AnyViewer,適用於 Android 和 iOS 的遠端桌面應用程式,讓您可以從任何地方存取和控制電腦。

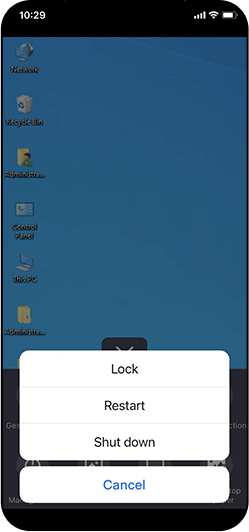
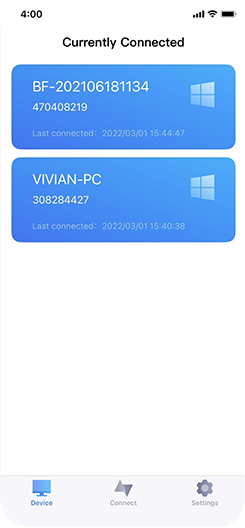
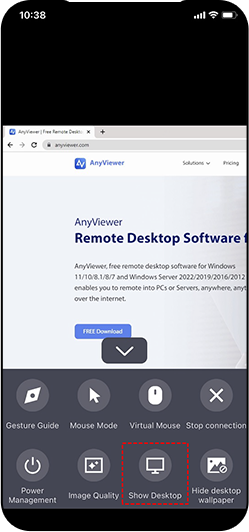
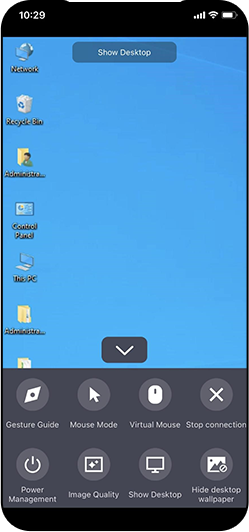
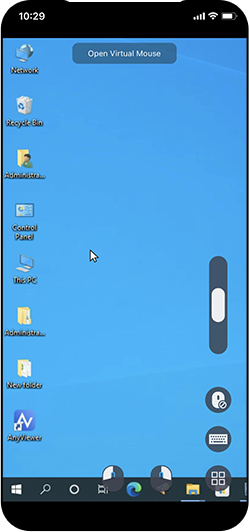
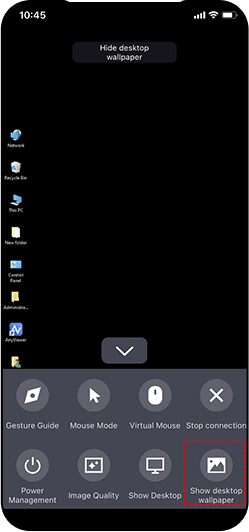
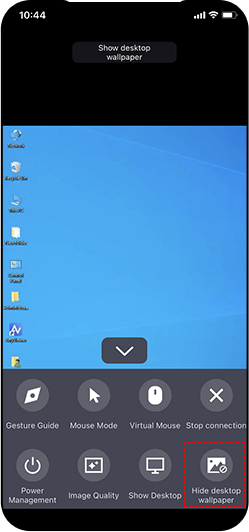
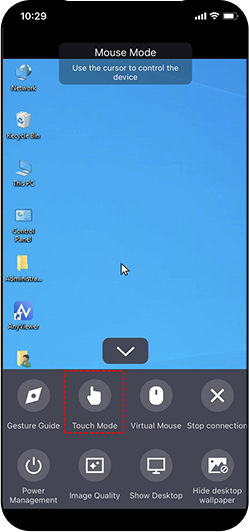
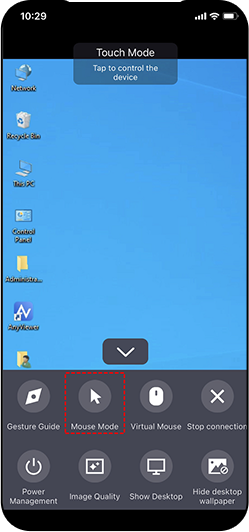
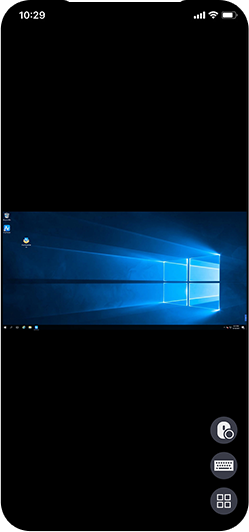
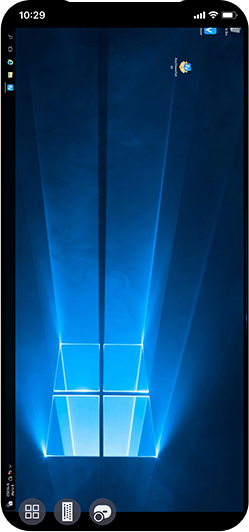
設置軟體,通過同一賬號或者安全碼,您可以輕鬆控制無人值守的電腦。
在遠端會話期間,點選電源管理,您可以通過手機鎖定、重啟或關閉電腦。
以前連綫過的設備,您可以在“最近連接”列表中看到它以對其進行管理。
在會話中,您可以一鍵切換桌面和遠程PC當前界面。
移動端上的虛擬滑鼠讓您感覺使用的是真正的滑鼠,大大降低了您的操作難度。
如果網路狀況不佳,您可以隱藏桌面壁紙以使會話更流暢。
有兩種控制模式可供選擇。觸控模式:使用點擊手機來控制電腦。滑鼠模式:使用光標控制電腦。
您可以水平旋轉熒幕,使遠端會話窗口與您的手機/平板電腦完全匹配。
下載 適用於 Windows 的 AnyViewer版本,安裝並運行。創建一個 AnyViewer 帳戶並登入。
在 iPhone 或 Android 手機上從 App Store 或 Google Play 下載 AnyViewer;執行程式並登入到同一個帳戶。
點選設備,在我的設備列表中找到要控制的電腦,選擇它。
現在,點選遠程控制,您可以看到遠端電腦的螢幕並使用遠端電腦。
查看我們的用戶對AnyViewer移動端的評價
我喜歡這個界面。它非常直觀和簡潔。最神奇的是 我可以將我的 iPhone 連綫到我的電腦,即使這兩個設備不在同一個 網絡。而且我不需要做任何複雜的配置。真的很適合電腦新手。

李先生
這個軟件太棒了,他們甚至為我們提供了手勢指南!一開始,我 使用滑鼠模式和觸控模式遇到問題。但認真閲讀手勢指南後 ,事情都清楚了。現在我可以輕鬆地操作了。

張先生
我經常出差旅行,這個軟體真的幫了我一個大忙。我能夠允許從iPhone快速控制我的辦公室電腦。我不必隨身携帶 笨重的筆電。

陸女士
我正在嘗試使用我的 iPad來完成我的工作。幸運的是,我找到了 AnyViewer。這正是我要找的遠端桌面軟體。它完美運行 在我的 iPad 上。感謝技術人員!

艾先生
我已經成為AnyVieweriOS端的用戶好幾個月了,但我從未遇到過任何 問題。它真的很穩定。我會繼續使用它。希望它研發更多的功能。 未來。

林先生
它在我的 iPhone 和 iPad 上執行完美。我用過很多其他遠端控制軟體 ,但沒有一個像 AnyViewer 那樣好用;它真的又快又 穩定的。

劉女士