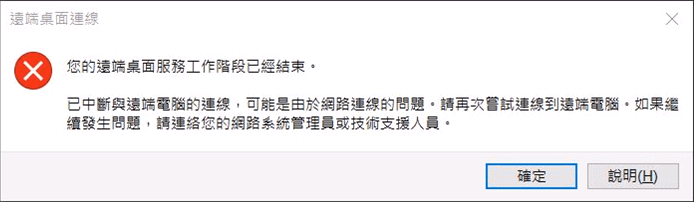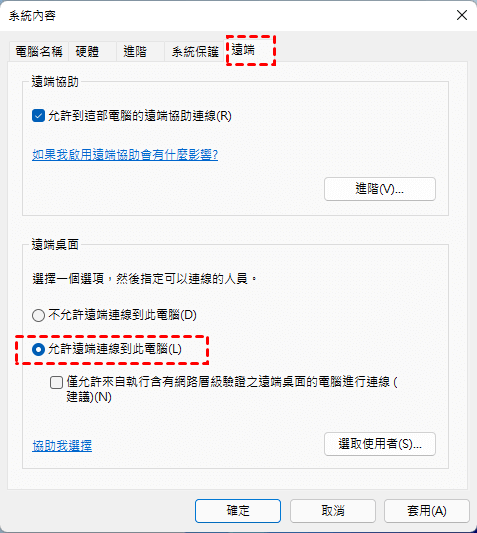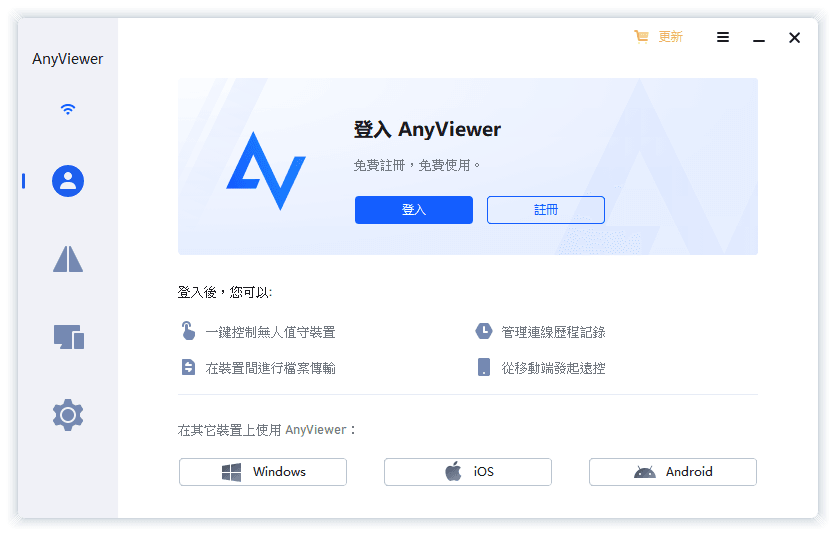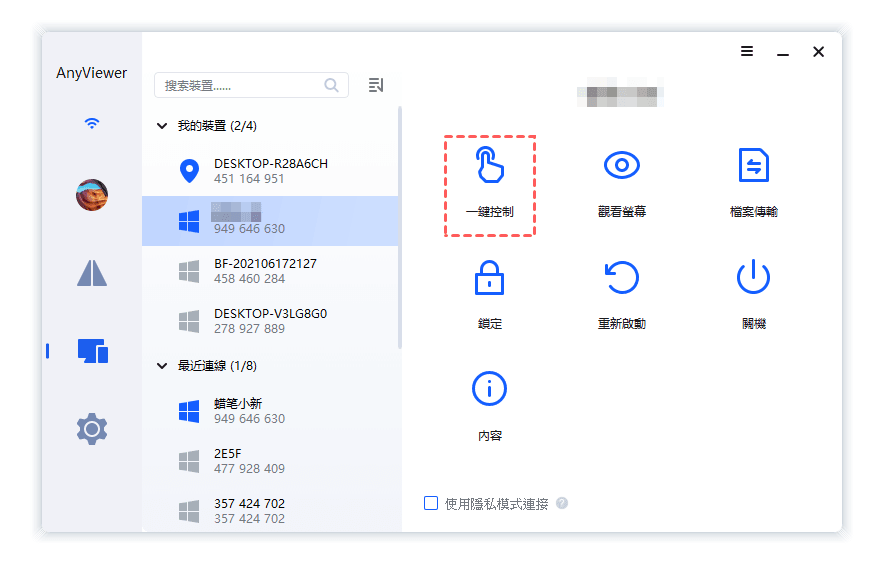重灌遠端桌面的原因
遠端桌面是Windows自帶的工具,使用戶能夠從一臺PC輕鬆控制另一臺PC以實現文件存取或者技術支援。但是,有的時候當你在Windows 10 電腦上使用遠端桌面連綫時會收到類似“您的遠端桌面服務工作階段已經結束”,“您的認證無效” 等錯誤提示。
導致遠端桌面連綫失敗的原因較多,您可以使用諸如在需要被連綫的電腦上啓用遠端桌面,在本機群組原則編輯器中禁用WDDM等。如果您依然無法解決遠端桌面連綫問題,卸載並重灌Windows遠端桌面可能是一個比較不錯的解決方案。
【教程】在Windows中重灌遠端桌面
下文將會詳細介紹如何實現遠端桌面重灌,電腦環境以Windows 10 爲例。
步骤 1. 同時按住“Windows + R”打開“執行”窗口。
步驟2. 輸入“sysdm.cpl”並選擇“確定”。
步驟3. 转到“遠端”选项卡並勾选“允许遠端連綫到此電腦”前的复选框,然后點選“確定”確認操作。
步驟4. 重新启动您的電腦,Windows 10 将自动重新灌遠端桌面。
Windows 10 遠端桌面的免费替代品
假設您在重灌遠端桌面之後依然無法使用遠端桌面連綫到該臺電腦,是時候考慮使用一個免費且操作簡單的遠端桌面的替代品, AnyViewer了。 和Windows自帶的遠端桌面相比,它無綫進行繁雜的設定,操作簡單,并且支持包括家用版在内的Windows版本。而用戶無法使用遠端桌面連綫到Windows 10家用版電腦。
下載AnyViewer, 輕鬆連接存取遠端電腦。
☞ 注意:要从 iOS 设备连接一台 PC,您需要蘋果商店下載適用於下载适用于 iOS 的 AnyViewer。
步驟1. 找到安裝包,雙擊,并且按照提示完成遠端存取軟體的安裝。
步驟2. 在需要被遠端連綫和發起遠端連綫的電腦上都啓動AnyViewer。創建一個AnyViewer賬戶,并且在兩臺設備上都登入同一個賬戶。
注意:登入賬戶之後,電腦會自動被綁定到該賬戶。
步驟3. 在發起控制的電腦上,選擇“設備”,在列表中找到你想要控制的遠端電腦,選擇該電腦。之後,選擇“遠程控制”。然後你就能夠實現一鍵存取遠端電腦。
之後您可以進行諸如查看文件,運行CMD檢查分割區錯誤等操作。