Windows-Laptop aus der Ferne sperren [PC & Telefon]
In diesem Beitrag erfahren Sie, wie Sie einen Windows-Laptop aus der Ferne sperren können. Wir bieten Ihnen mehrere Möglichkeiten, diese Aufgabe zu erledigen. Sie können einen Windows-Computer aus der Ferne von einem anderen Computer aus sperren, und Sie können Ihren Remote-Computer auch einfach mit Ihrem Telefon sperren.
Wie kann ich meinen Windows-Laptop aus der Ferne sperren?
Hallo, ich habe einen Windows 10 Laptop in meinem Büro. Manchmal vergesse ich, ihn zu sperren, wenn ich meinen Schreibtisch verlasse, also frage ich mich, wie ich meinen Windows-Laptop aus der Ferne sperren kann. Könnte mir jemand dabei helfen? Danke!”
- Frage von einem Benutzer
Wie man einen Windows-Laptop ferngesteuert von einem anderen Computer sperrt [3 Methoden]
Die meisten von uns haben schon einmal ihren Computer verlassen, nur um festzustellen, dass wir vergessen hatten, uns abzumelden oder ihn zu sperren. Es ist möglich, Windows 10/11 von einem anderen Computer aus fernzusperren und sicherzustellen, dass niemand Ihren Computer verwenden kann, während Sie weg sind. Die Methoden sind unten aufgeführt.
Methode 1. Ihren Computer mit AnyViewer mit einem Klick sperren
Der bequemste Weg, um Ihren Computer fernzusperren, besteht darin, professionelle Remote-Desktop-Software zu verwenden. AnyViewer ermöglicht es Ihnen, den entfernten Computer direkt mit nur einem Klick zu sperren.
- Weitere Vorteile von AnyViewer:
- Es unterstützt verschiedene Netzwerkbedingungen, Sie können den Computer über das Internet fernsperren.
- Es ist kompatibel mit Windows (einschließlich Home/Standard), iOS, Android.
- Es bietet umfassende Remote-Funktionen wie einfachen Remote-Zugriff, Dateiübertragung und Bildschirmfreigabe, um allen Ihren Anforderungen gerecht zu werden.
Laden Sie AnyViewer auf Ihre Geräte herunter und installieren Sie es, dann folgen Sie den nächsten Schritten, um Ihren entfernten Computer zu sperren.
Schritt 1. Gehen Sie auf dem Host-Computer zu Anmelden und klicken Sie auf Registrieren. (Wenn Sie sich bereits auf der offiziellen Website angemeldet haben, können Sie sich direkt anmelden.)
Schritt 2. Füllen Sie die Informationen aus und klicken Sie auf Registrieren.
Schritt 3. Wenn Sie sich erfolgreich bei AnyViewer angemeldet haben, wird Ihr Gerät automatisch dem Konto zugewiesen.
Schritt 4. Melden Sie sich auf dem Client-Computer mit demselben Konto an. Gehen Sie zum Registerkarte Gerät, wählen Sie den Computer aus, den Sie sperren möchten. Klicken Sie auf der rechten Seite auf Sperren und Ihr Computer wird gesperrt.
Methode 2. Sperren Sie den entfernten Computer über RDP
Für einige Personen ist das offensichtliche Fehlen der Computer-Sperrfunktion während der Remotedesktopverbindung ein großer Fehler. Obwohl die Standardtastenkombination Win + L in RDP nicht funktioniert, haben Sie die Möglichkeit, eine Verknüpfung zum Remotedesktop zu speichern, mit der Sie den Computer fernsperren können.
- Der Host-Computer sollte die Remote-Desktop-Verbindung vorher aktiviert haben.
- Es funktioniert nur zwischen Geräten im LAN, oder Sie benötigen VPN oder Portweiterleitung.
Teil 1. Erstellen Sie eine Sperrverknüpfung auf dem entfernten Computer
Schritt 1. Klicken Sie mit der rechten Maustaste auf den Desktop, wählen Sie Neu > Verknüpfung.
Schritt 2. Geben Sie unter Geben Sie den Speicherort des Elements ein rundll32 user32.dll,LockWorkStation ein und klicken Sie dann auf Weiter.
Schritt 3. Geben Sie einen Namen für Ihre Verknüpfung ein. (z.B. Meinen PC sperren)
Teil 2. Sperren Sie den entfernten Computer über RDP
Schritt 1. Suchen Sie auf dem Client-PC Remotedesktopverbindung im Startmenü und öffnen Sie es.
Schritt 2. Geben Sie den Namen oder die IP-Adresse des entfernten Geräts ein und klicken Sie dann auf Verbinden.
Schritt 3. Sobald die Verbindung hergestellt ist, können Sie auf dem Remotedesktop die Verknüpfung doppelklicken, um den Computer zu sperren.
Methode 3. Windows mithilfe von Find My Device fernsperren
Nicht jeder ist sich dessen bewusst, aber Geräte mit Windows 10/11 verfügen über eine internetbasierte Suchfunktion namens "Find My Device" sowie eine Fernsperrung für Computer. Es kann also praktisch sein, Windows 10/11 fernzusperren, wenn Sie aus irgendeinem Grund vergessen haben, Ihr Konto zu verlassen, und es bevorzugen, dies zu tun.
Anforderungen:
► Der entfernte Computer, den Sie sperren möchten, muss mit einem funktionierenden Internet verbunden sein.
► Ihr Microsoft-Konto muss Administratorrechte auf dem entfernten Computer haben.
► Der entfernte Computer sollte die Funktion Mein Gerät finden aktiviert haben. Sie können sie in Einstellungen > Update und Sicherheit > Mein Gerät suchen aktivieren.
Schritt 1. Gehen Sie zur offiziellen Microsoft-Website und melden Sie sich in Ihrem Konto an.
Schritt 2. Eine Liste Ihrer Geräte wird angezeigt. Klicken Sie auf Details anzeigen neben dem Gerät, das Sie sperren möchten.
Schritt 3. In der Eigenschaften-Schnittstelle klicken Sie auf Mein Gerät suchen. Befolgen Sie die angezeigte Nachricht und klicken Sie auf Sperren.
Wie man einen Computer ferngesteuert mit dem Handy sperrt [2 Methoden]
Sie können auch einen Computer von einem Smartphone aus fernsperren, indem Sie die folgenden beiden Methoden verwenden.
Methode 1. Sperren Sie den entfernten Computer direkt über AnyViewer
AnyViewer für Mobilgeräte unterstützt iOS-/Android-Geräte, was bedeutet, dass Sie mit einem Klick einen unbeaufsichtigten Sperr- oder Steuercomputer vom Handy aus durchführen können.
Laden Sie AnyViewer auf Ihr Handy herunter, dann zeigen wir Ihnen, wie Sie einen Windows-Computer fernsperren.
Schritt 1. Melden Sie sich bei AnyViewer auf Ihrem Computer an und melden Sie sich an.
Schritt 2. Melden Sie sich auf Ihrem Handy mit demselben Konto an.
Schritt 3. Gehen Sie zur Registerkarte Gerät, wählen Sie den Computer aus, den Sie sperren möchten.
Schritt 4. Klicken Sie auf Sperren und Ihr Computer wird automatisch gesperrt.
Methode 2. Richten Sie Windows Dynamic Lock mit Bluetooth-Verbindung ein
Microsoft hat in Windows 10/11 eine neue Funktion namens Dynamic Lock integriert, um das Sperren zu erleichtern und nahezu unbeaufsichtigt zu machen. Alles, was benötigt wird, ist ein Smartphone und eine funktionierende Bluetooth-Verbindung zwischen Ihrem PC und Handy. Wenn Sie gehen, sperrt sich Ihr PC automatisch, da er Ihr Smartphone in der Nähe nicht erkennen kann.
Teil 1. Koppeln Sie Ihr Smartphone mit Ihrem Windows-PC
Schritt 1. Aktivieren Sie Bluetooth auf beiden Geräten.
Schritt 2. Gehen Sie auf Ihrem Computer zu Einstellungen > Geräte > Bluetooth & andere Geräte > Bluetooth oder anderes Gerät hinzufügen.
Schritt 3. Suchen Sie Ihr Handy und klicken Sie auf Verbinden.
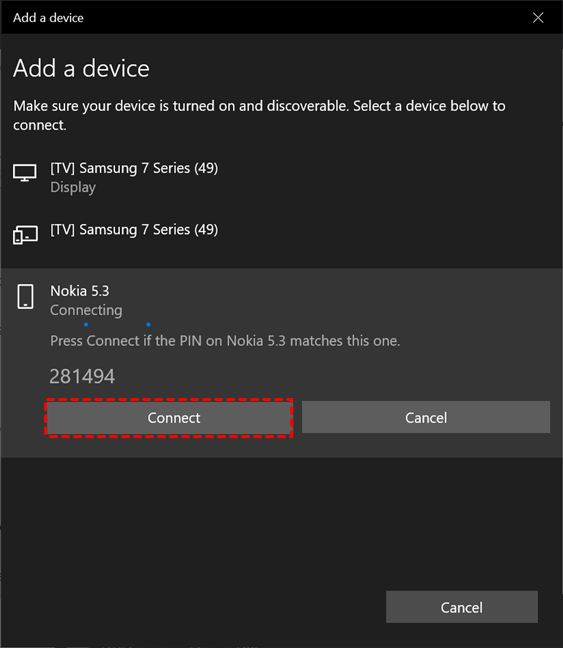
Schritt 4. Ihr Handy erhält dann eine Pairing-Anfrage. Tippen Sie auf PAIR > OK, um die Verbindung zu bestätigen.
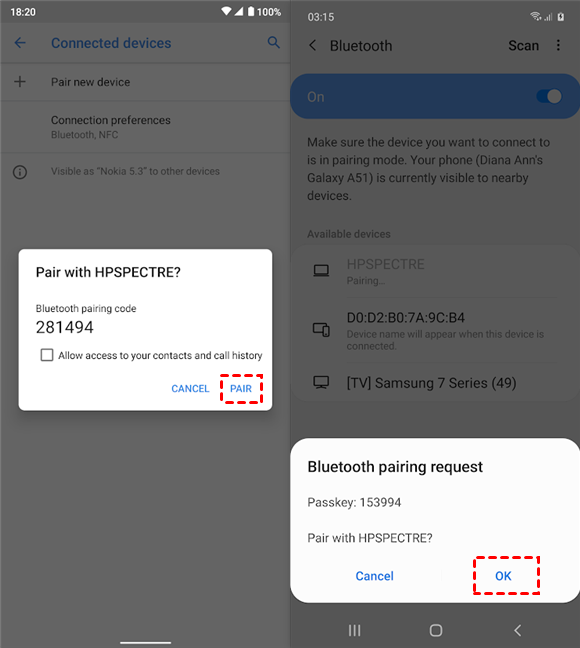
Teil 2. Aktivieren Sie Dynamic Lock auf dem PC
Gehen Sie zu Einstellungen > Konten > Anmeldeoptionen und aktivieren Sie das Kontrollkästchen unter Dynamic Lock.
Zusammenfassend
In diesem Beitrag präsentieren wir ein vollständiges Tutorial, wie kann ich einen Windows-Laptop aus der Ferne sperren? Sie können eine Methode finden, ob Sie Ihren Computer von einem PC oder einem Handy aus sperren möchten. Wir empfehlen die Verwendung von AnyViewer, das sowohl das Fernsperren vom PC als auch vom Handy aus unterstützt.

