TeamViewer sehr langsam? 3 Methoden um es zu beschleunigen
Wenn Sie bei der Verwendung von TeamViewer mit Verzögerungen und Pausen zu kämpfen haben, machen Sie sich keine Sorgen. In diesem Beitrag werden vor allem 3 Methoden vorgestellt, um TeamViewer sehr langsam zu machen. Lesen Sie weiter, wenn Sie interessiert sind.
Warum ist TeamViewer langsam?
Ich kann die Maus auf dem Computer meines Partners bewegen, wenn wir verbunden sind, aber es dauert sehr lange, bis eine Anwendung oder ein Ordner reagiert, wenn ich darauf klicke. Das Öffnen einer Datei oder das Erhalten einer Antwort vom entfernten Computer dauert fünf Minuten.“
- Frage aus der TeamViewer Community
TeamViewer ist eine beliebte Fernzugriffssoftware. Warum ist TeamViewer sehr langsam? Die Leistung von TeamViewer hängt von drei Einstellungen ab: Internet-Einstellungen, Windows-Einstellungen und TeamViewer-Einstellungen. Während eine schnelle Internetverbindung auf beiden Seiten in hohem Maße zählt, können Sie eine Reihe von Windows- und Software-Optimierungen anwenden, um das Beste aus dem Problem herauszuholen, wenn Sie Verzögerungen und Pausen bei der Verwendung von TeamViewer erleben.
3 Methoden, um TeamViewer sehr langsam zu beheben
Im Folgenden stellen wir vor, wie Sie TeamViewer sehr langsam aus drei Perspektiven beheben können: TeamViewer-Einstellungen, Windows-Einstellungen und Internet-Einstellungen.
Methode 1. Optimieren Sie die TeamViewer-Einstellungen
Um die Geschwindigkeit Ihrer Remote-Verbindung zu verbessern, können Sie die Einstellungen im Voraus in Ihren TeamViewer-Optionen ändern. Bildschirmauflösung und Hintergrundbild spielen beide eine große Rolle in der Leistung. Höhere Auflösung und Hintergrundbild bedeuten mehr Details, und diese Details dauern länger, um über das Internet gesendet zu werden. Daher wird empfohlen, den Bildschirm auf eine kleinere Größe, aber nicht zu klein, umzustellen und den Hintergrund auszublenden. Sie können auch die Anzeigequalität auf eine optimierte Geschwindigkeit ändern.
Schritt 1. Gehen Sie zu Optionen (oben rechts) > Fernsteuerung > Qualität > Geschwindigkeit optimieren. Markieren Sie auch das Kästchen Eigenes Hintergrundbild entfernen.
Schritt 2. Sie können auch während der Remote-Sitzung eine niedrigere Auflösung wählen. Gehen Sie zur Menüleiste Ansicht und wählen Sie die geeignete Auflösung aus dem Dropdown-Menü unter Leistung.
Methode 2. Optimieren Sie die Windows-Einstellungen
Visuelle Effekte in den Windows-Einstellungen verbessern das Gesamtdesign und den Look des Betriebssystems. Einige Funktionen, einschließlich Aero, sind visuelles Augenfutter, aber unnötig für grundlegende Funktionen. Das Ausschalten von visuellen Effekten stellt mehr Ressourcen für TeamViewer zur Verfügung.
Schritt 1. Geben Sie „Einstellungen für die Darstellung und Leistung von Windows anpassen“ in die Suchleiste auf der Taskleiste ein. Öffnen Sie es.
Schritt 2. Auf der Registerkarte Visuelle Effekte wählen Sie Für beste Leistung anpassen > Anwenden.
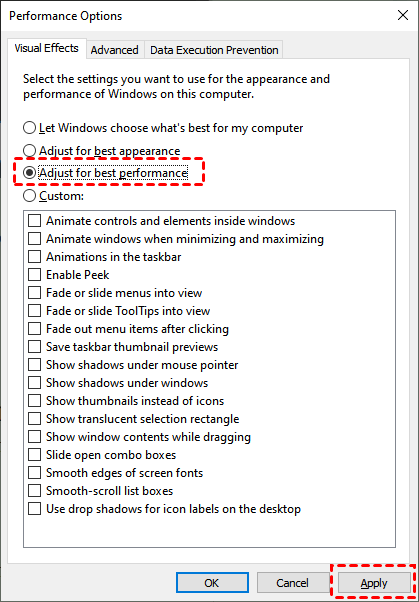
Methode 3. Optimieren Sie die Internet-Einstellungen
Daten vom entfernten Computer werden über Ihre Internetverbindung von TeamViewer übertragen. Es wird empfohlen, eine schnelle Download-Geschwindigkeit zu verwenden, um Verzögerungen zu verhindern. Der entfernte Computer lädt gleichzeitig hoch. Die Geschwindigkeit, mit der der andere Computer Informationen senden kann, begrenzt, wie schnell Ihr Computer sie empfangen kann.
Hier sind einige Tipps, um die Auswirkungen der Internet-Einstellungen auf die TeamViewer-Leistung zu verringern. Installieren Sie die neuesten Treiber für Ihre Netzwerkgeräte, wie einen WLAN-Adapter oder eine Netzwerkkarte, und installieren Sie die neueste Firmware für Ihren Router, um die Leistung zu verbessern und persistente Fehler zu beheben. Vermeiden Sie die Nutzung des Internets und begrenzen Sie den Internetzugang von anderen Geräten im Netzwerk, während TeamViewer läuft.
AnyViewer: Schnelle TeamViewer-Alternative
Wenn Sie immer noch feststellen, dass TeamViewer langsam ist, ist der letzte Rat für Sie, eine TeamViewer-Alternative zu finden. Zum Beispiel AnyViewer. Wie TeamViewer ist AnyViewer ein kostenloses Fernzugriffstool. Aber AnyViewer läuft reibungslos, ohne Verzögerungen. Die stabile und schnelle Remote-Verbindung macht es zu einer der beliebtesten Fernzugriffssoftware. Laden Sie es kostenlos auf Ihren PC herunter und sehen Sie, wie es funktioniert.
Hinweis: Sie können auch von einem Telefon aus auf einen Computer zugreifen, und Sie müssen die AnyViewer Mobile App herunterladen.
Schritt 1. Installieren und starten Sie AnyViewer auf beiden Ihrer Computer. Gehen Sie zu Anmelden und dann Registrieren und füllen Sie die erforderlichen Informationen aus (wenn Sie sich bereits auf der offiziellen Website registriert haben, können Sie sich direkt anmelden).
Schritt 2. Sie sollten jetzt sehen, dass Sie sich erfolgreich bei AnyViewer angemeldet haben. Ihr Gerät wird automatisch dem Konto zugewiesen, bei dem Sie sich angemeldet haben.
Schritt 3. Melden Sie sich auf beiden Geräten mit demselben AnyViewer-Konto an; auf Ihrem lokalen Gerät gehen Sie zu Gerät und dann können Sie auf Ein-Klick-Kontrolle klicken, um eine direkte Verbindung herzustellen, auf Bildschirm anzeigen klicken, um den Bildschirm eines anderen anzuzeigen, oder auf Dateiübertragung klicken, um Dateien zwischen den Computern zu teilen.
- ✍ Sie können Ihr Konto auch auf eine professionelle oder Unternehmensversion upgraden, um mehr Rechte zu genießen:
- In den Privatsphäre-Modus wechseln, um die Privatsphäre zu schützen: Den physischen Bildschirm des entfernten Computers schwarz machen und Maus & Tastatur deaktivieren.
- Mehr Geräte zuweisen: Ein-Klick-Fernzugriff ohne Aufsicht ist nur zwischen zugewiesenen Geräten verfügbar.
- Mehr Computer steuern: Sie können mehr Computer von einem Computer aus gleichzeitig steuern.
- Hochwertiges Bild: Sie können den Modus auf hochwertiges Bild umstellen, um ein besseres Erlebnis zu haben.
- …
Abschließende Worte
Dieser Beitrag stellt hauptsächlich 3 Methoden vor, um TeamViewer sehr langsam zu beheben. Sie können versuchen, Ihre TeamViewer-, Windows- oder Internet-Einstellungen zu konfigurieren, um die TeamViewer-Verbindungen zu beschleunigen. Außerdem haben wir eine kostenlose TeamViewer-Alternative, AnyViewer, vorgestellt. Es bietet schnelle und stabile Remote-Verbindungen.

