Remotezugriff auf den Server ist nicht aktiviert
Remotezugriff auf den Server ist nicht aktiviert, wie kann man das Problem behebt? Lesen Sie diesen Beitrag und erfahren Sie mehr über 8 Lösungen, die sicherstellen, dass Remote Desktop normal funktioniert.
Fehler bei RDP: Remotezugriff auf den Server ist nicht aktiviert
Ich habe Remote Desktop auf Windows 11 schon eine Weile benutzt. Als ich jedoch letzte Woche versuchte, es auf meinem neuen Laptop zu verwenden, erhielt ich folgende Meldung: „Remotezugriff auf den Server ist nicht aktiviert“. Ich habe versucht, sowohl den Computer als auch die Remote-Desktop-Services neu zu starten, aber das Problem blieb bestehen. Wer kann bei der Lösung dieses Problems helfen?“
- Frage von Reddit
Was verursacht „Remotezugriff auf den Server ist nicht aktiviert“?
„Remotezugriff auf den Server ist nicht aktiviert unter Windows 11/10/8.1/8/7“ ist ein häufiger RDP-Fehler, wenn Sie auf einen entfernten Computer zugreifen. Im Allgemeinen gibt es sieben Gründe, die dieses Problem verursachen können:
- Fehler durch Windows-Update. Wie wir alle wissen, behebt jede Aktualisierung der Windows-Version einige Fehler, bringt aber gleichzeitig auch neue Probleme mit sich. Vielleicht ist dies der Grund für „Remotezugriff auf den Server ist nicht aktiviert“.
- Fehlerhafte Firewall-Einstellung oder Auswirkungen von Antivirensoftware. Die integrierte Windows-Firewall und Drittanbieter-Antivirensoftware können in einigen Fällen das Problem verursachen.
- Fehlerhafte Netzwerkkonfiguration. Die Verbindung von Microsoft Remote Desktop hängt vom Netzwerk ab. Wenn Ihre Netzwerkkonfiguration falsch ist, kann dies wahrscheinlich das Problem verursachen.
- Fehlerhafte Remote-Desktop-Einstellungen. Wenn Sie einen neuen Computer neu konfigurieren, sollten Sie überprüfen, ob der Remote-Desktop aktiviert wurde.
- Fehlerhafte Gruppenrichtlinien-Einstellungen. Gemäß dem Feedback einiger Benutzer können fehlerhafte Gruppenrichtlinien-Einstellungen die Ursache dieses Problems sein.
- Fehlerhafte Anzeigeeinstellungen. Wenn die Bildschirmgröße Ihres Remote-Computers zu groß ist, kann dieses Problem ebenfalls auftreten. Der Schuldige ist die benutzerdefinierte Skalierung.
- Portkonflikt. Wenn der von anderen Anwendungen auf Ihrem PC verwendete Port mit Port 3389 in Konflikt steht, kann dies ebenfalls das Problem verursachen.
8 Lösungen für „RDP Remotezugriff auf den Server ist nicht aktiviert“
Basierend auf den Ursachen des Fehlers „Remotezugriff auf den Server ist nicht aktiviert“ bei RDP haben wir 8 Lösungen zusammengefasst.
Lösung 1. Ändern der Windows Firewall-Einstellungen
Schritt 1: Drücken Sie WIN + S und geben Sie dann „Windows Defender Firewall zulassen“ ein. Klicken Sie auf „Öffnen“.
Schritt 2: Klicken Sie auf Einstellungen ändern und überprüfen Sie dann Remote Desktop.
Lösung 2. Überprüfen Sie „Remote Desktop-Verbindungen zulassen“
Schritt 1. Drücken Sie Win + R, um das Dialogfeld Ausführen aufzurufen. Geben Sie dann sysdm.cpl ein und klicken Sie auf OK, um die Systemeigenschaften zu öffnen.
Schritt 2. Wechseln Sie zur Registerkarte Remote und überprüfen Sie „Remoteunterstützungsverbindungen mit diesem Computer zulassen“.
Lösung 3. Zurücksetzen der Anmeldeinformationen für Remote Desktop
Schritt 1. Drücken Sie WIN + S und geben Sie dann Remotedesktopverbindung ein. Klicken Sie auf Öffnen.
Schritt 2. Klicken Sie auf Löschen und dann auf Ja, um die gespeicherten Anmeldeinformationen zu löschen.
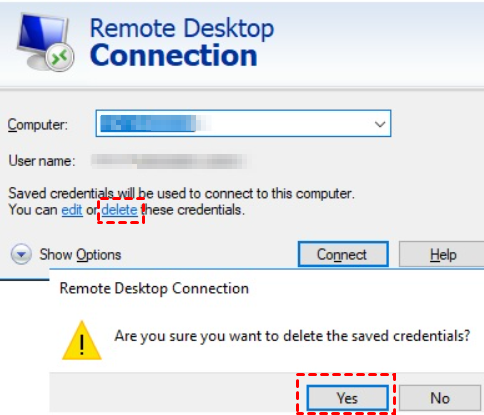
Lösung 4. Fügen Sie die IP-Adresse des Remote-Computers zur Hosts-Datei hinzu
Schritt 1: Drücken Sie Win + X und wählen Sie dann Windows PowerShell (Administrator) aus.
Schritt 2. Geben Sie die folgenden Befehle ein und drücken Sie jeweils Enter:
cd C:/Windows/System32/Drivers/etc
notepad/hosts
Schritt 3: Fügen Sie die IP-Adresse des Remote-Computers hinzu. Klicken Sie auf Schließen und dann auf Speichern, um alle Änderungen zu speichern.
Lösung 5. Fügen Sie den RDGClientTransport-Schlüssel in der Registrierung hinzu
Schritt 1. Drücken Sie WIN + R und geben Sie „regedit“ ein, um den Registrierungseditor zu öffnen.
Schritt 2. Navigieren Sie hierhin: HKEY_CURRENT_USER > SOFTWARE > Microsoft > Terminal Server Client. Klicken Sie im rechten Bereich auf die leere Fläche und wählen Sie dann Neu > DWORD (32-Bit)-Wert.
Schritt 3. Ändern Sie den Namen des neuen DWORD in „RDGClientTransport“.
Schritt 4. Setzen Sie den Wert auf 1.
Lösung 6. Ändern der Netzwerkeigenschaften
Schritt 1: Drücken Sie Win + I und klicken Sie auf Netzwerk & Internet.
Schritt 2. Klicken Sie auf Eigenschaften.
Schritt 3. Ändern Sie das Netzwerkprofil von Öffentlich auf Privat.
Lösung 7. Überprüfen Sie die Gruppenrichtlinien-Einstellung
Schritt 1. Drücken Sie Win + R und geben Sie „gpedit.msc“ ein, um den lokalen Gruppenrichtlinien-Editor zu öffnen.
Schritt 2. Navigieren Sie hierhin: Computerkonfiguration > Administrative Vorlagen > Windows-Komponenten > Remotedesktopdienste > Sitzungshost für Remotedesktopdienste > Verbindung. Finden Sie im rechten Bereich „Remoteverbindungen für Benutzer mithilfe der Remotedesktopdienste zulassen“ und klicken Sie darauf.
Schritt 3. Setzen Sie es auf Aktiviert.
Lösung 8. Aktualisieren oder Wiederherstellen der Systemversion
Schritt 1. Öffnen Sie die Systemsteuerung, suchen Sie und klicken Sie auf Update & Security.
Schritt 2. Überprüfen Sie in der Update & Security-Oberfläche, ob eine neue Version verfügbar ist. Wenn ja, laden Sie sie herunter und installieren Sie sie (vergessen Sie nicht, zuerst Ihre Daten zu sichern).
Schritt 3. Wenn Ihr Computersystem bereits die neueste Version ist, können Sie in der Wiederherstellung zur vorherigen Version von Windows10 zurückkehren (wählen Sie sorgfältig aus).
Die beste Alternative zu RDP [schnelle Einrichtung und einfache Bedienung]
Genug von der Änderung von Windows-Einstellungen für die Verwendung von RDP? Probieren Sie eine kostenlose Remotezugriffssoftware von Drittanbietern aus, AnyViewer. Sie müssen keine Firewall-Einstellungen und Router konfigurieren, auch wenn Sie auf einen Computer aus einem anderen Netzwerk zugreifen. Sie unterstützt unbeaufsichtigten Remotezugriff, betreuten Remotezugriff und Dateiübertragung zwischen PCs. Um eine Fernunterstützung effektiver anzubieten, können Sie in einer Fernsitzung mit dem anderen Ende chatten.
Systemanforderungen:
- Der zu bedienende PC – alle Versionen von Windows 11/10/8.1/8/7 und Windows Server 2022/2019/2016/2012 R2.
- Das Gerät, auf dem Sie den Remotezugriff starten – alle Versionen von Windows 11/10/8.1/8/7 und Windows Server 2022/2019/2016/2012 R2, iOS 10.0 und spätere Versionen oder Android 6.0 und spätere Versionen.
Schritt 1. Klicken Sie auf die Schaltfläche, um AnyViewer herunterzuladen, installieren Sie AnyViewer auf beiden Geräten und führen Sie es aus.
Schritt 2. Gehen Sie zu Anmelden und klicken Sie dann auf Registrieren, um ein AnyViewer-Konto zu erstellen. (Wenn Sie sich bereits auf der offiziellen Website registriert haben, können Sie sich direkt anmelden.) Android 6.0 und spätere Versionen
Schritt 3. Melden Sie sich auf anderen Geräten mit demselben Konto an. Alle angemeldeten Geräte werden dem Konto zugewiesen und in der Liste Meine Geräte aufgeführt.
Schritt 4. Gehen Sie zu Gerät, um das Zielgerät auszuwählen, auf das Sie zugreifen möchten, und klicken Sie dann auf Einklick-Kontrolle, um den unbeaufsichtigten Remotezugriff zu erreichen.
✍ Hinweis: AnyViewer bietet auch erweiterte Pläne. Aktualisieren Sie Ihr Konto und genießen Sie erweiterte Funktionen wie die Verbindung im privaten Modus und die Zuweisung von mehr Computern für unbeaufsichtigten Remote-Zugriff und Remote-Management (Sperren, Neustarten, Herunterfahren).
Fazit
Wenn Sie auf das Problem „Remotezugriff auf den Server ist nicht aktiviert“ stoßen, versuchen Sie eine der acht hier aufgeführten Lösungen. Wenn keine der Methoden funktioniert, sollten Sie in Betracht ziehen, eine Remote-Verbindungssoftware von Drittanbietern zu verwenden, um das Problem zu umgehen. AnyViewer, eine komplett kostenlose Remotezugriffssoftware von Drittanbietern, ist ein hervorragendes Beispiel dafür.

