Gelöst: Windows-Remotedesktopverbindung kann die Taskleiste nicht sehen
Wenn Sie die Taskleiste in der Remotedesktopverbindung nicht sehen können, können Sie versuchen, den Windows Explorer-Prozess neu zu starten, die Systemeinstellungen zu ändern und so weiter.
Remote Desktop Connection: Taskleiste nicht sichtbar
Wenn ich mich über RDP mit meinem Heim-Laptop verbinde, maximiere ich das Remote-Verbindungsfenster. Früher konnte ich immer die Aufgabenleiste auf dem Desktop sehen und darauf zugreifen. Aber seit einigen Tagen ist meine Laptop-Taskleiste im Remote-Desktop-Verbindungsfenster nicht mehr sichtbar. Ich kann nur über den Desktop oder die -Anzeige auf Programme zugreifen.
- Frage von SilvertonOregon
4 Methoden zur Behebung der nicht sichtbaren Taskleiste in der Remote-Desktop-Verbindung
Es ist nicht selten, dass beim Verwenden von Remote Desktop Connection zur Verbindung mit einem Remote-PC das Problem auftritt, dass die Taskleiste nicht sichtbar ist. Wenn Sie sich in derselben Situation befinden, lesen Sie weiter, um einfache und gültige Lösungen zu erfahren.
Methode 1. Neustart des Windows Explorer-Prozesses
Diese Methode ist die einfachste und effektivste Methode zur Behebung des Problems, dass die Taskleiste in der Remote-Desktop-Sitzung nicht sichtbar ist.
Schritt 1. Drücken Sie die Tasten Strg + Umschalt + Esc, um das Task-Manager-Fenster zu öffnen.
Schritt 2. Gehen Sie zum Tab „Prozesse“ und suchen Sie „Windows Explorer“.
Schritt 3. Klicken Sie mit der rechten Maustaste auf „Windows Explorer“ und wählen Sie „Neustart“, um den Windows Explorer-Prozess neu zu starten.
Methode 2. Ändern der Systemeinstellungen über "Anpassen"
Sie können auch versuchen, einige Personalisierungseinstellungen zu ändern, um zu sehen, ob dies das Problem löst, dass die Taskleiste in der Remote-Desktop-Sitzung nicht sichtbar ist.
Schritt 1. Klicken Sie mit der rechten Maustaste auf eine freie Stelle auf dem Desktop und wählen Sie „Anpassung“ am unteren Rand der Liste.
Schritt 2. Gehen Sie zum Tab „Taskleiste“ und stellen Sie sicher, dass die Optionen „Taskleiste automatisch im Desktop-Modus ausblenden“, „Taskleiste automatisch im Tablet-Modus ausblenden“, „Kleine Schaltflächen auf der Taskleiste verwenden“ und „Verwenden Sie Peek, um den Desktop anzuzeigen, wenn Sie die Maus zur Schaltfläche ‚Desktop anzeigen‘ am Ende der Taskleiste bewegen“ ausgeschaltet sind.
Schritt 3. Sie können versuchen, die Position der Taskleiste von unten nach oben zu ändern, um zu sehen, ob die Taskleiste sichtbar wird. Wenn die Taskleiste sichtbar ist, können Sie sie wieder nach unten verschieben.
Methode 3: Zurückrollen des Anzeigetreibers
Es kann zu diesem Problem mit der Taskleiste kommen, wenn Sie kürzlich den Anzeigetreiber aktualisiert haben. Sie können versuchen, die Treiberversion zurückzusetzen, um dieses Problem zu lösen.
Schritt 1. Drücken Sie die Windows-Taste und R, um das Ausführen-Fenster zu öffnen, und geben Sie „devmgmt.msc“ ein, um das Geräte-Manager-Fenster zu öffnen.
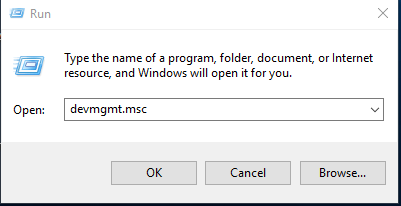
Schritt 2. Erweitern Sie die Kategorie „Bildschirmadapter“ und doppelklicken Sie auf den unten aufgeführten Eintrag.
Schritt 3. Gehen Sie zum Tab „Treiber“ und klicken Sie auf Treiberversion zurücksetzen, um zum zuvor installierten Treiber zurückzukehren.
Methode 4: Wechsel zu einer kostenlosen Alternative für Remote Desktop Connection
Wenn Sie die oben genannten drei Methoden ausprobiert haben und die Taskleiste im Remote-Desktop immer noch nicht sichtbar ist, ist es an der Zeit, eine andere Remote-Desktop-Software wie AnyViewer zu verwenden. Sie ist sehr einfach zu bedienen und bietet schnelle und stabile Verbindungen. Klicken Sie auf die folgende Schaltfläche, um sie kostenlos herunterzuladen und ein großartiges Remote-Zugriffserlebnis zu erhalten. Neben der Unterstützung von Verbindungen zwischen Windows 11/10/8.1/8/7 und Windows Server 2022/2019/2016/2012 R2 unterstützt sie auch die Fernsteuerung von iOS/Android zu PC.
Schritt 1. Stellen Sie sicher, dass das Internet sowohl auf dem lokalen Computer als auch auf dem Remote-Computer verfügbar ist. Installieren und starten Sie AnyViewer auf dem lokalen Computer und dem Remote-Computer.
Schritt 2. Erstellen Sie ein AnyViewer-Konto und melden Sie sich auf beiden Geräten an. Sobald Sie angemeldet sind, wird das Gerät automatisch dem Konto zugeordnet. Und Sie können eine sichere Fernzugriffsverbindung zwischen den zugeordneten Computern mit einem Klick herstellen.
Schritt 3. Klicken Sie auf Ihrem lokalen Computer auf „Gerät“, suchen Sie den Remote-Computer, den Sie steuern müssen, klicken Sie darauf und klicken Sie auf „Ein-Klick-Kontrolle“. Wenn Sie auf den Remote-Computer im Privatmodus zugreifen müssen, sollten Sie auf einen erweiterten Plan upgraden.
Hinweis: Wenn Sie einen Remote-Computer nicht über ein Konto steuern möchten, können Sie auf „Verbinden“ klicken und die Fernzugriffe über einen Sicherheitscode oder eine Steuerungsanfrage durchführen.
Weitere Informationen: Wie Sie die Verbindungsleiste in Remote Desktop Connection ein- oder ausblenden können
Manchmal möchten Sie die Verbindungsleiste in Remote Desktop Connection ausblenden, da sie Ihre Arbeit stört. Bevor Sie das Remote Desktop Connection-Tool zum Verbinden mit anderen Geräten verwenden, können Sie die Verbindungsleiste ein- oder ausblenden, indem Sie einige Einstellungen von Remote Desktop Connection ändern. Hier sind die spezifischen Schritte.
Schritt 1. Drücken Sie die Tasten Windows + S und geben Sie „Remotedesktopverbindung“ in das Suchfeld ein, um das Remotedesktopverbindung-Tool zu öffnen.
Schritt 2. Gehen Sie zum Tab Anzeige und suchen Sie das Kontrollkästchen „Die Verbindungsleiste anzeigen, wenn ich den Vollbildmodus verwende.
Schritt 3. Wenn Sie die Verbindungsleiste in Remote Desktop Connection ausblenden möchten, deaktivieren Sie das Kontrollkästchen. Wenn Sie diese Verbindungsleiste anzeigen möchten, können Sie dieses Kontrollkästchen aktivieren.

