RDP funktioniert nur mit mstsc Admin
RDP funktioniert nur mit mstsc/admin, gibt es eine Möglichkeit, eine RDP-Verbindung ohne Admin-Rechte herzustellen? Die Antwort ist JA! In diesem Beitrag erfahren Sie, wie Sie Nicht-Admin-Rechte erteilen und RDP-Verbindungen zwischen PCs herstellen können.
Szenario: RDP funktioniert nur mit mstsc/admin
Hallo, ich habe einen Windows 10 Computer mit Remote Desktop Services konfiguriert, aber zurzeit funktioniert RDP nur mit der mstsc/admin Gruppe. Ich habe alles versucht. Ich habe einen neuen Benutzer erstellt, aber es sagte, die Gruppe müsse die Rechte haben. Was fehlt? Vielen Dank im Voraus.“
- Frage von Caroline
Wie man eine RDP-Verbindung ohne Admin-Rechte herstellt
Um eine RDP-Verbindung zwischen PCs herzustellen, muss der Remote-Computer standardmäßig RDP aktiviert haben und Ihr Benutzerkonto muss Mitglied der Administratorgruppe am Zielgerät sein, um administrative Vorgänge durchzuführen.
Wenn Ihre Geräte nicht zur selben RDP-Admin-Gruppe gehören, machen Sie sich keine Sorgen, hier erfahren Sie, wie Sie Benutzer zur Domänenbenutzergruppe hinzufügen und die RDP-Verbindung herstellen.
Teil 1. Ermöglicht RDP für Nicht-Admin-Benutzer
Schritt 1. Drücken Sie auf dem Remote-PC „Win + R“, geben Sie „gpedit.msc“ ein und drücken Sie „OK“, um den Gruppenrichtlinien-Editor zu öffnen.
Schritt 2. Navigieren Sie zu: Computereinstellungen > Windows-Einstellungen > Sicherheitseinstellungen > Lokale Richtlinien > Zuweisen von Benutzerrechten. Doppelklicken Sie auf Anmeldung über Remotedesktopdienste zulassen.
Schritt 3. Klicken Sie auf „Benutzer oder Gruppe hinzufügen …“, um Remote-Desktop-Admin-Benutzer hinzuzufügen.
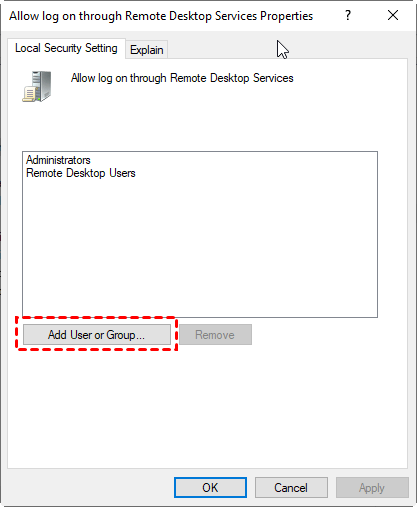
Schritt 4. Geben Sie den Objektnamen, zum Beispiel „remote“, in das Feld ein und klicken Sie dann auf „Namen überprüfen“.
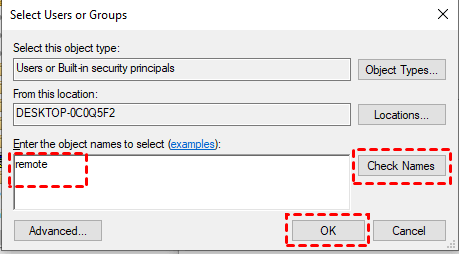
Schritt 5. Wenn Sie den Namen erhalten, klicken Sie auf „OK“, um die Änderung zu übernehmen.
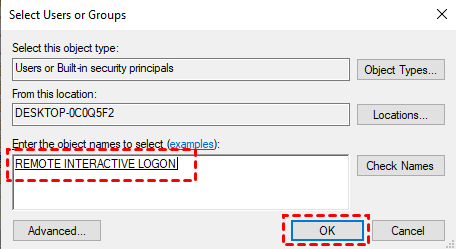
Teil 2. RDP-Verbindung zwischen PCs herstellen
Vor den Vorgängen stellen Sie sicher, dass Ihr Remote-Gerät die Windows Pro/Enterprise Edition hat und Sie dürfen RDP nur im selben lokalen Netzwerk verwenden, es sei denn, Sie führen eine VPN-Verbindung oder Portweiterleitung durch.
Schritt 1. Gehen Sie auf dem Remote-Computer zu Einstellungen > System > Remotedesktop, schalten Sie Remotedesktop ein und klicken Sie auf „Bestätigen“.
Schritt 2. Starten Sie die Systemsteuerung, klicken Sie auf System und Sicherheit > Windows Defender Firewall > Zugelassene Apps und aktivieren Sie Remotedesktop.
Schritt 3. Drücken Sie auf dem lokalen Computer Win + R und geben Sie mstsc ein.
Schritt 4. Geben Sie die IP-Adresse und den Benutzernamen des Host-PCs ein und klicken Sie dann auf Verbinden.
Schritt 5. Geben Sie das Kennwort ein und klicken Sie bei Bedarf auf OK.
AnyViewer: Die beste RDP-Alternative ohne Admin-Beschränkungen
Da RDP standardmäßig nur mit mstsc/admin funktioniert, suchen Sie vielleicht nach einer RDP-Alternative, um auf Remote-Geräte zuzugreifen, ohne Administratorrechte zu haben. In diesem Fall dürfen Sie die professionelle Fernzugriffssoftware AnyViewer nicht verpassen, aufgrund der folgenden Vorteile gegenüber RDP.
- Sie ermöglicht Remote-Verbindungen von jedem Computer an jedem Ort ohne Administratorrechte.
- Sie unterstützt Über-Internet-Verbindungen ohne VPN oder Portweiterleitung.
- Sie ist kompatibel mit Windows-Betriebssystemen und Windows Server-Betriebssystemen, einschließlich Windows Home/Standard Editionen.
- Sie ermöglicht den unbeaufsichtigten Fernzugriff.
- Sie bietet eine integrierte Chat-Funktion.
- Sie hat eine hohe Dateiübertragungsgeschwindigkeit.
- Der Bildschirm der Fernbedienung wird während einer Fernsitzung nicht zwangsläufig gesperrt, Sie können ihn im Privatsphärenmodus manuell schwärzen.
Laden Sie AnyViewer auf Ihre Geräte herunter und starten Sie die Sitzung!
Schritt 1. Starten Sie AnyViewer auf dem Host-Computer, gehen Sie zu Anmelden und klicken Sie auf Registrieren.
Schritt 2. Füllen Sie die Informationen aus und klicken Sie auf „Registrieren“.
Schritt 3. Starten Sie AnyViewer auf dem Client-Computer, melden Sie sich mit demselben Konto an und hier sehen Sie die zugeordneten Geräte.
Schritt 4. Gehen Sie zu Gerät, wählen Sie den Computer aus, auf den Sie remote zugreifen möchten, und klicken Sie auf Fernsteuerung.
Sobald Sie die Verbindung hergestellt haben, stehen Ihnen viele integrierte Operationen in der Symbolleiste zur Verfügung.
- Hinweise: ✎ … Sie können auch auf ein Professional- oder Enterprise-Plan upgraden, und danach stehen Ihnen folgende Rechte zur Verfügung:
- Mehr Geräte zuweisen.
- Mehr gleichzeitige Verbindungskanäle für einen Enterprise-Plan.
- Mehr gleichzeitige Sitzungen.
- Hochwertiges Bild.
- Unbegrenzter Dateitransfer auf einmal.
- …
Fazit
RDP funktioniert nur mit mstsc/admin, wie kann ich eine RDP-Verbindung ohne Admin-Rechte herstellen? Hier in diesem Beitrag haben wir erklärt, wie man Benutzer zur Remote-Desktop-Gruppe hinzufügt, und wir haben auch das Remote-Desktop-Tool AnyViewer vorgestellt, das eine Remote-Verbindung ohne Admin-Rechte ermöglicht.

