Behoben: Datei von RDP auf Mac kopieren funktioniert nicht
Haben Sie Probleme beim Kopieren von Dateien von RDP auf Mac? In diesem Beitrag zeigen wir Ihnen, wie Sie dieses Problem beheben können und geben Ihnen einen Bonustipp, wie Sie Dateien von Windows zu Windows kopieren können.
Wie kann ich Datei von RDP auf Mac kopieren?
„Ich habe Microsoft Remote Desktop installiert und mich mit einem PC verbunden. Aber das Kopieren und Einfügen von Dateien aus meiner Remote-Desktop-Sitzung (verbunden mit einem Windows-Server) auf den lokalen Mac-Desktop funktioniert nicht. Nur das Kopieren von Text funktioniert. Wie übertrage ich Dateien von Windows auf Mac? Gibt es eine Konfiguration, die mir entgeht?“
So kopieren Sie Dateien erfolgreich von RDP auf Mac
Wenn Sie Dateien zwischen Windows-Maschinen über RDP verschieben, aktivieren Sie das Kontrollkästchen vor „Laufwerke“, um Ihr Laufwerk auf der entfernten Maschine zu verknüpfen. Dies ist jedoch auf der Microsoft Remote Desktop Mac-App nicht ganz dasselbe. Auf einem Mac müssen Sie einen speziellen Ordner auf Ihrer Maschine verknüpfen, um Übertragungen zu akzeptieren und somit das Kopieren von Dateien von RDP auf Mac zu ermöglichen. Lassen Sie uns lernen, wie Sie Dateien von einem entfernten Windows-Server auf einen Mac auf Ihrem lokalen Rechner kopieren können.
Schritt 1. Öffnen Sie Microsoft Remotedesktop für Mac.
Schritt 2. Gehen Sie zu „Meine Desktops“ und wählen Sie Ihren Verbindungseintrag. Geben Sie dann „Bearbeiten“ ein.
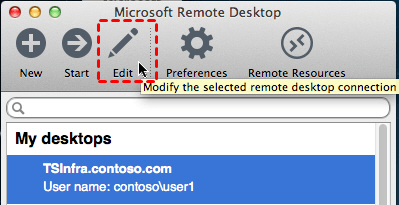
Schritt 3. In dem Popup-Fenster klicken Sie auf die Schaltfläche „Umleitung“. Aktivieren Sie das Kontrollkästchen „Ordnerumleitung aktivieren“. Klicken Sie unten in diesem Fenster auf die Schaltfläche „+“ und navigieren Sie zu dem Mac-Ordner, den Sie umleiten möchten.
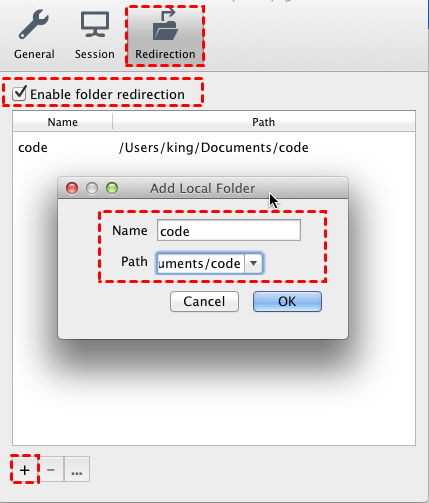
Schritt 4. Wenn Sie sich mit dem entfernten Windows-Computer verbinden, sehen Sie den umgeleiteten Ordner im Verzeichnis "Arbeitsplatz" Ihres PCs.
Schritt 5. Verbinden Sie dann Ihren Windows-Computer mit Ihrem Mac, und Sie können beginnen, von RDP Dateien auf Mac zu kopieren oder Dateien von Mac auf Windows RDP zu kopieren.
Bonus-Tipps: Wie man Dateien von Windows zu Windows kopiert
Nachdem Sie gelernt haben, wie Sie Microsoft Remote Desktop auf Mac zum Kopieren und Einfügen verwenden, möchten wir Ihnen als Bonus-Tipp zeigen, wie Sie Dateien von Windows zu Windows kopieren können. Obwohl die Übertragung von Dateien zwischen Windows-Maschinen über RDP möglich ist, ist die Übertragungsgeschwindigkeit recht langsam. Wenn Sie Dateien zwischen Windows-Computern schnell übertragen möchten, können Sie die zuverlässigere und einfachere Remote-Desktop-Freeware AnyViewer verwenden.
- Kompatibilität. Es ist kompatibel mit verschiedenen Arten von Windows-Systemen, von Windows 7 bis zum neuesten Windows 11.
- Sicherheit. Es ist mit Elliptic Curve Cryptography (ECC) verschlüsselt, um Ihre Dateien vor neugierigen Blicken zu schützen.
- Schnelle Geschwindigkeit. Sie können eine Gruppe von Dateien mit sehr hoher Geschwindigkeit übertragen. Zum Beispiel dauert es nur etwa 20 Sekunden, um eine 2 GB Zip-Datei vom lokalen Computer zum entfernten Computer über AnyViewer zu übertragen.
Laden Sie AnyViewer 3.0 auf beiden Windows-Computern herunter, installieren Sie es und starten Sie es. Wenn Ihre Version niedriger ist, aktualisieren Sie sie zuerst.
Teil 1. Melden Sie sich bei AnyViewer an, um Dateien zu übertragen
Um die Dateiübertragungsfunktion zu verwenden, müssen Sie sich bei AnyViewer anmelden und auf dem Controller-Computer in das Konto einloggen.
Schritt 1. Auf dem Controller-Computer gehen Sie zu Anmelden und klicken dann auf Registrieren (wenn Sie sich bereits auf der offiziellen Website registriert haben, können Sie sich direkt anmelden).
Schritt 2. Geben Sie die Anmeldedaten ein.
Schritt 3. Dann sehen Sie, dass Sie sich erfolgreich bei AnyViewer angemeldet haben. Ihr Gerät wird automatisch dem Konto zugewiesen, bei dem Sie sich angemeldet haben.
Teil 2. Dateien mit AnyViewer übertragen
Nachdem Sie sich für ein AnyViewer-Konto angemeldet und sich auf dem Controller-Computer in AnyViewer eingeloggt haben, können Sie mit der Übertragung von Dateien beginnen. Je nach Situation können Sie unterschiedliche Methoden zur Dateiübertragung auswählen.
Option 1. Dateien übertragen, ohne den Remote-Computer zu steuern
Schritt 1. Geben Sie die Geräte-ID des Empfängers in das leere Feld ein und wählen Sie dann Dateiübertragung.
Schritt 2. Dann werden Sie gefragt, ob Sie eine Anfrage an Ihren Partner senden oder einen Sicherheitscode eingeben möchten.
- Senden Sie eine Anfrage an Ihren Partner: Auf dem Computer des Empfängers erscheint ein Pop-up-Fenster mit der Frage, ob er/sie Ihnen die Kontrolle über seinen/ihren Computer erlaubt.
- Sicherheitscode eingeben: Sie können den vom Empfänger eingestellten Sicherheitscode im Voraus eingeben und eine direkte Verbindung herstellen.
Tipps: Diese Option eignet sich für Benutzer, die Dateien an einen Fremden oder eine Person übertragen müssen, der Sie nicht völlig vertrauen, um die Sicherheit bei der Dateiübertragung zu gewährleisten.
Option 2: Dateien während einer Remotesitzung übertragen
Schritt 1. Melden Sie sich auf dem Empfängercomputer mit demselben Konto an, mit dem Sie sich auf dem Controller-Computer angemeldet haben.
Schritt 2. Auf dem Controller-Computer gehen Sie zum Tab Gerät, wählen Sie Ihren Zielcomputer aus und klicken Sie auf Dateiübertragung, um mit der Übertragung von Dateien zu beginnen.
Tipps: Diese Option eignet sich für Benutzer, die häufig auf ihre eigenen Remote-Computer zugreifen und Dateien übertragen müssen, um eine bequeme Übertragung zu gewährleisten.
Unabhängig von den ausgewählten Optionen wird ein Dialogfeld für die Dateiübertragung angezeigt. Der Pfad des Controller-Computers wird auf der linken Seite des Feldes angezeigt, und der Pfad des Empfänger-Computers wird auf der rechten Seite angezeigt. Sie können Dateien zwischen Geräten (vom Controller-Computer zum Empfänger-Computer oder umgekehrt) frei übertragen, indem Sie nach Auswahl der Zieldateien auf die Pfeile klicken.
Sie können den Übertragungsstatus am unteren Rand des Dialogfelds für die Dateiübertragung sehen. Mit einem Rechtsklick können Sie den Übertragungsvorgang anhalten oder löschen. Das Dialogfeld kann geschlossen werden, sobald die Übertragung abgeschlossen ist.
Hinweis: Die maximale Größe einer einzelnen Datei, die für das kostenlose Konto übertragen werden kann, beträgt 100 MB, und die maximale Anzahl von Dateien, die pro Übertragung übertragen werden können, beträgt 100. Wenn Sie größere Dateien in größerer Menge übertragen möchten, aktualisieren Sie auf einen Professionell- oder Unternehmensplan. Welche Vorteile bietet ein professioneller oder Unternehmensplan:
- Schnellere Übertragungsgeschwindigkeit. Die Übertragungsgeschwindigkeit für ein kostenloses Konto beträgt 500 KB/s und für ein kostenpflichtiges Konto bis zu 10 MB/s.
- Erhöhung der Anzahl der Dateien, die in großem Umfang übertragen werden.
- Größere Größe einer einzelnen Datei, die übertragen werden kann.
- Mehr Geräte können demselben Konto für unbeaufsichtigten Remote-Zugriff zugewiesen werden.
- Mehr aktuell verbundene Geräte werden zur Verwaltung angezeigt.
- In den privaten Modus schalten, um die Privatsphäre zu schützen.
Fazit
Dieser Beitrag stellt hauptsächlich vor, wie Sie Dateien von RDP auf Mac kopieren. Um dies zu ermöglichen, wird empfohlen, einen Mac-Ordner umzuleiten. Ein weiterer Schwerpunkt dieses Beitrags ist, wie Sie AnyViewer verwenden können, um Dateien zwischen Windows-Computern zu übertragen. Als Alternative zu Windows-RDP für die Dateiübertragung bietet AnyViewer eine schnellere Geschwindigkeit, als Sie sich vorstellen können.

