[Behoben] RDP-Authentifizierungsfehler: Die angeforderte Funktion wird nicht unterstützt
RDP-Fehler bei der Authentifizierung: Die angeforderte Funktion wird nicht unterstützt? Erfahren Sie, warum der Fehler auftritt und wie Sie ihn beheben können.
Die RDP-Authentifizierungsfehler: Die angeforderte Funktion wird nicht unterstützt
Wenn Sie die Windows Remote Desktop Connection verwenden, um auf einen anderen Computer zuzugreifen, kommt es häufig vor, dass die Verbindung zu dem Remote-Windows-Computer mit folgendem Fehler fehlschlägt:
Ein Authentifizierungsfehler ist aufgetreten bei RDP.
Die angeforderte Funktion wird nicht unterstützt.
Entfernter Computer: xxx
Dies könnte auf die Empfehlung des CredSSP-Verschlüsselungsorakels zurückzuführen sein.
Wie behebt man den RDP-Fehler – Die angeforderte Funktion wird nicht unterstützt?
Wie die Fehlermeldung zur RDP-Authentifizierung andeutet, tritt dieser Fehler aufgrund der Empfehlung des CredSSP-Verschlüsselungsorakels auf. Konkret geschieht dies, wenn einer der beiden Windows-Computer aktualisiert wurde, um die schwerwiegende Sicherheitslücke im CredSSP-Protokoll zu beheben, und der andere Computer nicht aktualisiert wurde. Dadurch tritt der Fehler bei der Remote-Desktop-Authentifizierung auf, und Sie können keine Verbindung zu einem PC mit einer anfälligen Version von CredSSP herstellen.
Um den Fehler "Die angeforderte Funktion wird nicht unterstützt" in Remote Desktop zu beheben, können Sie den Computer aktualisieren, der eine anfällige Version von CredSSP ausführt, oder eine oder mehrere der folgenden Lösungen ausprobieren.
Lösung 1. Deaktivieren Sie die Network Level Authentication in den Remote Desktop-Einstellungen
Sie können auf dem Remote-Computer die Network Level Authentication (NLA) für Remote Desktop deaktivieren, der Windows 11/10/8.1/8/7 ausführt.
Hinweis. NLA führt die Benutzerauthentifizierung vor der Herstellung einer Remote-Desktop-Verbindung durch und schützt den Remote-Computer vor bösartigen Benutzern und Software.
Schritt 1. Drücken Sie „Windows“ und „R“, um das Ausführen-Fenster zu öffnen, geben Sie „sysdm.cpl“ ein und klicken Sie auf „OK“, um das Fenster „Systemeigenschaften“ zu öffnen.
Schritt 2. Klicken Sie auf „Remote“, suchen Sie „Verbindungen nur von Computern zulassen, auf denen Remotedesktop mit Authentifizierung auf Netzwerkebene ausgeführt“ und deaktivieren Sie es.
Schritt 3. Klicken Sie auf „Übernehmen“ und versuchen Sie erneut, eine Verbindung herzustellen.
Lösung 2. Ändern Sie den Schutzgrad im Gruppenrichtlinien-Editor auf „Vulnerable“
Wenn es für Sie nicht möglich ist, das Betriebssystem zu aktualisieren oder „Verbindungen nur von Computern zulassen, die Remote Desktop mit Network Level Authentication ausführen“ abzuschalten, können Sie die Einstellungen auf Ihrem lokalen Computer ändern, um vorübergehend eine weniger sichere Verbindung zuzulassen.
Schritt 1. Drücken Sie „Windows“ und „R“, um das Ausführen-Fenster zu öffnen, und geben Sie „gpedit.msc“ ein, dann drücken Sie „Enter“, um den Gruppenrichtlinien-Editor zu öffnen.
Schritt 2. Gehen Sie im Gruppenrichtlinien-Editor auf „Computerkonfiguration“ > „Administrative Vorlagen“ > „System“ > „Anmeldeinformationen weiterleiten“.
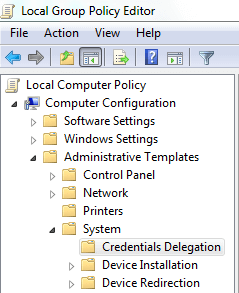
Schritt 3. Wählen Sie „Aktiviert“ und „Verwundbar“ für den „Schutzgrad“ aus, und klicken Sie dann auf „OK“.
Zu den drei Schutzstufen:
- Force Updated Clients: Die höchste Schutzstufe, erfordert die Anwendung des Updates für alle Clients, mit denen Sie CredSSP kommunizieren möchten.
- Mitigated: Blockiert Apps wie RDC, um eine Verbindung zu Servern herzustellen, die das Update nicht haben.
- Vulnerable: Die niedrigste Schutzstufe ermöglicht eine Verbindung zu einem Remote-Server unter Verwendung von RDP und macht die Server anfällig für Angriffe.
Lösung 3. Ändern Sie den Schutzgrad in der Registrierungs-Editor auf „Vulnerable“
Sie können auch versuchen, den Schutzgrad in der Registrierungs-Editor zu „Vulnerable“ zu ändern, um den Authentifizierungsfehler aufgrund der Empfehlung des CredSSP-Verschlüsselungsorakels zu beheben. Befolgen Sie die folgenden Schritte, um dies zu bearbeiten.
Schritt 1. Drücken Sie die Windows-Taste und R, um das Ausführen-Fenster zu öffnen, und geben Sie „regedit“ ein, um den "Registrierungs-Editor" zu öffnen.
Schritt 2. Gehen Sie zu folgendem Pfad:
Computer\HKEY_LOCAL_MACHINE\SOFTWARE\Microsoft\Windows\CurrentVersion\Policies\System\CredSSP\Parameters.
Schritt 3: Doppelklicken Sie auf „AllowEncryptionOracle“ in der rechten Fensterseite und setzen Sie den Wert auf 2, um den Schutzgrad auf Vulnerable zu setzen.
Hinweis: „0“ steht für „Force Updated Clients“, „1“ bedeutet „Mitigated“ und 2 bedeutet „Vulnerable“.
Lösung 4. Entfernen Sie alternative Updates
Da dieses Problem normalerweise nach einem Windows-Update auftritt, können Sie alternative Updates entfernen, um den Remotedesktopverbindung-Authentifizierungsfehler „Die angeforderte Funktion wird nicht unterstützt“ zu beheben.
Schritt 1. Öffnen Sie das Ausführen-Fenster, indem Sie die Windows-Taste und R drücken, geben Sie dann „appwiz.cpl“ ein, um das Fenster „Programme und Funktionen“ zu öffnen.
Schritt 2. Klicken Sie auf der linken Seite des Fensters auf „Installierte Updates anzeigen“, um das Fenster „Installierte Updates“ zu öffnen.
Schritt 3. Suchen Sie das Update KB4103727 oder KB4103718 und doppelklicken Sie darauf, um es zu deinstallieren.
Ein einfacher Workaround für den RDP-Authentifizierungsfehler „Die angeforderte Funktion wird nicht unterstützt“
Wenn alle Fixes das RDP-Authentifizierungsfehler nicht beheben können, wird empfohlen, die kostenlose Remote-Desktop-Freeware AnyViewer anzuwenden. Klicken Sie auf die Schaltfläche und laden Sie sie auf Ihre Computer herunter.
Computer von überall und jederzeit fernsteuern
✔ Einfache Bedienung: Mit einer intuitiven Benutzeroberfläche und freundlichen Anleitungen ist die Verwendung einfach.
✔ Sichere Verbindung: End-to-End-Verschlüsselung mit ECC-Algorithmus, stärker als AES in der gleichen Länge.
✔ Beaufsichtigte/unbeaufsichtigte Fernzugriff: Bietet drei Methoden der Fernverbindung für unterschiedliche Anforderungen.
Hinweis: Sie können die Fernsteuerung auch von iOS/Android über AnyViewer starten.
Werfen Sie nun einen Blick darauf, wie Sie es verwenden, um über das Internet auf einen anderen Computer zuzugreifen.
Schritt 1. Installieren und starten Sie die App auf Ihren Geräten. Gehen Sie zu „Anmelden“ > „Registrieren“, um ein AnyViewer-Konto zu erstellen, und melden Sie sich dann mit dem Konto auf beiden Geräten an.
Schritt 2. Suchen Sie den Windows-Computer, auf den Sie zugreifen möchten, klicken Sie darauf und wählen Sie „Ein-Klick-Kontrolle“.
Schnell können Sie eine Verbindung zu dem Remote-Computer herstellen und Operationen durchführen, als ob Sie direkt davor sitzen würden.
Hinweis: Wenn Sie einen Remote-Computer nur einmal für technischen Support nutzen möchten, können Sie eine Steuerungsanfrage an Ihren Partner senden, und die Person am anderen Ende muss die Anfrage akzeptieren.
Fazit
Sie haben jetzt die mögliche Ursache und gültige Lösungen für den RDP-Authentifizierungsfehler „Die angeforderte Funktion wird nicht unterstützt“ kennengelernt. Beachten Sie jedoch, dass das Deaktivieren von NLA oder die Änderung des Schutzgrads das Risiko birgt, den Server Angriffen auszusetzen. Wenn also der RDP-Authentifizierungsfehler weiterhin auftritt, nachdem Sie die Betriebssysteme auf beiden Computern aktualisiert haben, wird dringend empfohlen, die kostenlose und sichere Remote-Desktop-Software AnyViewer zu verwenden.

