Die beste kostenlose Fernwartungssoftware für Windows 10, 11
In diesem Beitrag werden die beste kostenlose Fernwartungssoftware für Windows 10/11 vorgestellt. Wir haben die Software von Drittanbietern, die Online-Software von Google und die in Windows integrierte Software besprochen. Sie können die Software wählen, die Ihren Bedürfnissen am besten entspricht.
Was ist die beste kostenlose Fernwartungssoftware?
Ich werde bald aufs College gehen, aber ich möchte meinen Windows 10 PC von zu Hause aus nutzen können. Da ich nicht viel Geld habe, frage ich mich, ob es vertrauenswürdige kostenlose Fernwartungssoftware gibt und wenn ja, warum. Danke!“
- Frage eines Benutzers
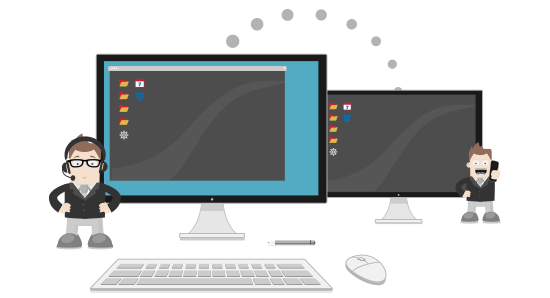
Die drei besten kostenlosen Fernwartungssoftware für Windows 10/11
Mithilfe von Fernwartungssoftware können Sie von Ihrem eigenen Computer oder sogar einem mobilen Gerät aus auf einen anderen Computer zugreifen. Kostenlose Tools können je nach Ihren Anforderungen großartig sein. Weitere Informationen zur kostenlosen Fernsteuerungssoftware für Windows 10 und 11 finden Sie unten.
Option 1. AnyViewer [professionelle Drittanbieter-Fernwartungssoftware]
AnyViewer ist eine professionelle Remote-Desktop-Software, die Ihnen eine effektive Fernwartung von Windows-PCs in einer stabilen Verbindung ermöglicht.
✔ Vorteile
►Die Einrichtung ist einfach und erfordert keine besonderen Computerkenntnisse bei der Verwendung von AnyViewer.
►Es ist sicher und stabil.
►Es bietet mehrere integrierte Funktionen; Sie können chatten, die Bildqualität ändern, kopieren/einfügen usw.
►Es passt sich automatisch verschiedenen Netzwerkbedingungen an, ohne zusätzliche Einstellungen.
►Es unterstützt Dateiübertragung, mehrere Sitzungen usw.
►Es unterstützt Windows (einschließlich Windows Home Editions), Android- und iOS-Geräte.
✖ Nachteile
►Es unterstützt derzeit nur Windows-PCs als Serverseite.
Dann zeigen wir Ihnen, wie Sie über AnyViewer auf einen anderen Computer zugreifen können. Um diese Aufgabe auszuführen, laden Sie bitte diese Software auf beiden Geräten herunter.
Schritt 1. Öffnen Sie AnyViewer auf dem Host-PC. Klicken Sie in der Anmeldeschnittstelle auf Registrieren. (Melden Sie sich direkt an, wenn Sie sich bereits registriert haben).
Schritt 2. Füllen Sie die Informationen aus.
Schritt 3. Wenn Sie sich erfolgreich bei AnyViewer angemeldet haben, sehen Sie Ihre zugewiesenen Geräte.
Schritt 4. Öffnen Sie AnyViewer auf dem Client-PC und melden Sie sich mit demselben Konto an. Gehen Sie zu Gerät, wählen Sie den Ziel-PC aus und klicken Sie auf Ein-Klick-Kontrolle, um einen unbeaufsichtigten Remotezugriff zu erreichen.
Option 2. Chrome Remote Desktop [Google-Erweiterung]
Der Chrome Remote Desktop ist eine Chrome-Browser-Erweiterung, die den Remotezugriff auf einen Computer ermöglicht.
✔ Vorteile
►Es funktioniert gut für den individuellen Gebrauch.
►Es ist einfach zu installieren, wenn Sie einen Google-Browser installiert haben.
►Es unterstützt die Dateiübertragung und mehrere Monitore.
►Es ist kompatibel mit Windows, Linux, Chrome OS, OS X, iOS und Android.
✖ Nachteile
►Es hat eine instabile Verbindung, die zu Verzögerungen beim Chrome Remote Desktop führen kann.
►Es unterstützt keinen Chat während einer Remote-Sitzung.
►Es unterstützt kein direktes Kopieren/Einfügen. Wenn Sie Dateien übertragen möchten, dürfen Sie nur Dateien hochladen/herunterladen.
Schritt 1. Öffnen Sie auf beiden Computern den Google-Browser, melden Sie sich mit demselben Konto an und gehen Sie zur Chrome Remote Desktop-Website.
Schritt 2. Klicken Sie auf Remotezugriff im linken Bereich und dann auf das blaue Download-Symbol.
Schritt 3. Klicken Sie auf hinzufügen, um das Programm zu Ihrem Chrome-Browser hinzuzufügen.
Schritt 4. Klicken Sie auf Erweiterung hinzufügen, um den Download durchzuführen.
Schritt 5. Klicken Sie auf Akzeptieren & Installieren, um das Programm zu installieren.
Schritt 6. Geben Sie einen Namen für Ihren Computer ein und klicken Sie dann auf Weiter.
Schritt 7. Geben Sie eine PIN mit sechs oder mehr Ziffern ein und geben Sie sie erneut ein.
Schritt 8. Jetzt können Sie die Remote-Geräte sehen und auf den Zielcomputer klicken, zu dem Sie eine Verbindung herstellen möchten.
Schritt 9. Geben Sie die PIN des Host-Computers ein und klicken Sie auf den blauen Pfeil, um die Remote-Verbindung herzustellen.
Option 3. Microsoft Remote Desktop [in Windows integriertes Tool]
Der Microsoft Remote Desktop ist ebenfalls eine komplett kostenlose Fernzugriffssoftware, die in das Windows-Betriebssystem integriert ist.
✔ Vorteile
►Es handelt sich um ein in Windows integriertes Tool, das keinen Download erfordert.
►Es unterstützt Dateiübertragung und das Kopieren/Einfügen von Dateien kleiner als 2 GB.
✖ Nachteile
►Es funktioniert nur für Windows und unterstützt Windows Home/Standard Editions nicht als Host-PC.
►Es erfordert Portweiterleitung oder VPN-Einrichtung bei Verwendung in verschiedenen Netzwerken.
►Es sperrt den Bildschirm des Hosts während der Remote-Sitzung.
►Es hat eingeschränkte Funktionen, keinen Chat, keine Unterstützung für mehrere Monitore, etc.
Schritt 1. Navigieren Sie auf dem Host-PC zu Einstellungen > System > Remote Desktop, schalten Sie den Remote Desktop ein und klicken Sie auf Bestätigen.
Schritt 2. Starten Sie die Systemsteuerung und navigieren Sie zu System und Sicherheit > Windows Defender Firewall > zugelassene Apps, dann aktivieren Sie Remote Desktop.
Schritt 3. Drücken Sie auf dem Client-PC Win + R und geben Sie „mstsc“ ein.
Schritt 4. Geben Sie die IP-Adresse und den Benutzernamen des Host-PCs ein und klicken Sie dann auf Verbinden.
Schritt 5. Geben Sie das Passwort ein und klicken Sie auf OK, wenn Sie dazu aufgefordert werden.
Bonus-Tipp: Wie Sie Windows-PCs fernunterstützen können [Android & iOS]
Gibt es kostenlose Fernwartungssoftware für Mobilgeräte? Natürlich, zum Beispiel haben alle oben genannten Programme Android- & iOS-Versionen. Wenn Sie eine fortschrittliche Remote-Desktop-Erfahrung haben möchten, empfehlen wir Ihnen die Verwendung von AnyViewer.
Dann zeigen wir Ihnen, wie Sie Windows-PCs von einem AnyViewer Android-Telefon aus Fernunterstützen können. Sie können auch über ähnliche Schritte auf ein entferntes PC von einem iOS-Gerät aus zugreifen.
Schritt 1. Laden Sie AnyViewer für Android herunter, installieren Sie es und öffnen Sie es.
Schritt 2. Melden Sie sich mit demselben AnyViewer-Konto an, das Sie auf dem entfernten PC verwendet haben.
Schritt 3. Gehen Sie zu Gerät und tippen Sie auf das Zielgerät, das Sie steuern möchten.
Schritt 4. Tippen Sie auf Ein-Klick-Kontrolle, um die unbeaufsichtigte Remote-Verbindung herzustellen.
Das Fazit
Dieser Beitrag listet die drei besten kostenlosen Fernwartungssoftwares für Windows 10/11 auf, und die Vor- und Nachteile jeder Software werden jeweils beschrieben. Wählen Sie diejenige, die am besten zu Ihren Anforderungen passt!
Der Chrome Remote Desktop ist praktisch, wenn Sie einen Google-Browser und ein Konto haben. Wenn Sie keine andere Software herunterladen möchten, verwenden Sie das in Windows integrierte Tool RDP. Wenn Sie eine benutzerfreundliche Fernwartungslösung mit umfassenden Funktionen suchen, wählen Sie AnyViewer als Ihre bevorzugte Wahl.

