[Beantwortet] Ist pcAnywhere noch verfügbar?
In diesem Beitrag erhalten Sie die Antwort auf die Frage „Ist pcAnywhere noch verfügbar?“ und erhalten 3 kostenlose Alternativen zu pcAnywhere. Lesen Sie weiter.
Ist pcAnywhere noch verfügbar?
Wenn Sie früher pcAnywhere verwendet haben oder Fan von pcAnywhere waren, fragen Sie sich vielleicht, ob pcAnywhere noch erhältlich ist. Es tut mir leid, sagen zu müssen, dass die Antwort auf diese Frage Nein lautet! pcAnywhere ist eine Remote-Zugriffssoftware, mit der ein Benutzer auf einen PC aus der Ferne zugreifen kann. Im Januar 2012 wurde jedoch eine Sicherheitslücke von Symantec, dem Hersteller von pcAnywhere, bekannt gegeben und die Benutzer wurden aufgefordert, die Software nicht mehr zu verwenden, bis die Probleme behoben waren. Im Mai 2014 erklärte Symantec das Ende von pcAnywhere. Seitdem ist pcAnywhere nicht mehr erhältlich.
3 kostenlose Alternativen zu pcAnywhere
Nachdem Sie die Antwort auf die Frage „Ist pcAnywhere noch verfügbar?“ kennen, suchen viele Benutzer nach kostenlosen pcAnywhere-Alternativen. In diesem Teil stellen wir Ihnen 3 Alternativen vor. Lesen Sie weiter!
Remote Desktop – Remote-Zugriff im selben Netzwerk
Remote Desktop ist eine in Windows integrierte Funktion, mit der wir einen PC fernsteuern können, wenn sich 2 PCs im selben LAN oder WLAN befinden. Das kann eine nützliche Alternative zu pcAnywhere sein. Hier sind die konkreten Schritte für Remote Desktop.
✎ Beachten Sie:
☞ Wenn sich 2 PCs nicht im selben LAN befinden, müssen Sie Portweiterleitung durchführen.
☞ Der Host-Computer läuft unter Windows 11/10/8.1 Enterprise/Pro Edition oder Windows 7 Pro, Enterprise, Ultimate und Windows Server nach Windows Server 2008.
Schritt 1. Aktivieren Sie Remote Desktop auf dem Remote-PC. Drücken Sie Win + R, geben Sie „sysdm.cpl“ ein und klicken Sie auf die Eingabetaste.
Schritt 2. Gehen Sie zum Tab „Remote“ und stellen Sie sicher, dass Remotesteuerung mit diesem Computer zulassen aktiviert ist. Klicken Sie dann auf „OK“.
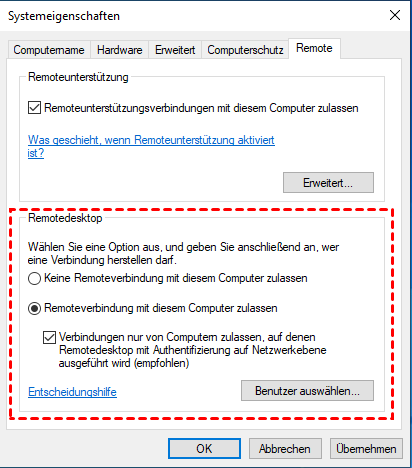
Schritt 3. Suchen Sie auf dem lokalen PC im Suchfeld nach Remotedesktopverbindung und doppelklicken Sie darauf, um es zu öffnen.
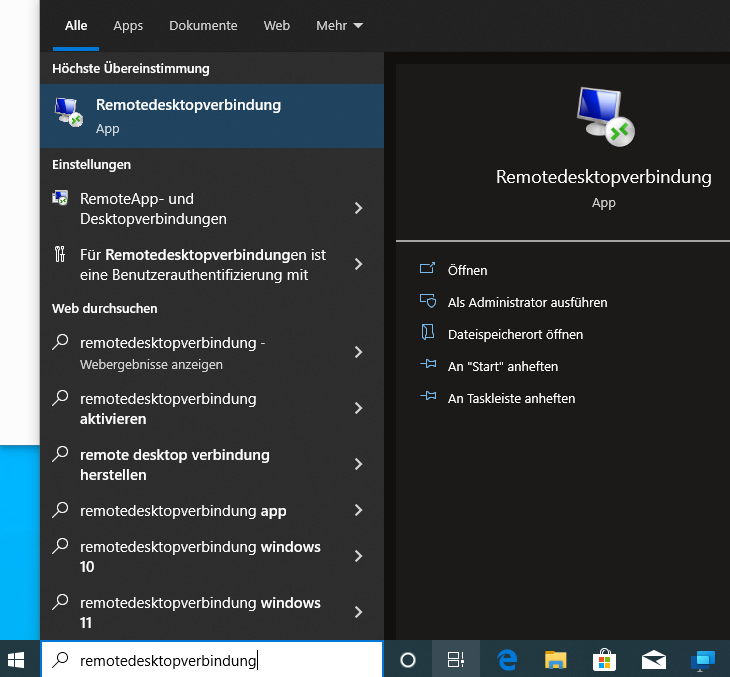
Schritt 4. Geben Sie die IP-Adresse oder den PC-Namen des Remote-PCs ein und klicken Sie auf „Verbinden“.
Schritt 5. Geben Sie abschließend das Passwort und den Benutzernamen des Host-PCs ein. Die Remote-Verbindung wird erfolgreich hergestellt.
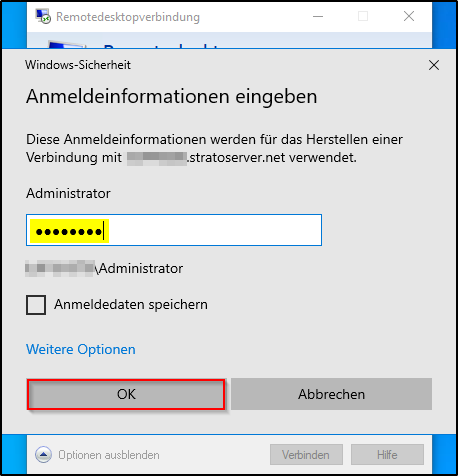
Chrome Remote Desktop – Remote-Zugriff im Browser
Chrome Remote Desktop ist ein kostenloses Remote-Zugriffstool, das normalerweise als Chrome-Erweiterung angezeigt wird. Es kann als Alternative zu pcAnywhere betrachtet werden, um von verschiedenen Betriebssystemen aus auf einen anderen PC zuzugreifen oder ihn zu steuern.
Schritt 1. Öffnen Sie auf dem Host-PC die Download-Seite von Chrome Remote Desktop. Klicken Sie auf „Remote-Support“ und dann auf die blaue Schaltfläche „Herunterladen“.
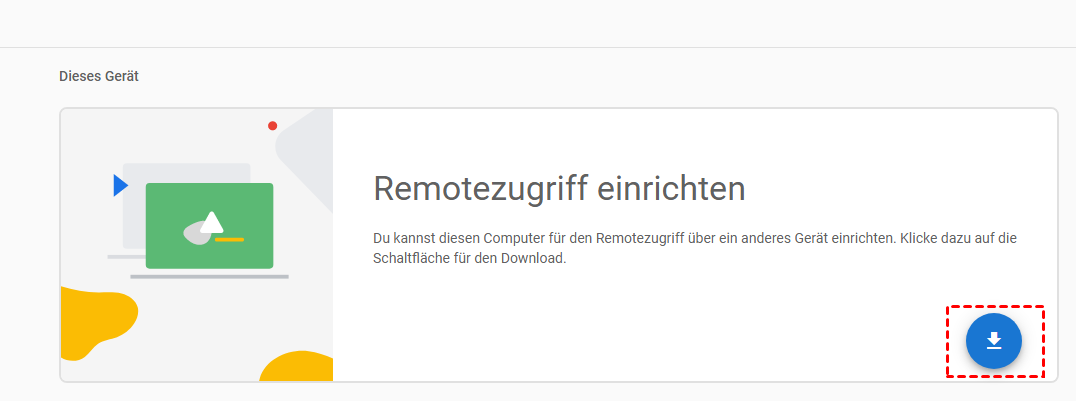
Schritt 2. Klicken Sie anschließend auf Hinzufügen und Akzeptieren & Installieren, um es zu installieren. Geben Sie schließlich einen Namen ein und klicken Sie auf Weiter.
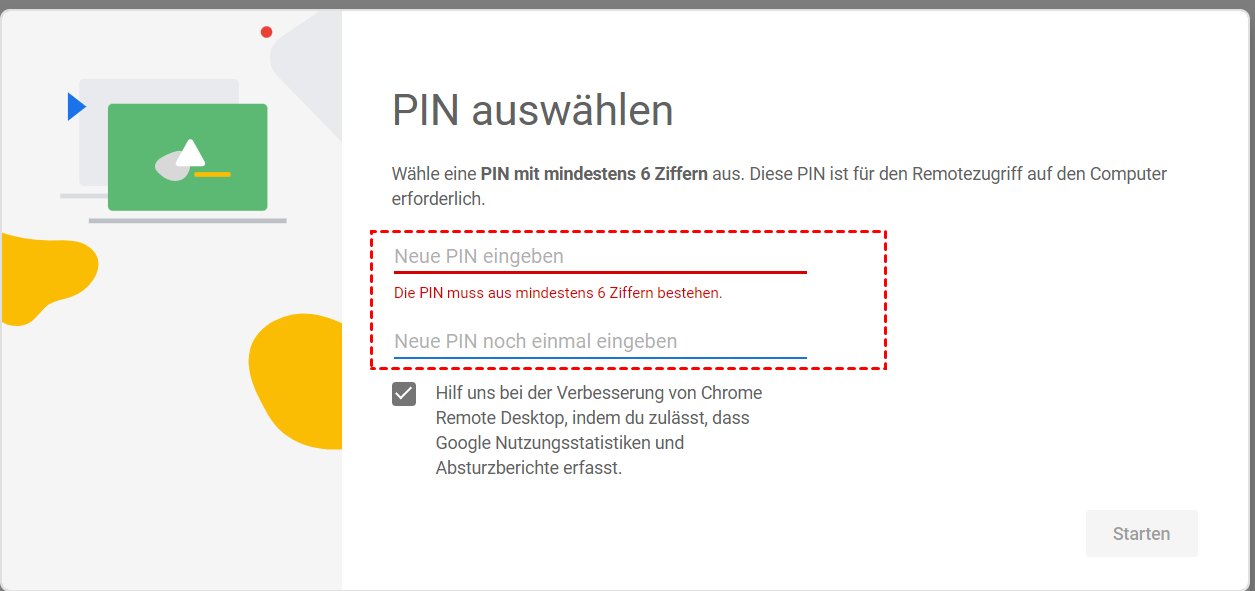
Schritt 3. Wählen Sie eine PIN mit mindestens 6 Zahlen aus und geben Sie sie zweimal ein, um das Programm zu starten.
Schritt 4. Öffnen Sie auf dem lokalen PC den Chrome-Browser und navigieren Sie hierhin. Melden Sie sich dann bei demselben Google-Konto an. Sobald Sie angemeldet sind, können Sie die verfügbaren Computer sehen.
Schritt 5. Klicken Sie auf den zuvor eingerichteten Computer und geben Sie die PIN ein. Dann können Sie mit der Fernsteuerung beginnen.
Hinweis: Chrome Remote Desktop muss im Chrome-Browser ausgeführt oder heruntergeladen werden.
[Empfohlen] AnyViewer – Realisieren Sie Remote-Zugriff ohne Einschränkung
Obwohl Chrome Remote Desktop und Remote Desktop uns ermöglichen, auf einen PC aus der Ferne zuzugreifen oder ihn zu steuern, besteht kein Zweifel daran, dass 2 Geräte mit Remote Desktop im selben Netzwerk sein müssen und bei Chrome Remote Desktop Probleme auftreten können, wie z. B. „Chrome Remote Desktop zeigt zuletzt online an“. Um diese Einschränkungen und Probleme zu vermeiden, empfehlen wir Ihnen hier eine professionelle und kostenlose Remote-Zugriffssoftware – AnyViewer.
Ohne die Beschränkung desselben LAN und des Chrome-Browsers hilft Ihnen AnyViewer wirklich dabei, Remote-Zugriff überall und jederzeit zu realisieren. Sie können eine schnelle Verbindungsgeschwindigkeit und geringe Latenz genießen und die Verbindung mit einem Klick herstellen. Darüber hinaus können Sie mit der AnyViewer iOS-Edition aus dem Apple Store Ihren PC mit Ihrem iPhone steuern.
Schritt 1. Laden Sie AnyViewer herunter und installieren Sie es. Gehen Sie zu Anmelden und klicken Sie dann auf Registrieren.
Schritt 2. Füllen Sie die Registrierungsinformationen aus. Dann sehen Sie, dass Sie sich erfolgreich bei AnyViewer angemeldet haben. Ihr Gerät wird automatisch dem Konto zugeordnet, mit dem Sie angemeldet sind.
Schritt 4. Melden Sie sich mit demselben AnyViewer-Konto auf den beiden Geräten an, dann können Sie mit einem Klick auf Fernsteuerung eine direkte Verbindung herstellen.
Hinweis: Um auf den Remote-Computer im Privatsphäre-Modus zuzugreifen (der Bildschirm des Remote-PCs wird schwarz und die Tastatur und Maus des Remote-PCs werden deaktiviert), müssen Sie auf einen erweiterten Plan upgraden.
Fazit
Ist pcAnywhere noch verfügbar? Aus der Erklärung in diesem Beitrag können wir wissen, dass die Antwort Nein lautet. Wir können jedoch auf einige kostenlose pcAnywhere-Alternativen zurückgreifen, wie Remote Desktop, Chrome Remote Desktop und so weiter. Wenn Sie ein weniger eingeschränktes Remote-Zugriffstool besitzen möchten, kann AnyViewer die beste Wahl für Sie sein.

