So greifen Sie per Fernzugriff auf virtuelle Maschine zu [Schritt-für-Schritt-Anleitung]
In diesem Beitrag wird erläutert, wie Sie auf drei Arten per Fernzugriff auf eine virtuelle Maschine zugreifen können. Wenn Sie sich fragen, wie Sie eine Remoteverbindung zu einer VM herstellen können, sind Sie hier richtig. Lesen Sie weiter, um die Tipps zu erhalten!
Wie kann man aus der Ferne auf VM zugreift?
Weiß jemand, wie man auf eine virtuelle Maschine (VM) remote zugreifen kann? Ich habe eine Windows 10 VMware-Trainingsmaschine, und ich möchte, dass eine Person von außen auf die gehostete VM zugreifen kann, um als „Instruktor“ mit vollständigem Zugriff zu agieren. Jeder Ratschlag wird geschätzt. Vielen Dank im Voraus“
- Frage aus dem Windows-Forum
Wie Sie Fernzugriff auf virtuelle Maschine durchführen [3 Optionen]
Eine virtuelle Maschine (VM) ist eine Rechenressource, die Programme ausführt und Anwendungen mithilfe von Software anstelle eines physischen Computers bereitstellt. Benutzer können sich auch von einem anderen Computer aus remote auf eine VM zugreifen. Hier sind Tipps dazu, wie Sie auf VMs remote zugreifen können.
Option 1. Verwenden Sie professionelle Remote-Desktop-Software AnyViewer
AnyViewer ist eine kostenlose und leistungsstarke Remote-Desktop-Software für Windows. Sie verfügt über umfassende Funktionen, die stabilen unbeaufsichtigten Fernzugriff, schnelle Dateiübertragung, bequeme Bildschirmfreigabe usw. ermöglichen. Darüber hinaus unterstützt sie sofortige Chat-Kommunikation, direktes Kopieren und Einfügen und viele andere erweiterte Funktionen während einer Remote-Sitzung, um die Effizienz zu steigern.
Wenn Sie eine sichere und stabile Verbindung für alle Netzwerksituationen mit einfachen Schritten wünschen, könnte AnyViewer die beste Wahl sein. Laden Sie es jetzt herunter!
Schritt 1. Starten Sie AnyViewer auf Ihrem VM-Desktop und klicken Sie auf Registrieren, um ein neues AnyViewer-Konto zu erstellen. (Sie können sich direkt anmelden, wenn Sie bereits registriert sind.)
Schritt 2. Füllen Sie die Informationen aus und klicken Sie auf Registrieren.
Schritt 3. Melden Sie sich auf dem Client-Computer mit demselben Konto an, und Ihr Gerät wird automatisch diesem Konto zugeordnet.
Schritt 4. Gehen Sie zu Gerät, wählen Sie den Hostcomputer aus und klicken Sie auf Ein-Klick-Kontrolle, um ihn remote zu steuern.
Jetzt können Sie den VM-Desktop im Steuerungsfenster sehen, und es gibt viele Verknüpfungen in der Symbolleiste.
Hinweis: Sie können auf eine Professional- oder Enterprise-Version aktualisieren, um mehr Rechte zu genießen!
Option 2: Verwenden Sie das integrierte Windows-Tool „Remotedesktopverbindung“
Die Remote-Desktop-Verbindung ist ein in Windows integriertes Programm, das auf dem RDP (Remote Desktop Protocol) basiert und für Benutzer entwickelt wurde, um Computer remote zu verwalten. Es hat jedoch Einschränkungen:
- Die Windows Home Edition unterstützt keinen RDP-Server, was bedeutet, dass andere nicht über die Remote-Desktop-Verbindung auf Ihren Windows Home-Computer zugreifen können.
- Es ermöglicht Verbindungen im selben lokalen Netzwerk, oder Sie müssen VPN oder Portweiterleitung einrichten.
✔️3 Dinge, die Sie vor dem Start erledigen müssen:
Hier ist ein Beispiel, wie Sie eine virtuelle Maschine mit der Remote-Desktop-Verbindung verbinden können. Bevor Sie mit der Verbindung beginnen, müssen Sie die folgenden Vorbereitungen auf der virtuellen Maschine abschließen. (Dieser Prozess ist auch in Option 3 erforderlich.)
1. Aktivieren Sie Remote Desktop
Navigieren Sie zu: Einstellungen > System > Remotedesktop > Schalten Sie Remote Desktop aktivieren ein.
2. Ermöglichen Sie Remote Desktop durch die Windows-Firewall
Schritt 1. Öffnen Sie die Systemsteuerung und navigieren Sie zu „System und Sicherheit“ > „Windows Defender Firewall“.
Schritt 2. Wählen Sie im linken Bereich Eine App oder ein Feature durch die Windows Defender Firewall zulassen aus.
Schritt 3. Suchen und aktivieren Sie Remote Desktop, und klicken Sie dann auf „OK“, um die Einstellungen zu übernehmen.
3. Ermitteln Sie die IP-Adresse und den Benutzernamen
Schritt 1. Drücken Sie Win + R, geben Sie cmd ein und klicken Sie auf OK.
Schritt 2. Um die IP-Adresse zu erhalten, geben Sie den Befehl „ipconfig“ ein und notieren Sie die IPv4-Adresse.
Schritt 3. Um den Benutzernamen zu erhalten, geben Sie den Befehl „query user“ ein und notieren Sie den Benutzernamen.
Wenn Sie alle Vorbereitungsarbeiten erledigt haben, befolgen Sie die nächsten Schritte, um Fernzugriff auf die virtuelle Maschine über die Remote-Desktop-Verbindung zurealisieren.
Schritt 1. Suchen Sie auf dem Client-Computer in der Startmenü nach Remotedesktopverbindung und klicken Sie auf „Öffnen“.
Schritt 2. Geben Sie die IP-Adresse und den Benutzernamen des entfernten Computers ein, und klicken Sie dann auf Verbinden.
Schritt 3. Geben Sie das Passwort ein und klicken Sie auf „OK“.
Jetzt können Sie eine Verbindung herstellen und auf die virtuelle Windows-Maschine zugreifen.
Option 3. Verwenden Sie die Microsoft Remote Desktop-App
Sobald Sie Remote Desktop auf dem entfernten Computer aktiviert haben, können Sie auch die Microsoft Remote Desktop-App verwenden, um ihn unabhängig von Ihrem Standort zu steuern. Die App unterstützt die Remote-Desktop-Verbindung sowohl unter Windows als auch unter Mac.
So funktioniert es:
Schritt 1. Laden Sie die Microsoft Remote Desktop-App auf dem lokalen Computer herunter.
Schritt 2. Öffnen Sie diese App. Klicken Sie auf Hinzufügen, um eine neue Sitzung einzurichten, geben Sie die IP-Adresse des entfernten Computers ein und klicken Sie dann auf Speichern.
Schritt 3. Sie können die gespeicherte Sitzung auf der Startseite sehen und sie öffnen, indem Sie auf die Miniaturansicht klicken.
Schritt 4. Geben Sie Ihre Anmeldeinformationen ein, wenn Sie dazu aufgefordert werden, und klicken Sie auf Verbinden.
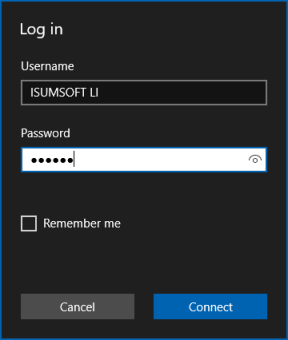
Fazit
In diesem Artikel wird beschrieben, wie Sie mit AnyViewer, der Remote-Desktop-Verbindung und der Microsoft Remote Desktop-App Fernzugriff auf virtuelle Maschine durchführen können. Sie können die Option auswählen, die am besten zu Ihren Bedürfnissen passt. Um Ihre Daten zu sichern und das beste Erlebnis zu erzielen, empfehlen wir Ihnen die Verwendung von AnyViewer.

