Unter Windows 10, 11 Dateien von PC zu PC mit Wifi übertragen
In diesem Beitrag erfahren Sie, wie Sie unter Windows 10 Dateien von PC zu PC mit Wi-Fi übertragen können. Wir bieten Ihnen 3 Optionen an: Anyviewer, Google Drive, Nearby Sharing.
Wie kann ich Dateien von PC zu PC mit Wi-Fi übertragen?
Ich habe zwei PCs für die Arbeit und manchmal muss ich zu Hause arbeiten. Es ist jedoch keine gute Idee, beide PCs mit nach Hause zu bringen. Ich möchte meine Arbeitsdateien zwischen den PCs über Wi-Fi übertragen, aber ich weiß nicht, wie das geht. Kann mir jemand einige Vorschläge geben?"
- Frage von Reddit
Übertragung von Dateien von PC zu PC über Wi-Fi Windows 7, 10, 11 [3 Optionen]
Wie übertrage ich Dateien von einem PC zum anderen über Wi-Fi unter Windows 7, 10, 11? In diesem Beitrag bieten wir Ihnen 3 Optionen zur Auswahl.
Option 1. AnyViewer:Dateien von PC zu PC mit Wi-Fi übertragen [empfohlen]
Wie übertrage ich Dateien von einem PC zum anderen über Wi-Fi unter Windows 7, 10, 11? Sie können eine sehr geschätzte Remote-Desktop-Software verwenden: AnyViewer aus folgenden Gründen:
- Einfache Bedienung. Sie können Dateien ohne Einschränkungen übertragen und direkt von einem PC zum anderen übertragen, wenn Sie sich mit demselben Konto angemeldet haben.
- Schnell. Die Dateiübertragungsgeschwindigkeit ist schnell, um Ihre Arbeitsleistung zu verbessern und Zeit zu sparen.
- Kompatibel. Es unterstützt verschiedene Windows-Versionen, zum Beispiel ist es auf Windows 11/10/8.1/8/7 verfügbar.
- Multifunktionalität. Neben der Dateiübertragung können Sie AnyViewer auch verwenden, um unbeaufsichtigten Remote-Zugriff auf Desktops, Laptops oder Server ohne komplizierte Einstellungen zu erhalten. Auf diese Weise können Sie Remote-Verwaltung, Bildschirmfreigabe oder Remote-Spiel erreichen.
Schritt 1. Gehen Sie auf dem Client-Computer zum Anmelden im linken Bereich und klicken Sie dann auf Registrieren (Sie können sich direkt anmelden, wenn Sie bereits registriert sind).
Schritt 2. Füllen Sie die Registrierungsinformationen aus. Wenn Sie sich erfolgreich angemeldet haben, wird Ihrem Gerät das Konto zugewiesen.
Schritt 3. Melden Sie sich auf anderen Geräten mit demselben Konto an.
Schritt 4. Gehen Sie zur Geräteoberfläche und Sie sehen alle zugewiesenen Geräte. Wählen Sie das Zielgerät aus, auf das Sie Dateien übertragen möchten, und klicken Sie dann auf Dateiübertragung.
Schritt 5. Es steht jetzt ein Dateiübertragungsdialogfeld zwischen den PCs zur Verfügung. Die rechte Seite des Feldes zeigt den Client-PC an, und der Host-PC befindet sich links. Wählen Sie die Dateien aus und klicken Sie auf den rechten Pfeil, um sie auf den Client-PC zu übertragen. Wählen Sie die Dateien aus und klicken Sie dann auf den linken Pfeil, um sie auf den Host-PC zu übertragen.
Der Übertragungsstatus wird am unteren Rand des Feldes angezeigt. Klicken Sie mit der rechten Maustaste, um die Aufgaben anzuhalten oder zu entfernen.
- Hinweis:
- Eine einzelne Datei kleiner als 100 MB kann mit einem kostenlosen AnyViewer-Konto übertragen werden, und Sie dürfen nur bis zu 100 Dateien auf einmal übertragen. Um größere Dateien zu übertragen, können Sie auf einen professionellen oder Unternehmensplan upgraden. Ihnen stehen dann folgende Rechte zur Verfügung:
- Übertragung mehrerer Dateien auf einmal.
- Schnellere Dateiübertragung. Die Übertragungsgeschwindigkeit für ein kostenloses Konto beträgt 500 KB/s, kann aber für ein kostenpflichtiges Konto 10 MB/s erreichen.
- Weisen Sie mehr Geräte demselben Konto zu, um eine direkte Dateiübertragung zu erreichen.
- Verbinden Sie sich im Privatsphäre-Modus mit dem Host-Computer, um die Tastatur und Maus des Remote-PCs zu sperren und den Bildschirm zu verdunkeln.
Option 2. Google Drive: Dateien von PC zu PC mit Wi-Fi übertragen
Wie übertrage ich Dateien von einem PC zum anderen über Wi-Fi unter Windows 10/11? Sie können Google Drive verwenden, um diese Aufgabe zu erledigen. Indem Sie die Daten in Cloud-Laufwerken ablegen, haben Sie Zugriff darauf auf fast jedem Gerät. Stellen Sie sicher, dass Sie ein Google-Konto haben, bevor Sie mit dem nächsten Schritt fortfahren.
Schritt 1. Öffnen Sie Google Drive, klicken Sie auf Mein Laufwerk im linken Bereich und wählen Sie dann Dateien hochladen oder Ordner hochladen aus dem Kontextmenü, abhängig von Ihren Bedürfnissen.
Schritt 2. Wenn Sie beispielsweise Dateien hochladen möchten, klicken Sie auf Dateien hochladen und es wird ein Popup-Fenster angezeigt. Klicken Sie nach der Auswahl der hochzuladenden Datei auf Öffnen.
Schritt 3. Der Fortschritt des Dateiuploads befindet sich in der unteren rechten Ecke. Nach Abschluss des Uploads finden Sie die Datei in der My Drive-Schnittstelle.
Schritt 4. Öffnen Sie Google Drive auf dem anderen Computer und melden Sie sich mit demselben Google-Konto an. Klicken Sie mit der rechten Maustaste auf die hochgeladene Datei und wählen Sie dann Herunterladen, um die Remote-Dateiübertragung zwischen verschiedenen PCs zu starten.
Option 3. Nearby Sharing: Dateien von PC zu PC mit Wi-Fi über übertragen
Die dritte Option ist Nearby Sharing, ein Standardtool, mit dem Benutzer Dateien zwischen Computern im selben Netzwerk unter Windows 10/11 übertragen können. Bevor Sie Dateien über Nearby Sharing übertragen, stellen Sie sicher, dass Ihre PCs Windows 10 oder 11 ausführen und dass beide PCs mit demselben Wi-Fi-Netzwerk verbunden sind.
Schritt 1. Navigieren Sie zu: Einstellungen > System > Geteilte Erfahrungen und schalten Sie dann den Schalter für Nearby Sharing ein.
Schritt 2. Wählen Sie das Freigabemuster basierend auf Ihren eigenen Bedürfnissen aus dem Dropdown-Menü aus.
- Alle Personen in der Nähe bedeutet, dass Ihr PC Inhalte von allen nahegelegenen Geräten teilen oder empfangen wird.
- Nur meine Geräte bedeutet, dass Ihr PC Inhalte nur mit Geräten teilt oder von ihnen empfängt, die dasselbe Microsoft-Konto verwenden.
Schritt 3. Klicken Sie auf Ändern, um den Ordnerstandort auszuwählen, in dem Sie die übertragenen Dateien auf Ihrem PC speichern möchten.
Schritt 4. Gehen Sie zum Datei-Explorer, klicken Sie mit der rechten Maustaste auf die Datei, die Sie übertragen möchten, und wählen Sie dann im Kontextmenü Freigebe.
Schritt 5. Wählen Sie das Zielgerät aus, auf das Sie die Dateien übertragen möchten, aus dem Popup-Fenster.
Schritt 6. Das Zielsystem erhält jetzt eine Benachrichtigung. Klicken Sie auf Speichern & Öffnen, um die Dateiübertragung zu starten.
Drücken Sie Win + A, um das Aktionscenter-Menü aufzurufen, und Sie sehen die Option Nearby Sharing. Sie können Nearby Sharing ein- oder ausschalten, indem Sie auf die Schaltfläche klicken. Die blaue Schaltfläche bedeutet, dass die Freigabe eingeschaltet ist, und umgekehrt.
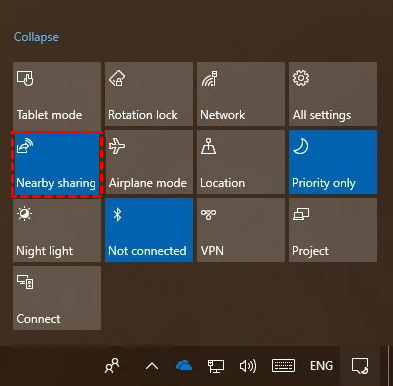
Wenn Sie die Option Nearby Sharing im Aktionscenter-Menü nicht sehen können, klicken Sie auf die Option Erweitern oder folgen Sie den nächsten Schritten, um zu den Einstellungen zu gelangen und sie im Menü zu platzieren.
Schritt 1. Navigieren Sie zu: Einstellungen > System > Benachrichtigungen & Aktionen und wählen Sie dann Ihre Schnellaktionen bearbeiten.
Schritt 2. Das Aktionscenter-Menü wird in der rechten Ecke des Bildschirms angezeigt. Klicken Sie auf + Hinzufügen, und ein Popup-Menü wird geöffnet, in dem Sie die Option Nearby Sharing finden können. Fügen Sie sie dem Menü hinzu und Sie sind fertig.
Fazit
Nachdem Sie den Beitrag gelesen haben, wissen Sie jetzt bereits, wie Sie mithilfe von AnyViewer, Google Drive oder Nearby Sharing Dateien von PC zu PC mit Wi-Fi übertragen können. Google Drive und Nearby Sharing ermöglichen das Teilen von Dateien ohne zusätzlichen Download. Google Drive unterstützt jedoch keine direkte Dateiübertragung zwischen Geräten, und Nearby Sharing erlaubt nur die Dateiübertragung im selben lokalen Netzwerk. In diesem Fall ist AnyViewer eine bessere Option, wenn Sie eine schnelle und effektive Methode zur Dateiübertragung zwischen Geräten über das Internet suchen.

