[3 Wege] Wie kann man Computer mit IP-Adresse aus der Ferne herunterfahren
In diesem Beitrag stellen wir Ihnen vor, wie Sie einen Computer mit IP-Adresse aus der Ferne herunterfahren können; Sie haben drei Möglichkeiten zur Auswahl. Außerdem stellen wir Ihnen vor, wie Sie einen Computer ohne IP-Adresse aus der Ferne herunterfahren können. Lesen Sie weiter, um die Lösungen zu erhalten!
Kann ein Computer remote heruntergefahren werden?
Hallo. Ich bin kürzlich in eine Situation geraten, in der eine Organisation die Möglichkeit benötigte, ihre Computer aufgrund eines kritischen Sicherheitsbedrohung remote herunterzufahren. Ist es möglich, eine solche Aufgabe ohne physischen Zugriff auf jede einzelne Maschine durchzuführen? Bitte sagen Sie mir, wie man einen Computer mit IP-Adresse remote herunterfahren kann.”
- Frage eines Benutzers
Wie man einen Computer mit IP-Adresse aus der Ferne herunterfahren [3 Methoden]
Es ist praktisch, einen Computer remote herunterzufahren oder neu zu starten, wenn Ihre Geräte mit demselben Netzwerk verbunden sind und Sie Aufgaben remote ausführen müssen. Hier werden wir in einem schrittweisen Tutorial erklären, wie man einen Computer mit IP-Adresse in Windows 10, 11 remote herunterfahren kann.
Vorbereitungen
Vor den Operationen sollten Sie sicherstellen, dass alle Computer im selben Netzwerk sind und sie alle über ein gemeinsames administratives lokales Konto verfügen. Dann müssen Sie das Remote-Abschalten auf dem Host-Computer aktivieren und die IP-Adresse erhalten.
◆1. Überprüfen des Benutzerkontos
Navigieren Sie zu: Systemsteuerung > Benutzerkonten > Benutzerkonten, dort können Sie Ihr Konto sehen. Wenn dort Administrator oder Lokaler Administrator angezeigt wird, sind Sie auf dem richtigen Weg.
◆2. Remote-Abschaltung auf den Host-Computer aktivieren
Sie müssen die Datei- und Druckerfreigabe aktivieren und den Registrierungsschlüssel in diesem Teil ändern.
Datei- und Druckerfreigabe aktivieren
Schritt 1. Öffnen Sie die Systemsteuerung, ändern Sie den Anzeigemodus in Große Symbole und klicken Sie auf Netzwerk- und Freigabecenter.
Schritt 2. Klicken Sie auf Erweiterte Freigabeeinstellungen ändern und aktivieren Sie dann die folgenden Optionen. Klicken Sie danach auf Änderungen speichern.
Schritt 3. Gehen Sie zurück zur Systemsteuerung und wählen Sie Windows Defender Firewall aus.
Schritt 4. Klicken Sie auf Eine App oder ein Feature durch die Windows Defender Firewall zulassen im linken Bereich.
Schritt 5. Klicken Sie auf Einstellungen ändern und aktivieren Sie Datei- und Druckerfreigabe unter Privat.
Registrierungsschlüssel ändern
Schritt 1. Drücken Sie Win + R, geben Sie regedit ein und klicken Sie auf OK.
Schritt 2. Gehen Sie zu Computer > HKEY_LOCAL_MACHINE > Software > Microsoft > Windows > CurrentVersion > Policies. Klicken Sie mit der rechten Maustaste auf System und dann auf Neu > DWORD-Wert (32-Bit).
Schritt 3. Benennen Sie ihn in "LocalAccountTokenFilterPolicy" um. Geben Sie dann 1 in das Wertedatenfeld ein.
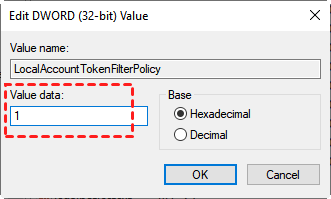
◆3. IP-Adresse des Host-PCs erhalten
Öffnen Sie auf dem Host-PC die Eingabeaufforderung und geben Sie ipconfig ein. Notieren Sie sich die IPv4-Adresse.
Wenn Sie gut vorbereitet sind, lesen Sie weiter, um zu erfahren, wie Sie einen Computer mit IP-Adresse remote herunterfahren können.
Methode 1. Verwendung des CMD-Befehls zum Remote-Abschalten
Sie können den Host-PC einfach remote herunterfahren, indem Sie CMD verwenden.
Öffnen Sie die Eingabeaufforderung über das Startmenü und geben Sie den folgenden Befehl ein:
- Shutdown -m \ [IP-Adresse] -r -f (Ersetzen Sie [IP-Adresse] durch die Host-IP-Adresse.)
Drücken Sie die Eingabetaste und schon haben Sie den PC erfolgreich remote heruntergefahren.
Methode 2. Verwendung des Remote-Abschaltdialogs
Der Remote-Abschalt-Dialog ermöglicht Ihnen das einfache remote Herunterfahren/Neustarten des PCs.
Schritt 1. Öffnen Sie die Eingabeaufforderung, geben Sie shutdown/i ein und Sie sehen das Programm.
Schritt 2. Klicken Sie auf Hinzufügen, geben Sie die IP-Adresse des Host-PCs ein und klicken Sie dann auf OK.
Schritt 3. Wählen Sie unter Was möchten Sie, dass diese Computer tun Herunterfahren aus. Sie können auch die Warnzeit ändern, wenn gewünscht. Klicken Sie auf OK, um das Remote-Abschalten durchzuführen.
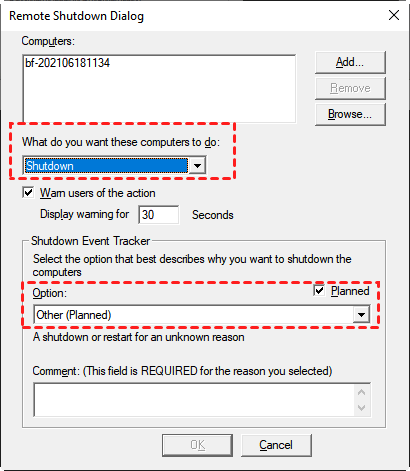
Methode 3. Verwendung von Microsoft Remote Desktop
Sie können auch einen anderen Computer in einer Remote-Desktop-Verbindung mit einer IP-Adresse remote herunterfahren.
Schritt 1. Navigieren Sie auf dem Host-PC zu Einstellungen > System > Remotedesktop, aktivieren Sie die Remote Desktop und klicken Sie auf Bestätigen.
Schritt 2. Öffnen Sie die Systemsteuerung und navigieren Sie zu System und Sicherheit > Windows Defender Firewall > zugelassene Apps und aktivieren Sie Remote Desktop.
Schritt 3. Öffnen Sie auf dem Client-PC die Remote Desktop-Verbindung im Startmenü.
Schritt 4. Geben Sie die Host-IP-Adresse für eine Remote-Verbindung ein.
Schritt 5. Jetzt können Sie den PC remote herunterfahren, indem Sie auf Start > Herunterfahren klicken.
Schalten Sie Ihren PC mit nur einem Klick sofort aus, keine IP-Adresse erforderlich! [Von PC oder Telefon]
Genug von der Mühe und Komplexität des Lernens, wie man einen Computer mit IP-Adresse remote herunterfährt? Suchen Sie nicht weiter! Egal, ob Sie auf Ihrem PC oder Telefon sind, die professionelle Remote-Zugriffssoftware AnyViewer ermöglicht es Ihnen mit ihrer innovativen Funktion zum sofortigen Remote-Abschalten mit nur einem Klick, die IP-Adressen zu vermeiden.
Die benutzerfreundliche Oberfläche und das intuitive Design von AnyViewer machen Remote-Abschaltungen zum Kinderspiel und revolutionieren die Kontrolle. Neben dem Remote-Abschalten unterstützt AnyViewer mehrere kostenlose Funktionen, darunter Ein-Klick-unbeaufsichtigter Zugriff, Remote-Desktop-Dateiübertragung, mehrere Sitzungen, Echtzeit-Chat und vieles mehr.
Probieren Sie AnyViewer noch heute aus und erleben Sie aus erster Hand die wahre Bedeutung von Effizienz.
So schalten Sie Ihren Remote-PC mit einem Klick von einem anderen PC oder Telefon aus
Fall 1. Schalten Sie den Computer von Ihrem PC aus remote ab
Laden Sie AnyViewer auf beiden PCs herunter und installieren Sie es.
Schritt 1. Klicken Sie auf dem Host-Computer auf Anmelden und auf Registrieren (wenn Sie bereits Registrieren sind, melden Sie sich direkt an).
Schritt 2. Füllen Sie die Informationen aus, um ein AnyViewer-Konto zu erstellen und loggen Sie sich ein.
Schritt 3. Melden Sie sich auf dem Client-PC mit demselben Konto an. Gehen Sie zu Gerät, um den Host-Computer zu finden, und klicken Sie auf Herunterfahren.
Sie können diese Aufgabe auch in einer Remote-Sitzung durchführen, indem Sie auf Ein-Klick-Steuerung > Betrieb > Herunterfahren klicken.
- Hinweise: ✎ … wenn Sie mehr als zwei Remote-PCs haben, ist es wichtig zu wissen, dass AnyViewer eine Vielzahl flexibler und kostengünstiger Lizenzoptionen bietet, die unterschiedliche Anforderungen erfüllen. Diese Lizenzen bieten eine Reihe von Vorteilen, darunter:
- Einfache Verbindung zu maximal 100 Geräten mit nur einem Klick.
- Einfache Verwaltung und gleichzeitige Verbindung von 10 Geräten.
- Problemloser Transfer großer Dateien ohne Einschränkungen, unterstützt bis zu 1 TB pro Datei für reibungslosen Datenaustausch.
- Erhöhte Sicherheit durch die Funktion des Privatsphäremodus, der den Bildschirm des Host-PCs verdeckt und Tastatur und Maus deaktiviert, für mehr Sicherheit.
Fall 2. Schalten Sie den Computer von Ihrem Telefon aus remote ab
Es ist auch möglich, den Computer von Android- und iOS-Geräten aus mit AnyViewer remote abzuschalten. In diesem Teil nehmen wir das iPhone als Beispiel, Sie können jedoch mit den ähnlichen Schritten unten den PC von Android aus remote herunterfahren.
Schritt 1. Laden Sie AnyViewer für Mobilgeräte auf Ihr Telefon herunter.
Schritt 2. Melden Sie sich mit demselben AnyViewer-Konto an, das Sie auf dem Remote-PC verwendet haben.
Schritt 3. Gehen Sie zu Gerät und tippen Sie auf das Remote-Gerät.
Schritt 4. Klicken Sie auf Herunterfahren, um den Computer direkt remote herunterzufahren.
Sie können diese Aufgabe auch in einer Remote-Sitzung durchführen, indem Sie auf Fernsteuerung > Menüsymbol> Energieverwaltung > Herunterfahren tippen.
Fazit
In diesem Artikel stellen wir vor, wie man Computer mit IP-Adresse aus der Ferne herunterfahren kann. Sie haben möglicherweise erfolgreich Ihren Remote-PC mit den oben beschriebenen Methoden heruntergefahren. Aber warum dabei aufhören? Gehen Sie einen Schritt weiter mit der revolutionären Funktion zum sofortigen Remote-Abschalten von AnyViewer - keine IP-Adresse erforderlich. Schalten Sie nahtlos jeden Windows-PC von jedem Gerät aus ab und vereinfachen Sie Ihr Leben und sparen Sie wertvolle Zeit. Erleben Sie noch heute die Zukunft der Remote-Abschaltungen mit AnyViewer!

