RemoteApp VS RDP: Was sind die Unterschiede?
RemoteApp vs. RDP: Kennen Sie die Unterschiede? Wissen Sie, was Sie wählen sollten? Machen Sie sich keine Sorgen. Dieser Beitrag erklärt die Unterschiede zwischen RemoteApp und RDP und hilft Ihnen, die richtige Wahl zu treffen.
RemoteApp vs. RDP: Was sind die Unterschiede?
Könnte mir jemand die Unterschiede zwischen RemoteApp und RDP erklären? Ich habe Schwierigkeiten bei der Entscheidung”
- Frage aus Reddit

RemoteApp vs RDP
RemoteApp und RDP sind beide Lösungen, die von Remote Desktop Services (RDS) bereitgestellt werden und es Benutzern ermöglichen, über eine Netzwerkverbindung auf einen entfernten Computer oder eine virtuelle Maschine zuzugreifen. Aber es gibt Unterschiede zwischen RemoteApp und RDP. Lassen Sie uns weitermachen.
Was ist RemoteApp?
RemoteApp ist eine Lösung für virtuelle Anwendungen. Es ermöglicht Benutzern, Windows-basierte Anwendungen auf jedem Betriebssystem auszuführen. Benutzer haben die Möglichkeit, virtuelle Programme von einem Server aus zu starten, der auf ihrem Computer lokal installiert zu sein scheint, obwohl er tatsächlich auf einem entfernten Server läuft.
Beispielsweise arbeitet ein Benutzer von zu Hause aus und möchte Photoshop verwenden, hat jedoch Photoshop nicht auf seinem lokalen Computer installiert. Durch die Einrichtung von Zugriff auf RemoteApps kann der Benutzer Photoshop nutzen, als ob es auf seinem lokalen Computer installiert wäre.
So verwenden Sie RemoteApp
Das Einrichten einer neuen Verbindung über RemoteApp ist einfach. Befolgen Sie einfach diese Schritte:
Schritt 1. Drücken Sie Win + S. Suchen Sie in der Suchleiste nach „remoteapp“ und öffnen Sie RemoteApp und Desktopverbindungen.
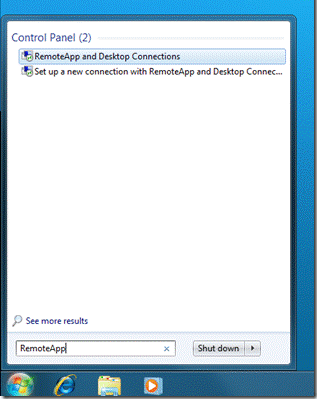
Schritt 2. Wählen Sie auf der linken Seite „Eine neue Verbindung mit RemoteApp und Desktopverbindungen einrichten“.
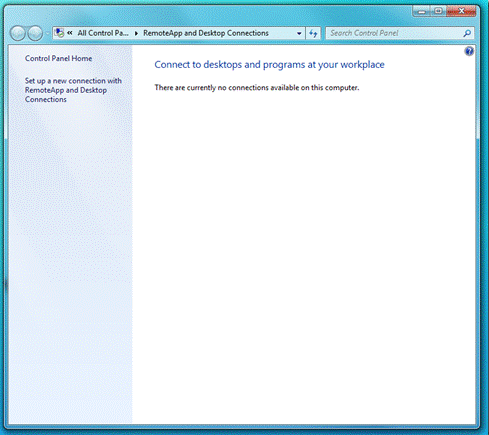
Schritt 3. Geben Sie die URL der Verbindung ein. Normalerweise sieht die URL so aus:
https:///rdweb/feed/webfeed.aspx
Der Hostname des RD Web Access Servers ist hier als „“ angegeben. Der Assistent sollte wie folgt aussehen:
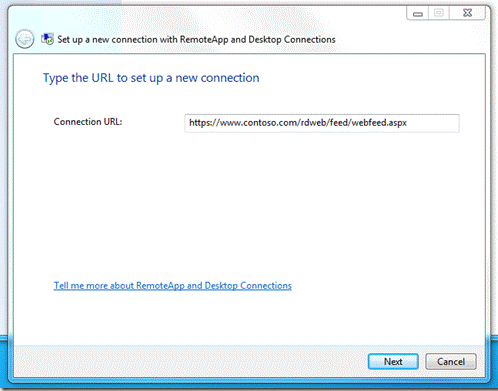
Schritt 4. Um die Verbindung zum RemoteApp-Server zu konfigurieren, klicken Sie auf Weiter.
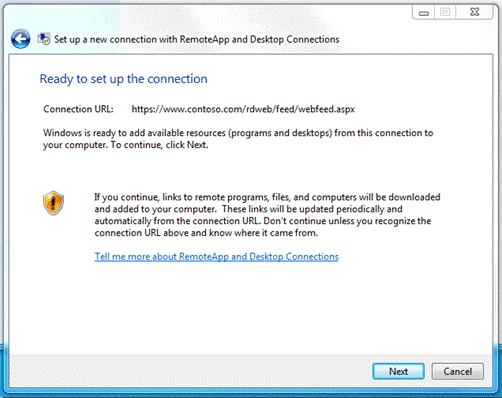
Schritt 5. Klicken Sie auf Weiter. Die Client-Software für RemoteApp und Desktopverbindungen wird nun Kontakt mit dem RD Web Access Server aufnehmen, um die Verbindung herzustellen. Es wird eine Aufforderung zur Anmeldung am Webserver erstellt.
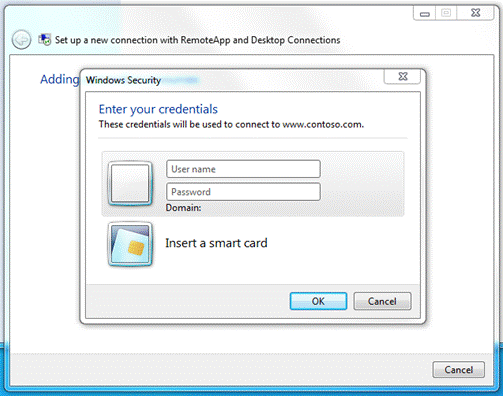
Schritt 6. Geben Sie Ihre Anmeldeinformationen ein. Die Verbindung wird jetzt von der Client-Software für RemoteApp und Desktopverbindungen eingerichtet.
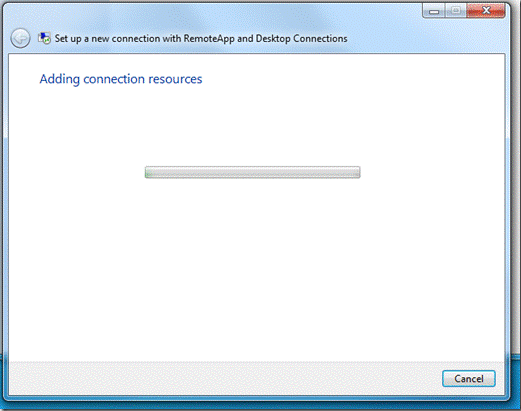
Schritt 7. Der Vorgang wird bald abgeschlossen sein, und Sie werden eine Assistentenseite mit einer Zusammenfassung der Ergebnisse sehen.
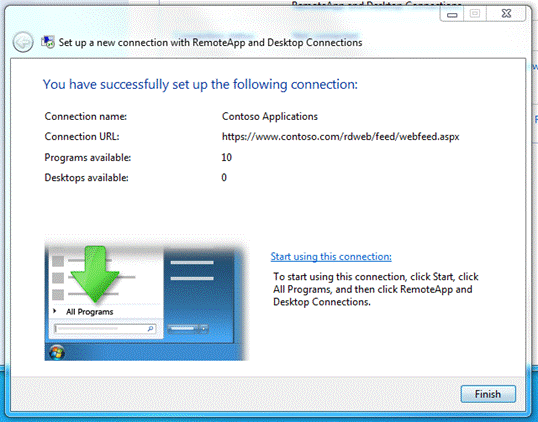
Schritt 8. Wählen Sie „Fertig“. Ihre neu erstellte Verbindung wird jetzt in der Systemsteuerung für RemoteApp und Desktopverbindungen angezeigt.
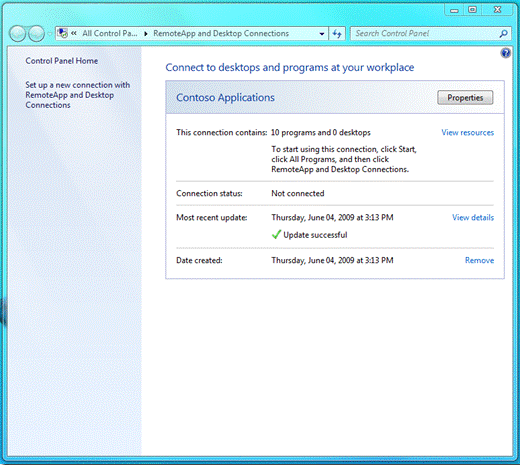
Schritt 9. Immer wenn Sie Ihre Verbindungen verwalten müssen, können Sie zu dieser Zusammenfassungsseite zurückkehren. Die RemoteApp-Anwendungen aus der neuen Verbindung sind jetzt im Startmenü verfügbar.
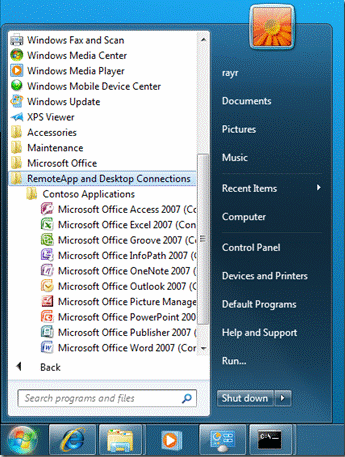
Schritt 10. Sie können auch die Windows-Suche verwenden, um diese Programme zu finden.
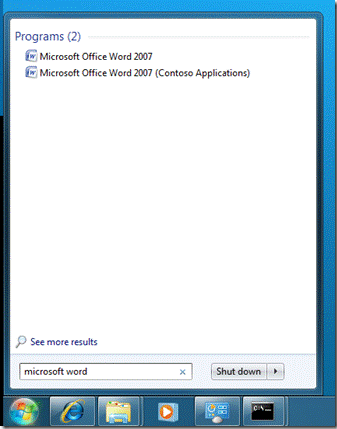
Was ist RDP?
RDP, auch Remotedesktop genannt, ermöglicht es einem Benutzer, sich von seinem aktuellen Gerät aus mit einem völlig anderen Desktop zu verbinden und die volle Kontrolle über den entfernten Server auf dem lokalen Gerät zu haben. Das lokale Gerät kann ein Computer, ein iOS-Gerät oder ein Android-Gerät sein. So können Sie Windows auf einem Android-Gerät oder einem iOS-Gerät ausführen. Sobald die Verbindung hergestellt ist, kann der Benutzer den entfernten Bildschirm sehen und den entfernten Computer mit dem lokalen Gerät vollständig steuern.
Beispielsweise muss ein Benutzer seine Windows-Version aktualisieren, ist aber tausend Meilen von seinem Computer entfernt. Er kann Remotedesktop verwenden, um von einem anderen Computer oder einem mobilen Gerät aus auf seinen Computer zuzugreifen und die Windows-Version genauso zu aktualisieren, als säße er vor dem entfernten Computer.
So verwenden Sie RDP
Hier sind die Schritte zur Erstellung einer neuen Remote-Desktop-Verbindung:
Schritt 1. Klicken Sie mit der rechten Maustaste auf Dieser PC auf dem Desktop des Hostcomputers und wählen Sie Eigenschaften.
Schritt 2. Klicken Sie dann in der linken Seitenleiste auf Remotedesktop und aktivieren Sie die Option Remotedesktop zulassen.
Schritt 3. Suchen Sie Benutzerkonten und wählen Sie Benutzer auswählen, die Remotezugriff auf diesen PC haben.
Schritt 4. Nachdem Sie das Fenster Benutzer für Remotedesktop geöffnet haben, klicken Sie auf Hinzufügen, um Benutzer hinzuzufügen, die auf diesen Computer zugreifen können (Sie müssen bereits vorhandene Benutzer hinzufügen, um die Remotedesktop-Funktion zu nutzen).
Schritt 5. Suchen Sie auf dem Client-Computer nach Remotedesktopverbindung in der Suchleiste und öffnen Sie es.
Schritt 6. Geben Sie in der Benutzeroberfläche der Remotedesktopverbindung die IP-Adresse und den Benutzernamen ein, um die Verbindung herzustellen (falls Sie nicht wissen, wie Sie die IP-Adresse und den Benutzernamen Ihres Computers finden, ).
Schritt 7. In dem sich öffnenden Fenster „Windows-Sicherheit“ finden Sie den gerade eingegebenen Benutzernamen und geben Sie das Start-Passwort ein. Wenn kein Start-Passwort vorhanden ist, klicken Sie auf OK.
Schritt 8. Klicken Sie im Authentifizierungspopupfenster direkt auf Ja, um die Remotefreigabe zu aktivieren (es wird empfohlen, das Kontrollkästchen Nicht erneut nach Verbindung zu diesem Computer fragen zu aktivieren).
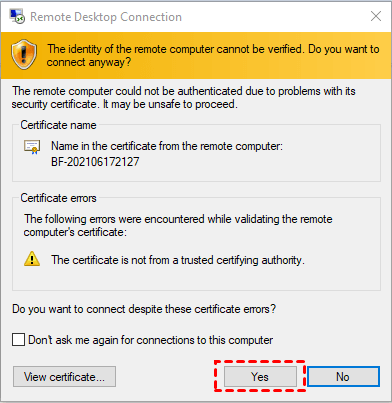
Was ist der Hauptunterschied zwischen RemoteApp und RDP?
Es ist offensichtlich, dass RemoteApp und RDP viele Unterschiede in verschiedenen Aspekten haben, zum Beispiel die Leistung von RemoteApp vs. RDP. Aber was ist der Hauptunterschied zwischen RemoteApp und RDP? Für eine schnelle Zusammenfassung:
- ✍ RemoteApp ermöglicht es Ihnen, Anwendungen remote bereitzustellen. Die Anwendung erscheint wie jede andere auf dem Endgerät des Benutzers.
- ✍ Remotedesktop bedeutet die Möglichkeit, eine vollständige Desktop-Erfahrung bereitzustellen. Die Bereitstellung des gesamten Desktops ermöglicht es Ihnen, eine „neue“ virtuelle Desktop-Erfahrung anzubieten, mit der der Benutzer für alle Arbeiten verbunden ist.
Welche wählen Sie?
RemoteApp vs. Remotedesktop, für welche entscheiden Sie sich? Es hängt von Ihren Endbenutzern und dem Bereitstellungskontext ab. Da beide das Ziel einer konsistenten Lösung für Endbenutzer erreichen können, kann die Antwort entweder sein; es gibt hier keine richtige oder falsche Antwort.
RemoteApp ist wahrscheinlich ausreichend, wenn Sie nur eine einzelne Anwendung an Ihre Endbenutzer bereitstellen möchten. Nur die spezifische Anwendung wird von RemoteApp auf das Endgerät des Benutzers geliefert.
Remotedesktop ist wahrscheinlich die beste Option, wenn Sie Ihren Endbenutzern eine vollständig verwaltete Desktop-Lösung bieten möchten. Dadurch hat die IT die vollständige Kontrolle über alles, einschließlich der Installation von Anwendungen, Sicherheitsrichtlinien und sogar des Speicherorts der Datenspeicherung.
Bonus-Tipp: Eine einfachere Remote-Desktop-Option
Wie oben erwähnt, bietet Remote Desktop den Benutzern die volle Kontrolle über die Remote-Geräte. Hier möchten wir eine kostenlose Remote-Desktop-Lösung vorstellen, die den Benutzern eine einfachere und bessere Benutzererfahrung bietet.
AnyViewer ist eine kostenlose Remote-Desktop-Software für Windows, iOS und Android. Wie RDP ermöglicht es Ihnen, Ihren entfernten Computer vollständig von Ihrem lokalen Computer aus zu steuern. Aber es hat einige Vorteile gegenüber RDP:
- AnyViewer ist einfacher zu bedienen. RDP erfordert eine IP-Adresse und einen Computernamen, um Remote-Verbindungen herzustellen, während AnyViewer dies nicht erfordert.
- AnyViewer hat weniger Beschränkungen. RDP erfordert, dass beide Geräte im selben Netzwerk sind, während AnyViewer dies nicht erfordert.
- AnyViewer ist kompatibler mit Windows-Versionen. RDP kann nicht zum Verbinden mit Computern verwendet werden, auf denen Windows Home und Standard Editions ausgeführt werden, während AnyViewer vollständig kompatibel ist.
Schritt 1. Laden Sie auf beiden Computern AnyViewer herunter, installieren Sie es und starten Sie es. Melden Sie sich auf dem Controller-Computer an und klicken Sie dann auf Registrieren (wenn Sie sich bereits auf der offiziellen Website registriert haben, können Sie sich direkt anmelden).
Schritt 2. Füllen Sie das Anmeldeformular aus.
Schritt 3. Sie sollten jetzt sehen, dass Sie sich erfolgreich bei AnyViewer angemeldet haben. Ihr Gerät wird automatisch dem Konto zugewiesen, bei dem Sie sich angemeldet haben.
Schritt 4. Melden Sie sich mit demselben AnyViewer-Konto auf beiden Computern an und klicken Sie dann auf Ein-Klick-Kontrolle.
Schritt 5. Sobald die Verbindung hergestellt ist, wird der Remote-Desktop angezeigt. Danach haben Sie die vollständige Kontrolle darüber.
- Hinweise: ✎ ...
- Es wird empfohlen, Ihr Konto auf ein professionelles oder Enterprise-Plan zu aktualisieren. Welche Vorteile bringt Ihnen ein professioneller oder Enterprise-Plan:
- Mehr Geräte können demselben Konto für unbeaufsichtigten Remote-Support zugewiesen werden.
- Stellen Sie in den Datenschutzmodus, um Ihre Privatsphäre zu schützen. Dies bedeutet, dass der Controller den Bildschirm des Remote-PCs schwarz machen und die Fernbedienung von Tastatur und Maus deaktivieren kann.
- Die Dateiübertragungsgeschwindigkeit wird erhöht. Die Übertragungsgeschwindigkeit beträgt 500 KB/s für ein kostenloses Konto und bis zu 10 MB/s für ein kostenpflichtiges Konto.
Abschließende Worte
RemoteApp vs. RDP, was sind die Unterschiede? Wir haben die Antwort in diesem Beitrag herausgefunden und darauf hingewiesen, dass der größte Unterschied zwischen RemoteApp und RDP darin besteht, dass RemoteApp nur die Möglichkeit bietet, Anwendungen remote bereitzustellen, während RDP die Bereitstellung des gesamten Desktops des Remote-Desktops ermöglicht.
Wir haben Ihnen auch eine Vorschau von AnyViewer, einem anderen Remote-Desktop-Programm, gegeben. Im Vergleich zu RDP bietet es viele Vorteile. Sie können es ausprobieren, wenn Sie eine einfachere Möglichkeit suchen, Remote-Verbindungen herzustellen.

