[3 Optionen] Remote Shutdown von Android oder iPhone aus durchführen
Fragen Sie sich, wie Sie Remote Shutdown von Android und iPhone aus durchführen können? Keine Sorge, dieser Beitrag bietet Ihnen eine vollständige Anleitung, die Ihnen hilft, die Fernsteuerung mit Leichtigkeit zu erreichen.
Kann ich Remote Shutdown von Android aus durchführen?
„Kann ich meinen PC (Windows 10) von Android aus fernsteuern und dann den PC mit meinem Android-Telefon ausschalten?“
-Frage von Reddit
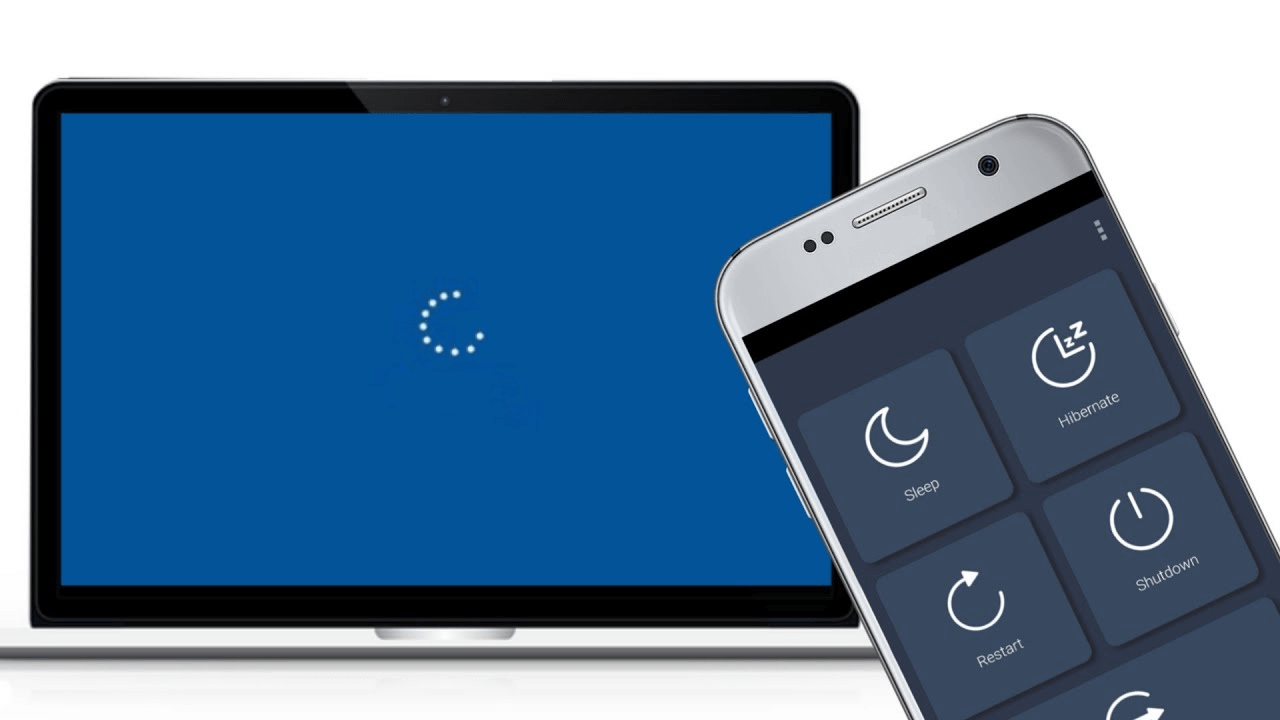
Es ist äußerst praktisch für Benutzer, ihre PCs von ihren Telefonen aus fernsteuern zu können, zum Beispiel den Zugriff auf ihre PCs von iPhones oder Android-Telefonen aus. Wie erreicht man das? Es gibt 3 Optionen.
Wie man den PC von Android & iPhone aus fernsteuert und herunterfährt [3 Optionen]
Dieser Abschnitt stellt hauptsächlich die detaillierten Schritte von 3 Methoden vor, wie man den PC von Android & iPhone aus fernsteuert und herunterfährt.
Option 1. Über AnyViewer Remote Shutdown von Android oder iPhone aus durchführen
Die erste Methode, die wir empfehlen, um den PC von Android oder iPhone aus fernzusteuern und herunterzufahren, besteht darin, die kostenlose Remote-Desktop-Software AnyViewer zu verwenden. Sie unterstützt iOS- und Android-Geräte und ermöglicht den Fernzugriff auf Ihren Windows-PC von einem iPhone, iPad oder Android-Gerät aus.
Hier nehmen wir das Android-Telefon als Beispiel. Bitte beachten Sie, dass der Vorgang des Zugriffs auf den PC vom iPhone aus ziemlich ähnlich ist. Schauen wir uns an, wie man Windows 10 von Android oder iPhone aus über AnyViewer fernsteuert und herunterfährt.
Teil 1. Bereiten Sie AnyViewer auf Ihrem Windows-PC vor
Schritt 1. Laden Sie AnyViewer auf Ihrem PC herunter, installieren Sie es und starten Sie es.
Schritt 2. Gehen Sie zu „Anmelden“ und klicken Sie dann auf „Registrieren“ (Wenn Sie sich bereits auf der offiziellen Website angemeldet haben, können Sie sich direkt einloggen.)
Schritt 3. Füllen Sie die Anmeldeinformationen aus.
Schritt 4. Nun sehen Sie, dass Sie sich erfolgreich bei AnyViewer angemeldet haben. Ihr Gerät wird automatisch dem Konto zugewiesen, mit dem Sie sich angemeldet haben.
Teil 2. PC von Android-Telefon aus fernsteuern
Schritt 1. Downloaden Sie AnyViewer für Android auf dem Android-Gerät.
Schritt 2. Melden Sie sich mit dem oben registrierten Konto an.
Schritt 3. Die Geräte, die mit demselben Konto angemeldet sind, werden in der Liste Meine Geräte angezeigt.
Schritt 4. Tippen Sie auf Ihren Ziel-PC und tippen Sie auf Schließen, um den PC schnell auszuschalten.
Hinweise: Sie können auch auf Fernsteuerung klicken, um den Remote-PC vollständig vom Android-Gerät aus zu steuern.
Option 2. PC über Windows Remote Desktop fernsteuern [Android & iPhone]
Viele von Ihnen haben vielleicht schon von Windows Remote Desktop gehört. Es handelt sich ebenfalls um eine Remote-Desktop-Software, mit der Sie Ihren PC von Android aus fernsteuern und dann den PC von Android aus herunterfahren können. Das folgende Tutorial funktioniert auch für iPhone/iPad.
Es ist jedoch wichtig, folgende zwei Dinge zu beachten:
- ✍Der PC und das Android-Telefon müssen im selben LAN oder WLAN sein.
- ✍Sie müssen die den PC-Namen des PCs und IP-Adresse erhalten, damit Windows Remote Desktop funktioniert.
Teil 1: Bereiten Sie Windows Remote Desktop auf Ihrem PC vor
Schritt 1. Aktivieren Sie auf Ihrem PC die Windows Remote Desktop-Funktion. Drücken Sie Win + R, geben Sie „sysdm.cpl“ ein und drücken Sie die Eingabetaste.
Schritt 2. Gehen Sie zum Tab Remote und stellen Sie sicher, dass „Remoteverbindung mit diesem Computer zulassen“ aktiviert ist. Klicken Sie dann auf OK.
Schritt 3. Drücken Sie erneut Win + R, geben Sie cmd ein und drücken Sie Enter, um die Eingabeaufforderung zu öffnen. Geben Sie dann ipconfig ein und drücken Sie die Eingabetaste. Jetzt sehen Sie eine Gruppe von IP-Adressen, von denen die IPv4-Adresse diejenige ist, die Sie benötigen.
Schritt 4. Geben Sie dann „query user“ ein, um den PC-Namen zu sehen.
Teil 2: PC von Android-Gerät aus fernsteuern
Schritt 1: Laden Sie Microsoft Remotedesktop aus dem App Store auf Ihr Android-Gerät herunter. Installieren und starten Sie es. Wählen Sie den Desktop aus, indem Sie auf das + -Symbol in der oberen rechten Ecke tippen, und warten Sie, während die App Ihr lokales Netzwerk nach verbundenen PCs durchsucht. Wenn der gewünschte PC nicht automatisch angezeigt wird, müssen Sie ihn manuell hinzufügen.
Schritt 2: Sie werden wahrscheinlich beim ersten Mal, wenn Sie eine Remote-Verbindung starten, einen Sicherheitsdialog sehen, dass das Zertifikat nicht verifiziert wurde. Stellen Sie sicher, dass das Kontrollkästchen nie nach Verbindungen mit diesem PC fragen ausgewählt ist, bevor Sie auf Verbinden tippen. Geben Sie dann Ihre Windows-Anmeldeinformationen ein, um auf den Remote-PC zuzugreifen.
Schritt 3: Da sind Sie. Sie sind jetzt remote mit dem gewünschten Windows-PC verbunden. Sie können ihn ausschalten, indem Sie auf Start > Power > Herunterfahren klicken.
Option 3: PC über Shutdown in Windows 10 Start Remote herunterfahren [Android]
Die letzte Option besteht darin, das kostenlose Remote-Shutdown- und Start-Tool Shutdown Start Remote zu verwenden. Beachten Sie jedoch die folgenden drei Punkte, bevor Sie dieses Tool verwenden:
- ✍Es funktioniert nur auf Android-Telefonen. Wenn Sie ein iOS-Benutzer sind, wählen Sie eine der oben genannten Optionen.
- ✍Der PC und das Android-Gerät müssen im selben WLAN-Netzwerk sein oder über Bluetooth verbunden sein.
- ✍Es enthält einige Bildschirmwerbungen. Einige Benutzer empfinden dies als störend.
Teil 1. Bereiten Sie Shutdown Start Remote auf Ihrem PC vor
Schritt 1. Laden Sie den Server von der Shutdown-Remote-Website herunter. Starten Sie ihn jedoch noch nicht. Der Server läuft mit JRE wie eine Windows-Anwendung, daher ist keine Installation erforderlich.
Schritt 2. Um die Serverdatei aus Schritt 1 auszuführen, muss die Java Runtime Environment (JRE) installiert und überprüft sein. Wenn JRE noch nicht installiert ist, installieren Sie es.
Schritt 3. Starten Sie den Server aus Schritt 1, wenn er noch nicht aktiviert ist.
Schritt 4. Überprüfen Sie, ob der Server aktiviert ist. Sie sollten auf Ihrem PC-Bildschirm eine Uhr mit Schaltflächenoptionen sehen.
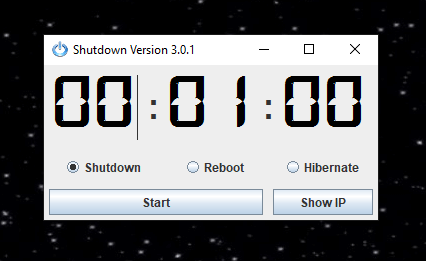
Teil 2. PC von Android-Gerät aus fernsteuern
Schritt 1: Installieren Sie die Android-App aus dem App Store auf Ihrem Telefon.
Schritt 2. Starten Sie die App. Tippen Sie auf dem Startbildschirm auf die Schaltfläche Start Search, wenn Ihr Android- und Windows-Gerät über Bluetooth oder dasselbe WLAN-Netzwerk verbunden sind.
Schritt 3. Sie können Ihren Computer in den Suchergebnissen sehen, solange die Desktop-Anwendung auf Ihrem System aktiv ist. Klicken Sie auf den Namen Ihres Computers.
Schritt 4. Legen Sie dann den Timer fest. Wenn Sie Ihr System sofort herunterfahren möchten, stellen Sie den Timer auf 00:00 ein. Tippen Sie jetzt auf die Schaltfläche Shutdown.
Schritt 5. Sie sehen möglicherweise eine Bestätigungsnachricht. Tippen Sie auf OK, um fortzufahren.
Schritt 6. Die Desktop-Anwendung beginnt sofort mit dem Herunterfahren, sobald Sie die Schaltfläche antippen. Windows benachrichtigt Sie, dass das System in einer Minute heruntergefahren wird, da es sich um ein Remote-Shutdown handelt.
Das Fazit
Dieser Beitrag stellt hauptsächlich 3 Methoden vor, wie Sie Remote Shutdown von Android aus durchführen können. Außerdem haben wir einen kurzen Vergleich der 3 Tools erstellt. Sie können je nach Ihren Vorlieben wählen. Alle 3 Methoden bieten kostenlose Dienste an. Werfen wir einen kurzen Blick auf den Vergleich, um Ihnen bei der Auswahl zu helfen.
Sowohl Windows Remote Desktop als auch Shutdown Start Remote erfordern im Vergleich zu AnyViewer einen relativ komplexen Einrichtungsprozess. Sowohl Windows Remote Desktop als auch Shutdown Start Remote erfordern, dass der PC und das Android-Gerät im selben WLAN-Netzwerk sind. Zudem enthält Shutdown Start Remote einige Bildschirmwerbungen, die das Benutzererlebnis beeinträchtigen können.
Der Vergleich hat die Vorteile von AnyViewer hervorgehoben. Es ist einfach einzurichten. Es erfordert nicht, dass der PC und das Android-Gerät im selben WLAN-Netzwerk sind. Es enthält keine Bildschirmwerbung. Es kann den PC direkt herunterfahren, ohne eine Verbindung zum PC herstellen zu müssen. Insgesamt wird empfohlen, AnyViewer zu wählen.

