Schrittweises Chrome Remote Desktop-Einführung - Probieren Sie es aus! [2023]
In diesem Beitrag geht es hauptsächlich um Chrome Remote Desktop-Einführung. Wenn Sie nach einer schrittweisen Anleitung für Chrome Remote Desktop suchen, lesen Sie diesen Beitrag.
Wie verwende ich Chrome Remote Desktop?
Chrome Remote Desktop, entwickelt von Google, ist ein kostenloses Remote-Zugriffsprogramm, das es Ihnen ermöglicht, dauerhaften Zugriff auf einen entfernten Computer zu erhalten. Es wird von vielen Benutzern auf der ganzen Welt weit verbreitet genutzt, da es völlig kostenlos ist und sehr kompatibel mit Windows, macOS, Chrome OS, Linux, iOS, OS X und Android ist.
Jedoch weiß jemand vielleicht nicht, wie man Chrome Remote Desktop verwendet. Keine Sorge, dieser Beitrag bietet Ihnen eine schrittweise Google Chrome Remote Desktop Tutorial. Lesen Sie weiter, wenn Sie interessiert sind.
Google Chrome Remote Desktop Einführung
Bevor Sie zur Google Chrome Remote Desktop Einführung gehen, stellen Sie sicher, dass Sie diese beiden Grundvoraussetzungen erfüllen:
- Google-Konto
- Chrome-Webbrowser
Es gibt zwei Methoden, um Chrome Remote Desktop zu verwenden. Wenn Sie auf Ihren eigenen entfernten Computer zugreifen möchten, wird empfohlen, auf dem entfernten Computer eine PIN einzurichten und dann dauerhaften Zugriff über die PIN zu erhalten. Wenn Sie auf den Computer einer anderen Person zugreifen möchten, um Fernunterstützung zu bieten, wird empfohlen, den automatisch generierten einmaligen Code zu verwenden, den der entfernte Benutzer bereitstellt.
Methode 1. Dauerhaften Zugriff über PIN erhalten
Schritt 1. Melden Sie sich auf beiden Computern bei demselben Google-Konto an, wenn Sie nicht angemeldet sind. Öffnen Sie dann die Chrome Remote Desktop-Webseite.
Schritt 2. Klicken Sie zuerst auf Remotezugriff und dann auf die blaue Schaltfläche Herunterladen.
Schritt 3. Klicken Sie auf hinzufügen, um Chrome Remote Desktop in Ihrem Chrome-Browser hinzuzufügen.
Schritt 4. Klicken Sie auf Erweiterung hinzufügen, um den Download zu bestätigen.
Schritt 5. Klicken Sie auf Akzeptieren & Installieren.
Schritt 6. Geben Sie einen Namen für Ihren Computer ein und klicken Sie dann auf Weiter.
Schritt 7. Wählen Sie eine PIN mit mindestens 6 Zahlen und geben Sie sie zweimal ein, um das Programm zu starten.
Schritt 8. Nachdem beide Computer erfolgreich ihre PINs erstellt haben, können Sie die verfügbaren Computer hier auf dem lokalen Computer sehen. Klicken Sie auf den Computer, zu dem Sie eine Verbindung herstellen möchten.
Schritt 9. Geben Sie die PIN des entfernten Computers ein und klicken Sie dann auf den blauen Pfeil. Dann können Sie beginnen, ihn zu steuern.
Methode 2. Sofortige Fernsteuerung über einmaligen Code
Schritt 1. Melden Sie sich bei demselben Google-Konto an und öffnen Sie die Chrome Remote Desktop-Webseite. Klicken Sie auf dem entfernten Computer zuerst auf "Remote-Support" und dann auf die blaue Schaltfläche Herunterladen.
Schritt 2. Nachdem Sie die Chrome Remote Desktop-Erweiterung hinzugefügt haben, klicken Sie auf "Code generieren".
Schritt 3. Senden Sie den automatisch generierten Code an den lokalen Computer. Hinweis: Der Code ist nur 5 Minuten gültig.
Schritt 4. Geben Sie auf dem Client-Computer den Code des Host-Computers in das Feld ein und klicken Sie dann auf Verbinden.
Schritt 5. Auf dem entfernten Computer wird ein Pop-up-Bestätigungsfenster angezeigt. Klicken Sie auf Teilen, um eine sofortige Verbindung herzustellen.
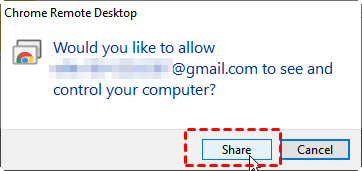
Was tun, wenn Chrome Remote Desktop nicht funktioniert?
Wenn Sie auf das Problem stoßen, dass Chrome Remote Desktop nicht funktioniert, versuchen Sie die folgenden sechs Lösungen, um es zu beheben.
Lösung 1. Überprüfen Sie die Netzwerkverbindung
Eine stabile Netzwerkverbindung sollte die Voraussetzung sein. Wenn Sie Chrome Remote Desktop nicht verwenden können, um eine Verbindung zum Host-PC herzustellen, wird empfohlen, die Netzwerkverbindung beider Computer zu überprüfen.
Schritt 1. Drücken Sie Windows + R, geben Sie „ping 8.8.8.8 -t“ ein und drücken Sie Enter.
Schritt 2. Anschließend erhalten Sie das Ergebnis des Pings. Wenn der Unterschied der Zahlen nach der Zeit gering ist, ist die Netzwerkverbindung gut, und wenn sich die Zahl stark ändert, ist das Netzwerk nicht in Ordnung.
Lösung 2. Deaktivieren Sie die PIN-Funktion über den Registrierungseditor oder GPO
Basierend auf dem Feedback vieler Benutzer können Sie das Problem von Chrome Remote Desktop beheben, indem Sie die PIN-Funktion darin deaktivieren.
Schritt 1. Halten Sie die Windows-Taste gedrückt und drücken Sie R, um das Ausführen-Fenster zu öffnen, und geben Sie dann „regedit“ ein und klicken Sie auf OK.
Schritt 2. Gehen Sie zu HKEY_LOCAL_MACHINE > SOFTWARE > Richtlinien, klicken Sie mit der rechten Maustaste auf Richtlinien > Neu > Schlüssel und nennen Sie diesen Schlüssel Chrome.
Schritt 3. Klicken Sie mit der rechten Maustaste auf Chrome und wählen Sie Neu > DWORD (32-Bit) Wert und nennen Sie ihn RemoteAccessHostAllowClientPairing.
Schritt 4. Doppelklicken Sie auf RemoteAccessHostAllowClientPairing und ändern Sie seinen Wert auf 1.
Lösung 3. Neuinstallation von Chrome Remote Desktop
Ob Ihre Chrome Remote Desktop offline geht oder bei der Verwendung hängen bleibt, eine gute Lösung ist es, die Chrome Remote Desktop-App neu zu installieren. Wenn das Problem eher bei der Chrome Remote Desktop-Erweiterung als bei der App liegt, können Sie den Chrome-Browser neu installieren.
Schritt 1. Halten Sie die Windows-Taste gedrückt und drücken Sie R, um das Ausführen-Fenster zu öffnen. Geben Sie „Systemsteuerung“ ein und klicken Sie auf OK.
Schritt 2. Klicken Sie auf Programme und Funktionen und doppelklicken Sie auf Chrome Remote Desktop Host in der Liste der installierten Apps, um es zu deinstallieren.
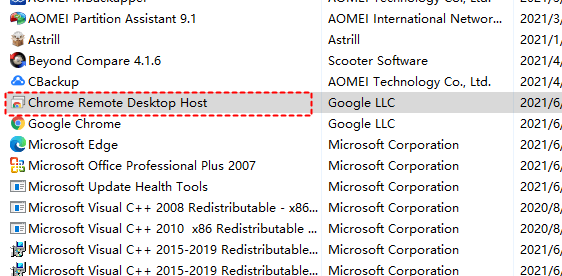
Schritt 3. Gehen Sie zur offiziellen Website von Chrome Remote Desktop, um es herunterzuladen und zu installieren.
Lösung 4. Deaktivieren des IPv6-Protokolls
Wenn Ihre Chrome Remote Desktop geladen werden kann, aber keine Verbindung zum entfernten Computer herstellen kann, versuchen Sie, das IPv6-Protokoll zu deaktivieren. Hier sind die ausführlichen Schritte.
Schritt 1. Drücken Sie die Windows-Taste und R, um das Ausführen-Fenster zu öffnen, und geben Sie „Systemsteuerung“ ein, und klicken Sie auf OK.
Schritt 2. Gehen Sie zu Netzwerk und Internet > Ethernet > Adapteroptionen ändern.
Schritt 3. Klicken Sie mit der rechten Maustaste auf den Adapter, den Sie ändern möchten, und wählen Sie Eigenschaften.
Schritt 4. Suchen Sie Internetprotokoll Version 6 (TCP/IPv6) und stellen Sie sicher, dass dieses Element nicht aktiviert ist.
Lösung 5. Deaktivieren Sie VPN
Es kann zu einem Verbindungsfehler kommen, wenn Sie beim Herstellen einer Fernverbindung über Chrome Remote Desktop ein VPN verwenden. Schalten Sie das VPN aus und versuchen Sie erneut, eine Verbindung herzustellen, um zu sehen, ob das Problem behoben ist.
Schritt 1. Geben Sie vpn in das Suchfeld ein und klicken Sie auf VPN-Einstellungen, um es zu öffnen.
Schritt 2. In dem Fenster Netzwerk und Internet wechseln Sie zum Tab "VPN" auf der linken Seite, suchen das verbundene VPN im rechten Fenster und klicken auf Entfernen.
Lösung 6. Versuchen Sie eine Alternative zu Chrome Remote Desktop
Die letzte Lösung besteht darin, eine kostenlose Alternative zu Chrome Remote Desktop auszuprobieren. Es gibt eine kostenlose Remote-Zugriffssoftware namens AnyViewer, die als beste Alternative zu Chrome Remote Desktop entwickelt wurde. Warum? Es gibt drei Gründe.
✔ ✍Chatten Sie in Echtzeit. Mit AnyViewer kann der lokale Benutzer über ein sofortiges Chatfenster mit dem entfernten Benutzer sprechen, während Chrome Remote Desktop Benutzern nicht erlaubt, miteinander zu kommunizieren.
✔ ✍Mehrere Remote-Sitzungen. AnyViewer ermöglicht Benutzern, gleichzeitig mehrere Remote-Sitzungen zu starten, während Chrome Remote Desktop keine Unterstützung für mehrere Sitzungen bietet.
✔ ✍Den entfernten Computer neu starten. AnyViewer ermöglicht Benutzern, den Computer remote neu zu starten und eine erneute Verbindung herzustellen, während Chrome Remote Desktop den entfernten Computer nicht neu starten und erneut verbinden kann.
Schritt 1. Auf beiden Computern AnyViewer herunterladen, installieren und starten. Gehen Sie auf dem Controller-Computer zur Anmeldung und klicken Sie dann auf Registrieren (wenn Sie sich bereits auf der offiziellen Website registriert haben, können Sie sich direkt anmelden).
Schritt 2. Füllen Sie das Anmeldeformular aus.
Schritt 3. Sie sollten nun sehen, dass Sie sich erfolgreich bei AnyViewer angemeldet haben. Ihr Gerät wird automatisch dem Konto zugeordnet, bei dem Sie sich angemeldet haben.
Schritt 4. Melden Sie sich mit demselben AnyViewer-Konto auf beiden Computern an und klicken Sie dann auf Ein-Klick-Kontrolle.
Hinweise:✎... Es wird empfohlen, Ihr Konto auf ein professionelles oder Unternehmensplan zu aktualisieren. Was kann ein professioneller oder Unternehmensplan Ihnen bringen: Es sind mehr Geräte erlaubt, demselben Konto für unbeaufsichtigten Zugriff zugeordnet zu werden. Mehr Verbindungskanäle, um mehr Geräte gleichzeitig remote zu verbinden. Ein Gerät kann gleichzeitig mit mehreren Geräten verbunden werden. Schwarzen Sie den Bildschirm des Remote-PCs und deaktivieren Sie die Remote-Tastatur & Mausklick, um die Privatsphäre zu schützen. Übertragen Sie 1 TB Dateien mit 10 MB/s.
- Hinweise:✎...
- Es wird empfohlen, Ihr Konto auf ein professionelles oder Unternehmensplan zu aktualisieren. Was kann ein professioneller oder Unternehmensplan Ihnen bringen:
- Es sind mehr Geräte erlaubt, demselben Konto für unbeaufsichtigten Zugriff zugeordnet zu werden.
- Mehr Verbindungskanäle, um mehr Geräte gleichzeitig remote zu verbinden.
- Ein Gerät kann gleichzeitig mit mehreren Geräten verbunden werden.
- Schwarzen Sie den Bildschirm des Remote-PCs und deaktivieren Sie die Remote-Tastatur & Mausklick, um die Privatsphäre zu schützen.
- Übertragen Sie 1 TB Dateien mit 10 MB/s.
Fazit
Dieser Beitrag bietet Ihnen eine schrittweise Chrome Remote Desktop-Einführung. Darüber hinaus werden sechs Lösungen angeboten, um Probleme mit Chrome Remote Desktop zu beheben. Wenn Sie von Problemen mit Chrome Remote Desktop müde sind, probieren Sie eine Alternative zu Chrome Remote Desktop aus.

