Einfach behoben: Chrome Remote Desktop friert ein
Was ist zu tun, wenn Chrome Remote Desktop einfriert? Dieser Beitrag analysiert, warum Chrome Remote Desktop einfriert und bietet praktikable Lösungen für dieses Problem.
Mein Chrome Remote Desktop friert ein
„Ich habe Chrome Remote Desktop lange Zeit verwendet, um auf einen anderen Computer remote zuzugreifen. Allerdings habe ich kürzlich festgestellt, dass es langsam läuft und sogar für eine Weile einfriert. Warum passiert das? Wie kann ich es lösen?“
Warum friert Chrome Remote Desktop ständig ein?
Chrome Remote Desktop, eine von Google entwickelte Fernzugriffssoftware, wird verwendet, um einen anderen Computer von überall aus zu steuern und Tastatur- und Mausbefehle von einem Computer zum anderen über das Internet zu senden. Normalerweise bleibt es entweder beim Laden hängen oder friert aus den folgenden zwei Gründen ein:
- Chrome Remote Desktop ermöglicht die Verbindung über eine PIN.
- Bei der Installation von Chrome Remote Desktop ist etwas schiefgelaufen und sie ist unvollständig. Daher funktioniert sie nicht normal.
- Die CPU Ihres Computers ist mit anderen Aufgaben beschäftigt.
Chrome Remote Desktop friert ein – wie kann man verhindern? (4 Lösungen)
Basierend auf den Ursachen für das Einfrieren von Chrome Remote Desktop gibt es entsprechende Lösungen, aus denen Sie eine oder mehrere auswählen können.
Lösung 1: Deaktivieren Sie die PIN in Chrome Remote Desktop
Standardmäßig ist die Verbindung über eine PIN in Chrome Remote Desktop aktiviert. Sie können diesen Schritten folgen, um die PIN zu deaktivieren.
Schritt 1: Drücken Sie Windows + R, geben Sie regedit ein und klicken Sie auf OK.
Schritt 2: Gehen Sie zu HKEY_LOCAL_MACHINE\SOFTWARE\Policies. Klicken Sie mit der rechten Maustaste auf Policies und gehen Sie zu Neu > Schlüssel.
Schritt 3: Benennen Sie ihn in Google um und erstellen Sie einen neuen Schlüssel mit dem Namen Chrome. Klicken Sie mit der rechten Maustaste darauf und gehen Sie zu Neu > DWORD-Wert (32-Bit).
Schritt 4: Benennen Sie den DWORD-Wert in RemoteAccessHostAllowClientPairing um. Doppelklicken Sie darauf und ändern Sie den Wert von 0 auf 1. Klicken Sie dann auf OK.
Lösung 2: Installieren Sie neu Chrome Remote Desktop
Wenn Chrome Remote Desktop aufgrund von beschädigten Installationsdateien einfriert, können Sie Google Chrome Remote Desktop deinstallieren und neu installieren.
Schritt 1. Drücken Sie gleichzeitig Windows + R und geben Sie appwiz.cpl ein.
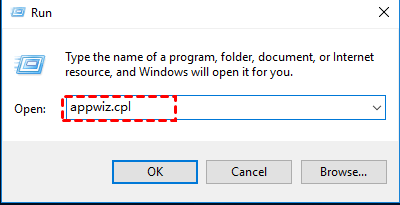
Schritt 2. Suchen Sie Google Chrome, klicken Sie mit der rechten Maustaste darauf und wählen Sie Deinstallieren.
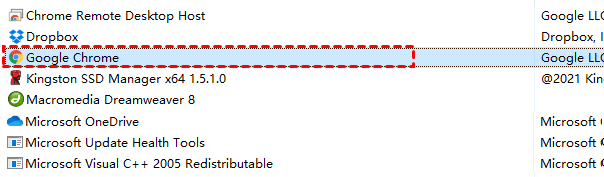
Schritt 3. Öffnen Sie das Ausführen-Fenster, geben Sie %appdata ein, um den AppData-Ordner zu öffnen.
Schritt 4. Suchen Sie Google/Chrome und löschen Sie den Chrome-Ordner.
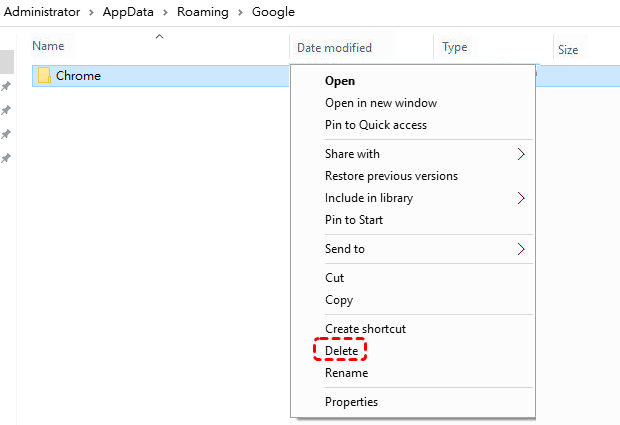
Schritt 5. Gehen Sie zur offiziellen Website von Google Chrome, installieren Sie es und führen Sie es aus. Anschließend können Sie die Chrome Remote Desktop-Erweiterung zum Browser hinzufügen und sie erneut verwenden.
Lösung 3. Festlegen Sie Prioritäten im Task-Manager
Wenn Ihr Chrome Remote Desktop immer noch einfriert, können Sie die Prioritäten der Remoting*-Ausführbaren im Task-Manager auf Hoch setzen. Gehen wir den Prozess durch.
Schritt 1. Drücken Sie auf dem Remote-Computer gleichzeitig Strg + Alt + Del, um das Sicherheitsoptionen-Fenster aufzurufen. Wählen Sie dann Task-Manager aus.
Schritt 2. Gehen Sie im Task-Manager zu Prozess und setzen Sie die Prioritäten der Remoting*-Ausführbaren auf Hoch.
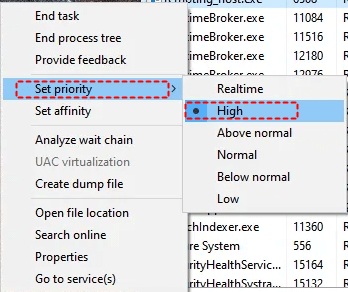
Hinweis: Wenn Sie den Remoting*-Ausführbaren-Prozess im Task-Manager nicht finden können, gehen Sie zu C:\Program Files (x86)\Google\Chrome Remote Desktop\xxxx, um die Datei remoting_host.exe zu finden. Klicken Sie mit der rechten Maustaste darauf und wählen Sie zu Details wechseln. Setzen Sie dann die Priorität auf Hoch.
Lösung 4. Wechseln Sie zu einer Alternative für Chrome Remote Desktop
Ob Ihr Chrome Remote Desktop nach der Verbindung einfriert oder beim Laden hängen bleibt, Sie können die oben aufgeführten Methoden ausprobieren, um es wieder zu aktivieren. Alternativ können Sie zu einer stabilen und zuverlässigen Remote-Desktop-Software wechseln, um Chrome Remote Desktop zu ersetzen, z. B. AnyViewer. Es ermöglicht Ihnen, schnell Verbindungen herzustellen und Sitzungen ohne Einfrieren beizubehalten. Am wichtigsten ist, dass die Sitzung Ende-zu-Ende verschlüsselt ist und Sie vor Datenlecks schützt. Laden Sie es kostenlos auf Ihre Geräte herunter und sehen Sie, wie es funktioniert.
Schritt 1. Installieren Sie es auf dem Host-Computer und dem Client-Computer. Erstellen Sie ein AnyViewer-Konto und melden Sie sich auf beiden Computern mit demselben Konto an. Sobald Sie angemeldet sind, wird das Gerät automatisch dem Konto zugewiesen, um einen unbeaufsichtigten Fernzugriff mit einem Klick zu ermöglichen.
Schritt 2. Klicken Sie auf Ihrem lokalen Computer auf Gerät und wählen Sie den Computer aus, den Sie steuern möchten. Klicken Sie dann auf Ein-Klick-Kontrolle. Von hier aus können Sie auch den Bildschirm anzeigen, Dateien übertragen usw.
Nun sehen Sie den Desktop des Remote-Computers und können Operationen von Ihrem lokalen Computer aus durchführen.
Wenn Sie sich nicht mit demselben Konto auf beiden Computern anmelden, können Sie über folgende Schritte darauf zugreifen:
Schritt 1. Gehen Sie auf dem Remote-Computer zu Einstellungen und aktivieren Sie Meinen Sicherheitscode einstellen, um den Sicherheitscode einzugeben.
Schritt 2. Klicken Sie auf dem Client-Computer auf Verbinden, geben Sie die ID des Host-Computers ein, wählen Sie Fernsteuern und klicken Sie auf Verbinden.
Schritt 3. Um einen unbemannten Zugriff zu ermöglichen, wählen Sie Sicherheitscode eingeben und geben Sie den Sicherheitscode des Host-Computers ein. Klicken Sie abschließend auf OK und die Remote-Verbindung wird hergestellt.
Fazit
Sie wissen jetzt, wie Sie das Problem für „Chrome Remote Desktop friert ein“ beheben, wenn Chrome Remote Desktop einfriert und Sie keinen Remotezugriff auf einen anderen Computer über das Internet haben. Wenn Sie Windows-Computer verwenden, wird dringend empfohlen, AnyViewer für eine großartige Erfahrung mit dem Fernzugriff auszuprobieren.

