Zwei Methoden zur Verwendung von Chrome Remote Desktop Alt-Tab
In diesem Beitrag werden hauptsächlich zwei Methoden zur Verwendung von Chrome Remote Desktop Alt-Tab vorgestellt. Wenn Sie damit Probleme haben, lesen Sie einfach diesen Beitrag und befolgen Sie die hier aufgeführten Schritte.
Wie man in Chrome Remote Desktop Alt-Tab verwendet
„Wenn ich über Chrome Remote Desktop mit einem Remote-Computer verbunden bin, welche Tastenkombination ermöglicht es mir, zwischen geöffneten Programmen auf dem Remote-Computer zu wechseln? Alt-Tab funktioniert bei mir nicht.“
Zwei Methoden, um Alt-Tab in Chrome Remote Desktop zu verwenden
Die Alt-Tab-Kombination ist in der Regel eine der meistgenutzten Tastenkombinationen, während wir an unseren Windows-PCs arbeiten. Mit diesen Tasten gleichzeitig können wir zu verschiedenen aktiven Programmen navigieren. Manchmal funktioniert jedoch Alt-Tab nicht, wenn Sie Chrome Remote Desktop verwenden, um einen anderen Computer remote zu steuern. In diesem Beitrag werden zwei Methoden vorgestellt, wie Sie Chrome Remote Desktop Alt-Tab verwenden können.
Methode 1. Wechsel in den Vollbildmodus
Normalerweise unterstützt Chrome Remote Desktop Alt-Tab nicht. Wenn Sie jedoch in den Vollbildmodus wechseln, kann Chrome Remote Desktop Alt-Tab erfolgreich senden. Bevor Sie beginnen, müssen Sie die Remote-Steuerung über Chrome Remote Desktop mit einem Zugangscode (automatisch von Chrome Remote Desktop generiert) oder einer PIN (im Voraus vom Empfänger festgelegt) durchführen.
Schritt 1. Klicken Sie auf den kleinen Pfeil in der Mitte rechts auf dem Bildschirm, um weitere Funktionen anzuzeigen.
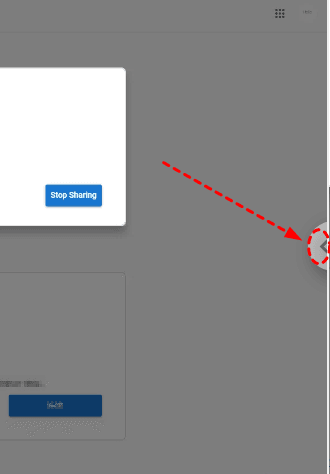
Schritt 2: Im Abschnitt Sitzungsoptionen aktivieren Sie die Option Vollbild und aktivieren Sie die Unteroption Senden von Systemtasten, um systemweite Tastenkombinationen an den Remote-Computer im Vollbildmodus zu senden.
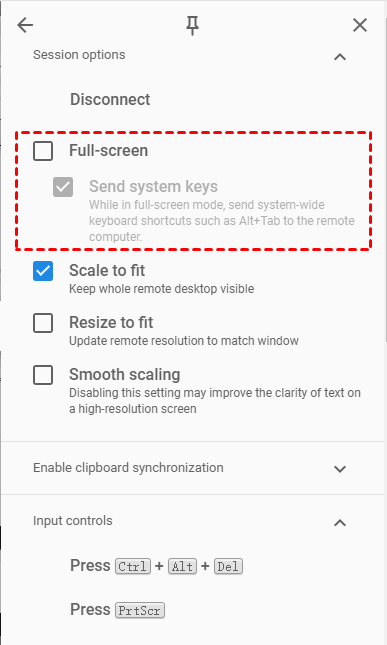
Schritt 3. Drücken Sie dann Alt + Tab, um zwischen geöffneten Programmen zu wechseln.
Methode 2. Tastenzuordnung konfigurieren
Eine andere Möglichkeit, Chrome Remote Desktop Alt-Tab zu verwenden, besteht darin, die Tastenzuordnung zu konfigurieren. Sie können einfach eine Tastenkombination neu zuordnen, die auf dem lokalen PC nichts bewirkt, um dieselbe Funktion wie Alt-Tab auszuführen.
Schritt 1. Stellen Sie eine Verbindung zum Hostcomputer her und klicken Sie dann auf den kleinen Pfeil, um weitere Funktionen anzuzeigen. Suchen Sie den Abschnitt Eingabesteuerungen, und klicken Sie auf Tastenzuordnungen konfigurieren.
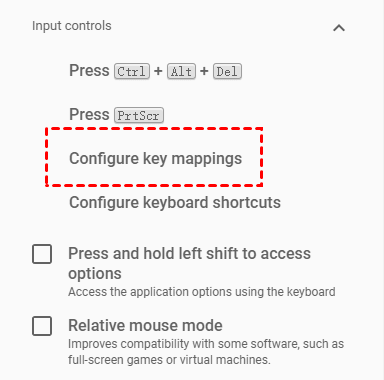
Schritt 2. Zum Beispiel habe ich hier Tab auf F1 neu zugewiesen (Sie können andere Tasten verwenden). Dann kann ich zwischen geöffneten Programmen wechseln, indem ich Alt + F1 drücke.
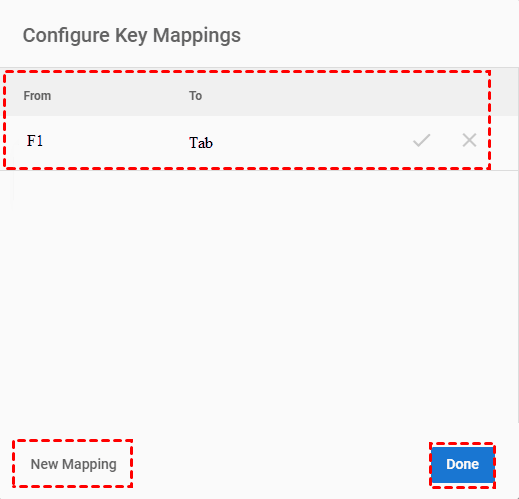
AnyViewer: Remote-Desktop-Software unterstützt Alt-Tab
Wenn Sie Alt-Tab verwenden möchten, um zwischen aktiven Programmen während einer Remote-Sitzung zu wechseln, haben Sie eine andere Wahl. Sie können die kostenlose Remote-Desktop-Software von Drittanbietern, AnyViewer, verwenden. Wenn Sie erfolgreich mit einem anderen Computer über AnyViewer verbunden sind, können Sie Alt-Tab auf dem Hostcomputer ganz normal verwenden, genau wie auf Ihrem Clientcomputer.
Weitere Vorteile von AnyViewer sind ebenfalls herausragend. Zum Beispiel unterstützt AnyViewer unbeaufsichtigten Remote-Zugriff, sodass Sie auf einen Remote-Computer zugreifen können, selbst wenn niemand davor sitzt. Außerdem können Sie gleichzeitig auf mehrere Remote-Computer zugreifen.
Als Nächstes sehen wir, wie Sie Alt-Tab in AnyViewer verwenden können. Zunächst müssen Sie eine Verbindung zu einem anderen Computer gemäß den folgenden Schritten herstellen.
Schritt 1. Laden Sie AnyViewer auf beiden Computern herunter, installieren Sie es und starten Sie es. Gehen Sie zu Anmelden, und klicken Sie dann auf Registrieren (Wenn Sie sich bereits auf der offiziellen Website registriert haben, können Sie sich direkt anmelden).
Schritt 2. Geben Sie die Anmeldedaten ein.
Schritt 3. Dann sehen Sie, dass Sie sich erfolgreich bei AnyViewer angemeldet haben. Ihr Gerät wird automatisch dem Konto zugewiesen, mit dem Sie sich angemeldet haben.
Schritt 4. Melden Sie sich auf beiden Geräten mit demselben AnyViewer-Konto an, und Sie können eine direkte Verbindung herstellen, indem Sie auf Ein-Klick-Kontrolle klicken.
✍Hinweis: Sie können auch Ihr Konto auf einen Professional- oder Enterprise-Plan aktualisieren. Dann haben Sie folgende Rechte:
- Sie können mehr Geräte demselben Konto zuweisen und dann eine Ein-Klick-Verbindung zu mehr Computern herstellen.
- Sie können in den Datenschutzmodus wechseln, wenn Sie eine Verbindung zu einem anderen Computer herstellen. Das bedeutet, dass Sie den Bildschirm verdunkeln und die Maus und die Tastatur des Remote-Computers blockieren können, um Ihre Privatsphäre zu schützen.
Fazit
In diesem Beitrag haben wir zwei Methoden zur Verwendung von Chrome Remote Desktop Alt-Tab erwähnt. Einerseits können Sie in den Vollbildmodus wechseln, um Systemtasten zu senden. Andererseits können Sie Chrome Remote Desktop Tastenkombination neu zuordnen, um dieselbe Funktion wie Alt-Tab auszuführen. Die Verwendung der Chrome Remote Desktop-Tastatur ist etwas kompliziert, wenn Sie mit dieser Software nicht sehr vertraut sind. Daher bieten wir Ihnen auch eine andere Option. Sie können AnyViewer verwenden, um Alt-Tab auf dem Hostcomputer normal zu verwenden.

