Wie behebt man das Problem „Windows Server Remote Desktop funktioniert nicht“?
In diesem Beitrag werden drei mögliche Ursachen und Lösungen für „Windows Server Remote Desktop funktioniert nicht“ vorgestellt. Am Ende wird eine kostenlose Remote-Desktop-Software empfohlen, damit Sie mehr Auswahl haben.
Windows Server Remote Desktop funktioniert nicht
Das Remote Desktop Protocol (RDP) ist ein proprietäres Protokoll, das von Microsoft entwickelt wurde und Benutzern eine Remote-Verbindung zu einem anderen Computer über das Netzwerk ermöglicht. RDP-Clients sind für die meisten Versionen von Windows (einschließlich Windows Mobile), Linux, Unix, macOS, iOS, Android und anderen Betriebssystemen verfügbar, während RDP-Server in Windows-Betriebssystemen, Unix und OS X integriert sind. Die plattformübergreifende Kompatibilität ermöglicht es Ihnen im Grunde genommen, die Remote Desktop Connection auf den meisten Geräten zu verwenden.
Jedoch verläuft nicht immer jede Remote-Verbindung mit RDP reibungslos. Manchmal können Sie Probleme mit der Remote Desktop-Verbindung auf einem Windows Server haben. Wie von vielen Nutzern in den TechNet-Foren berichtet, haben sie das Problem „Windows Server 2016 Remote Desktop funktioniert nicht“. Die Fehlermeldung lautet wie folgt:
Drei mögliche Ursachen und Lösungen für das Problem „Windows Server RDP funktioniert nicht“
Es gibt viele Gründe für das Problem „Windows Server RDP funktioniert nicht“. In diesem Abschnitt werden drei mögliche Ursachen und Lösungen für das Problem der nicht funktionierenden RDP auf dem Server unter Windows identifiziert, in der Hoffnung, Ihre Probleme bei einer Remote-Verbindung zu lösen.
Lösung 1. Remote Desktop-Verbindung zulassen
Wenn die Server-RDP nicht funktioniert, ist das Erste, was Sie tun müssen, zu überprüfen, ob der Computer, auf den Sie zugreifen möchten, Remote Desktop-Verbindungen zulässt. Sie können die Remote Desktop-Verbindung entweder über die Systemeigenschaften aktivieren. Bitte stellen Sie sicher, dass Sie strikt den unten aufgeführten Anweisungsschritten folgen.
Schritt 1. Drücken Sie die Windows-Taste + R, um das Dialogfeld „Ausführen“ aufzurufen. Geben Sie dann „sysdm.cpl“ ein und drücken Sie OK, um die Systemeigenschaften zu öffnen.
Schritt 2. Suchen Sie und klicken Sie auf „Remoteverbindungen mit diesem Computer zulassen“ und klicken Sie auf OK.
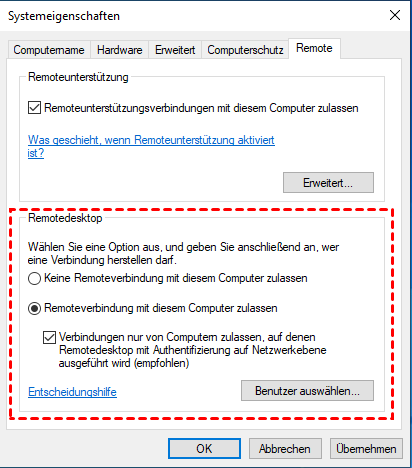
Lösung 2. Ihre Firewall-Einstellungen ändern
Manchmal kann die Windows Defender Firewall auch den RDP-Port blockieren. Ändern Sie daher Ihre Firewall-Einstellungen und prüfen Sie, ob Sie eine Verbindung zum entfernten Computer herstellen können. Die folgenden Schritte zeigen Ihnen, wie Sie Ihre Firewall-Einstellungen ändern können.
Schritt 1. Klicken Sie auf „Systemsteuerung“ und wählen Sie dann „System und Sicherheit“.
Schritt 2. Klicken Sie auf „Windows Defender Firewall“.
Schritt 3. Klicken Sie auf „Eine App oder ein Feature durch die Windows Defender Firewall zulassen“.
App oder Feature zulassen
Schritt 4. Wählen Sie dann „Remote Desktop“ aus und klicken Sie auf OK.
Lösung 3. Ihre Gruppenrichtlinie ermitteln
Eine weitere mögliche Ursache dafür, dass die Server-RDP nicht funktioniert, können falsche Gruppenrichtlinieneinstellungen sein. Sie können das Problem auch durch Ändern der Gruppenrichtlinieneinstellungen lösen.
Schritt 1. Drücken Sie die Windows-Taste + R, um das Dialogfeld „Ausführen“ aufzurufen. Geben Sie „gpedit.msc“ ein und drücken Sie OK. Dadurch wird das Fenster des lokalen Gruppenrichtlinien-Editors geöffnet.
Schritt 2. Navigieren Sie hierhin: Computereinstellungen > Administrative Vorlagen > Windows-Komponenten > Remotedesktopdienste > Host für Remotedesktopsitzungen > Verbindungen. Doppelklicken Sie im rechten Bereich auf „Benutzern das Verbinden über Terminaldienste gestatten“.
Schritt 3. Setzen Sie den Status auf Nicht konfiguriert. Klicken Sie dann auf OK.
AnyViewer: Kostenlose Alternative zu Remote Desktop
Neben dem lästigen Problem „Windows Server Remote Desktop funktioniert nicht“ beschweren sich einige Benutzer immer noch über die Unannehmlichkeiten von RDP. Zum Beispiel:
- Es erfordert eine IP-Adresse oder einen Computernamen, um eine Remote-Verbindung herzustellen.
- Die beiden Geräte müssen sich im selben Netzwerk befinden, andernfalls müssen Sie Portweiterleitung einrichten oder VPN verwenden.
- RDP kann nicht zum Verbinden mit einigen Windows-Editionen verwendet werden, zum Beispiel Windows 10 Home Edition.
Gibt es eine Remote Desktop-Alternative, die all diese Unannehmlichkeiten ausgleichen kann? Die Antwort lautet JA! Hier empfehlen wir Ihnen die kostenlose Remote Desktop-Alternative AnyViewer. Sie ist verfügbar für Windows 11/10/8.1/8/7 und Windows Server 2022/2019/2016/2012 R2 und bietet Ihnen eine perfekte Lösung für die Fernsteuerung.
Es handelt sich um eine stabile und schnelle Fernsteuerungssoftware für Windows mit hoher Sicherheit, die es Ihnen ermöglicht, sicher in PCs oder Server einzusteigen und überall Ferndesktopverbindungen herzustellen. Klicken Sie auf die folgende Schaltfläche, um AnyViewer herunterzuladen, und folgen Sie den unten aufgeführten Schritten, um eine unbeaufsichtigte Remote-Verbindung herzustellen.
Schritt 1. Laden Sie AnyViewer herunter, installieren Sie es und starten Sie es auf beiden Computern.
Schritt 2. Gehen Sie zu Anmelden und klicken Sie dann auf Registrieren. (Wenn Sie sich bereits auf der offiziellen Website registriert haben, können Sie sich direkt anmelden.)
Schritt 3. Geben Sie die Anmeldedaten ein.
Schritt 4. Dann sehen Sie, dass Sie sich erfolgreich bei AnyViewer angemeldet haben. Ihr Gerät wird automatisch dem Konto zugewiesen, mit dem Sie sich angemeldet haben.
Schritt 5. Melden Sie sich auf beiden Geräten mit demselben AnyViewer-Konto an und klicken Sie dann auf Ein-Klick-Kontrolle, um eine unbeaufsichtigte Remote-Verbindung herzustellen.
Hinweis: Wenn Sie Ihr Konto auf die Professional- oder Enterprise-Edition aktualisieren, haben Sie mehr Rechte. Sie können mehr Geräte zuweisen. Außerdem können Sie in den privaten Modus wechseln und eine Verbindung zu einem anderen Computer herstellen, was bedeutet, dass Sie den Bildschirm verdunkeln und Maus und Tastatur des Remote-Computers sperren können.
Fazit
Zusammenfassend bietet dieser Beitrag Ihnen drei Möglichkeiten, das Problem „Windows Server Remote Desktop funktioniert nicht“ zu beheben. Erstens können Sie die Remote Desktop-Verbindung zulassen. Zweitens können Sie Ihre Firewall-Einstellungen ändern. Schließlich können Sie Ihre Gruppenrichtlinieneinstellungen ändern. Wenn Ihr Problem nach dem Ausprobieren dieser Lösungen immer noch besteht, können Sie AnyViewer für Windows als Alternative zu Remote Desktop verwenden. Solange beide Computer AnyViewer heruntergeladen haben und mit dem Internet verbunden sind, können Sie eine Fernsteuerung durchführen.

