Windows Remote Desktop freigeben: Unterstützt oder nicht? [3 Ersatzlösungen]
Es ist bedauerlich, dass „Windows Remote Desktop freigeben“ nicht unterstützt wird. Benutzer, die Windows Remote-Desktops freigeben möchten, sollten sich die drei getesteten Alternativen ansehen, die in diesem Beitrag vorgestellt werden.
Können Sie Windows Remote Desktop freigeben?
Ich habe Windows Remote Desktop schon eine Weile benutzt und frage mich, ob es Bildschirmfreigabe unterstützt. Ich möchte in der Lage sein, meinen Bildschirm mit jemand anderem zu teilen oder ihren während einer Remote-Sitzung anzusehen.“
- Frage von Reddit
Windows Remote Desktop ist eine Funktion, die es Ihnen ermöglicht, sich mit einem Windows-basierten Computer von einem anderen Gerät aus über eine Netzwerkverbindung zu verbinden und zu steuern. Standardmäßig unterstützt Windows Remote Desktop jedoch keine Bildschirmfreigabe auf die gleiche Weise wie einige andere Anwendungen. Stattdessen ermöglicht es Ihnen, die Remote-Desktop-Sitzung zu steuern.
Wenn Sie eine Bildschirmfreigabe-ähnliche Funktion auf einem Windows-System erreichen möchten, können Sie Drittanbieter-Software oder zusätzliche Funktionen verwenden.
Top 3 Alternativen zur Bildschirmfreigabe von Windows Remote Desktop
Hier sind drei Alternativen für die Bildschirmfreigabe im Windows Remote-Desktop für Windows 10 und 11, aus denen Sie diejenige auswählen können, die Ihren Vorlieben entspricht. Folgen Sie den Anweisungen, um zu verstehen, wie man sie bedient.
Option 1. AnyViewer: Ohne Einschränkungen Windows Remote Desktop freigeben [Empfohlen]
Entscheiden Sie sich für die erste Wahl, AnyViewer, eine kostenlose und professionelle Remote-Desktop-Software für die Bildschirmfreigabe. Erleben Sie schnelle und reaktionsfähige Verbindungen mit einfacher Bedienung und genießen Sie eine uneingeschränkte Verbindung jenseits der Grenzen des selben LAN.
AnyViewer geht über die traditionelle Bildschirmfreigabe hinaus und umfasst Funktionen wie unbeaufsichtigten Remote-Zugriff, Dateiübertragung, mobile Steuerung und Spiegelung. Klicken Sie einfach auf die blaue Schaltfläche, um AnyViewer auf beiden PCs zu installieren und die Bildschirmfreigabe im Windows 10 Remote-Desktop zu starten.
Schritt 1. Für den Computer, der seinen Bildschirm teilen möchte, melden Sie sich an und geben Sie die Informationen ein, um ein AnyViewer-Konto zu erstellen.
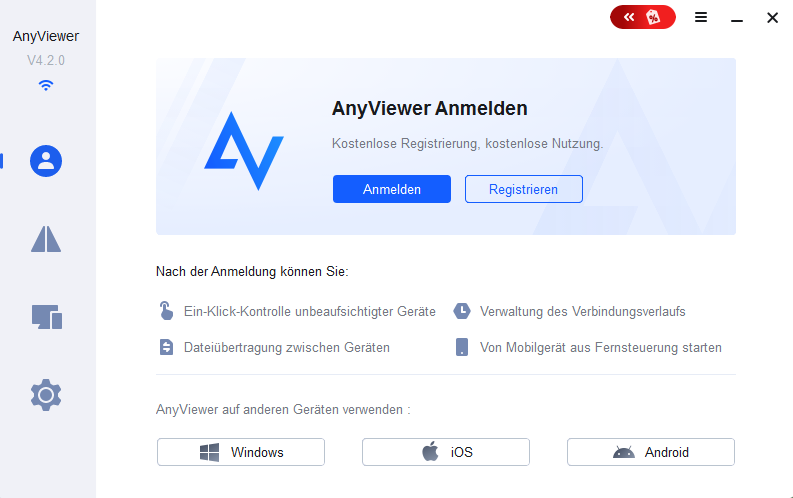
Schritt 2. Sobald Sie angemeldet sind, wird der PC automatisch dem Konto zugewiesen.
Schritt 3. Melden Sie sich auf dem Computer an, der den entfernten Bildschirm anzeigen soll, mit demselben AnyViewer-Konto an.
Schritt 4. Gehen Sie zur Geräteübersicht und wählen Sie den Computer aus, der seinen Bildschirm teilen möchte, und klicken Sie auf Bildschirm anzeigen. Jetzt können Sie den Bildschirm remote anzeigen, ohne Erlaubnis zu benötigen. Führen Sie dieselben Schritte durch, um mehrere Bildschirme gleichzeitig zu teilen.
.png)
- ★Wichtige Tipps:
- ✍ Für diejenigen, die gleichzeitig mehrere Bildschirme anzeigen möchten, empfiehlt es sich, ein Upgrade auf einen Professional- oder Enterprise-Plan in Betracht zu ziehen.
Option 2. Zoom: Bildschirm während eines Meetings teilen
Zoom ist ein Videokonferenz-Tool, das es Ihnen ermöglicht, während Meetings Ihren Computerbildschirm mit anderen zu teilen. Es eignet sich hervorragend für Präsentationen, die Zusammenarbeit an Dokumenten oder die Fernhilfe beim technischen Support. Mit einer benutzerfreundlichen Oberfläche hilft Ihnen die Bildschirmfreigabe-Funktion von Zoom, die Online-Kommunikation und Teamarbeit zu vereinfachen.
Schritt 1. Öffnen Sie Zoom auf beiden Geräten und melden Sie sich mit Ihren Kontoinformationen an.
Schritt 2. Auf der Hauptseite des Host-Computers wählen Sie „Bildschirm freigeben“.
Schritt 3. Geben Sie den Freigabe-Schlüssel oder die Meeting-ID in das angegebene Pop-up-Fenster ein und klicken Sie auf „Freigeben“, um die Bildschirmfreigabe zu starten.
Schritt 4. Ihr Bildschirm wird nun mit allen teilnehmenden Mitgliedern des Meetings geteilt.
Option 3. Remotehilfe: it einer integrierten Funktion in Windows 10 & 11
Remotehilfe ist ebenfalls eine integrierte Funktion von Windows, die es einer Person ermöglicht, ihr Gerät über eine Remote-Verbindung mit einer anderen Person zu teilen. Es ermöglicht es jemandem, sich remote mit einem Gerät zu verbinden und dessen Display anzuzeigen. Daher können wir Remotehilfe verwenden, um die Bildschirmfreigabe im Windows Remote-Desktop zu realisieren.
Schritt 1. Auf dem Computer, der den Bildschirm anderer anzeigen möchte, suchen Sie nach „Remotehilfe“ in der Suchleiste und öffnen Sie es. Wählen Sie „Unterstützen einer anderen Person“.
Schritt 2. Geben Sie Ihr Microsoft-Konto ein und klicken Sie auf „Weiter“. Geben Sie dann das Passwort ein und klicken Sie auf „Anmelden“. Es wird ein Sicherheitscode angezeigt, den Sie an den Computer senden, der seinen Bildschirm teilen möchte.
Schritt 3. Auf dem Computer, der seinen Bildschirm teilen möchte, suchen Sie nach „Hilfe anfordern“, geben Sie den Sicherheitscode des anderen Computers ein und klicken Sie auf „Bildschirm teilen“.
Schritt 4. Auf dem Computer, der den Bildschirm anzeigt, wählen Sie „Bildschirm anzeigen“ und klicken Sie dann auf „Weiter“.
Schritt 5. Auf dem Computer, der den Bildschirm teilt, klicken Sie auf „Zulassen“. Fertig!
Fazit
Zusammenfassend lässt sich sagen, dass zwar die Bildschirmfreigabe im Windows Remote-Desktop nicht unterstützt wird, aber es gibt mehrere Alternativen, die Windows remote Desktop freigeben können. AnyViewer, eine vielseitige Remote-Desktop-Software, überzeugt durch ein nahtloses Bildschirmfreigabe-Erlebnis. Alternativ bieten Tools wie Zoom und Remotehilfe benutzerfreundliche Oberflächen für die Bildschirmfreigabe während Meetings oder über integrierte Funktionen in Windows 10 und 11. Wählen Sie die Option, die Ihren Vorlieben entspricht, und genießen Sie eine verbesserte Remote-Zusammenarbeit.

