[Vollständige Anleitung] Remote-Zugriff auf Server unter Windows zulassen
Was soll ich tun, wenn ich keine Verbindung zum Remote-Computer herstellen kann und die Fehlermeldung „Remotezugriff auf den Server ist nicht aktiviert“ erhalte? Keine Sorge, in diesem Beitrag erfahren Sie, wie Sie den Fernzugriff auf den Server aktivieren können, um Ihr Problem zu lösen.
Wie kann ich den Remotezugriff auf den Server aktivieren?
Wenn ich Remote Desktop verwende, um auf einen Server zuzugreifen, erhalte ich eine Fehlermeldung, die besagt, dass der Remotezugriff auf den Server nicht aktiviert ist. Gibt es etwas falsch? Wie greife ich remote auf einen Windows-Server zu?“
- Question from Server Fault forum
Beim Remotezugriff auf einen Windows-Server erhalten Benutzer, die keine Verbindung zum Remotecomputer herstellen können, wahrscheinlich folgenden Fehler:
Wenn Sie sicher sind, dass der Remotecomputer eingeschaltet und über das Netzwerk erreichbar ist, liegt das Problem darin, dass der Remotezugriff auf den Server nicht aktiviert ist. Die Identifizierung, wie der Remotezugriff auf den Server gewährt werden kann, könnte bei der Lösung dieses Problems helfen.
So ermöglichen Sie den Remotezugriff auf den Server unter Windows
In diesem Beitrag stellen wir vor, wie Sie den Remotezugriff auf den Server unter Windows ermöglichen. Da es einen großen Unterschied zwischen den Remotezugriffseinstellungen von Windows OS und Windows Server OS gibt, werden wir diesen Abschnitt in zwei Teile unterteilen.
Teil 1. Wie Sie unter Windows OS den Remotezugriff auf den Server aktivieren
Zunächst sehen wir uns an, wie Sie den Remotezugriff auf den Server in Windows 10/11 aktivieren.
Methode 1. Aktivieren Sie Remote Desktop in Windows 10 über die Einstellungen
Schritt 1. Gehen Sie hierhin: Start > Einstellungen > System.
System
Schritt 2. Finden Sie Remote Desktop im linken Bereich und stellen Sie sicher, dass Remote Desktop aktiviert ist.
Schritt 3. Suchen Sie nach Benutzerkonten und klicken Sie auf Benutzer auswählen, die auf diesen PC remote zugreifen können.
Schritt 4. Nach dem Öffnen des Fensters „Remote Desktop-Benutzer“ klicken Sie auf Hinzufügen, um Benutzer hinzuzufügen, die auf diesen Computer zugreifen dürfen.
Methode 2. Ermöglichen Sie den Remotezugriff über die Eigenschaften des Systems
Schritt 1. Drücken Sie Win + R. Geben Sie dann „sysdm.cpl“ ein, um die Eigenschaften des Systems zu öffnen, und klicken Sie auf OK.
Schritt 2. Gehen Sie zum Tab Remote und stellen Sie sicher, dass „Remoteverbindungen mit diesem Computer zulassen“ aktiviert ist.
Methode 3. Ermöglichen Sie den Remotezugriff auf einen Server über die Windows Firewall-Einstellungen
Schritt 1. Drücken Sie Win + S und geben Sie „Windows Defender Firewall“ ein. Klicken Sie auf Öffnen.
Schritt 2. Klicken Sie auf Einstellungen ändern und überprüfen Sie dann Remotedesktop.
Methode 4. Aktivieren Sie den Remotezugriff auf einen Server über die Gruppenrichtlinieneinstellung
Schritt 1. Drücken Sie Win + R und geben Sie „gpedit.msc“ ein, um den lokalen Gruppenrichtlinien-Editor zu öffnen.
Schritt 2. Navigieren Sie hierhin: Computereinstellungen > Administrative Vorlagen > Windows-Komponenten > Remotedesktopdienste > Remotedesktop-Sitzungshost > Verbindung. Auf dem rechten Bereich finden und klicken Sie auf „Remoteverbindungen für Benutzer mithilfe der Remotedesktopdienste zulassen“.
Schritt 3. Setzen Sie es auf Aktiviert.
Teil 2. Wie Sie den Remotezugriff auf den Server unter Windows Server OS ermöglichen
Als Nächstes sehen wir uns an, wie Sie den Remotezugriff auf den Server unter Windows Server OS ermöglichen.
Methode 1. Aktivieren Sie Remote Desktop über den Server-Manager
Schritt 1. Klicken Sie auf die Schaltfläche Start, und Sie sehen den Server-Manager.
Schritt 2. Klicken Sie im Server-Manager-Fenster links auf Lokaler Server. Wir sehen, dass Remote Desktop deaktiviert ist.
Schritt 3. Klicken Sie auf den Text Deaktiviert, um die Eigenschaften des Systems zu öffnen, und gehen Sie dann zum Tab Remote. Aktivieren Sie Remoteverbindungen zu diesem Computer zulassen.
Schritt 4. Nach dem oben genannten Schritt erhalten Sie eine Warnmeldung. Klicken Sie auf OK.
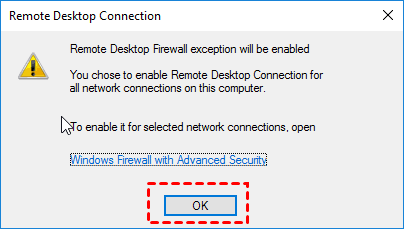
Schritt 5. Jetzt kann Remote Desktop immer noch als deaktiviert angezeigt werden. Sie können aktualisieren oder Control + F5 drücken, um zu Aktiviert zu aktualisieren.
Methode 2. Ermöglichen Sie den Remotezugriff auf Windows Server über Powershell
Schritt 1. Geben Sie PowerShell in das Suchfeld ein und wählen Sie dann Als Administrator ausführen.
Schritt 2. Geben Sie den folgenden Befehl ein und drücken Sie dann Enter.
Set-ItemProperty -Path 'HKLM:\System\CurrentControlSet\Control\Terminal Server' -Name "fDenyTSConnections" -Value 0
Schritt 3. Standardmäßig werden Remotedesktopverbindungen von der Windows-Firewall blockiert. Führen Sie den folgenden Befehl aus, um die Firewall so zu konfigurieren, dass Remotedesktopverbindungen zugelassen werden.
Enable-NetFirewallRule -DisplayGroup „Remotedesktop“
Ein einfacherer Weg, um Windows-PCs & Server remote zu erreichen
Nachdem Sie den Remotezugriff auf den Remotecomputer aktiviert haben, können Sie Windows-PCs über Remote Desktop remote erreichen.
Bevor wir enden, möchten wir Ihnen eine kostenlose Remote-Desktop-Alternative empfehlen. AnyViewer ist eine kostenlose Remote-Desktop-Anwendung, die auf Windows, iOS und Android funktioniert. Warum sagen wir, dass AnyViewer ein einfacherer Weg ist, um Windows-PCs & Server remote zu erreichen? Weil es keine komplexen Konfigurationen auf dem Remotecomputer erfordert.
Außerdem wird es aus folgenden Gründen als beste Remote-Desktop-Alternative bezeichnet:
- AnyViewer ist einfacher zu bedienen. Remote Desktop erfordert eine IP-Adresse und einen Computernamen, um Remoteverbindungen herzustellen, während AnyViewer dies nicht erfordert.
- AnyViewer hat weniger Einschränkungen. Remote Desktop erfordert, dass beide Geräte im selben Netzwerk sind, während AnyViewer dies nicht erfordert.
- AnyViewer ist mit Windows-Versionen kompatibler. Remote Desktop kann nicht verwendet werden, um Computer mit Windows Home- und Standardeditionen zu verbinden, während AnyViewer vollständig mit beiden kompatibel ist.
Schritt 1. Auf beiden Computern AnyViewer herunterladen, installieren und starten. Gehen Sie auf dem Controller-Computer zu Anmelden und klicken Sie dann auf Registrieren (wenn Sie sich bereits auf der offiziellen Website registriert haben, können Sie sich direkt anmelden).
Schritt 2. Füllen Sie das Anmeldeformular aus.
Schritt 3. Sie sollten nun sehen, dass Sie sich erfolgreich bei AnyViewer angemeldet haben. Ihr Gerät wird automatisch dem Konto zugeordnet, bei dem Sie sich angemeldet haben.
Schritt 4. Melden Sie sich auf beiden Computern mit demselben AnyViewer-Konto an, klicken Sie dann auf die Steuerung per Mausklick für den unbeaufsichtigten Remotezugriff.
Schritt 5. Der Remote-Desktop wird angezeigt, sobald die Verbindung hergestellt ist. Danach haben Sie die volle Kontrolle darüber.
- Hinweise: ✎ …
- Es wird empfohlen, Ihr Konto auf ein Professional- oder Enterprise-Konto zu aktualisieren. Was kann ein Professional- oder Enterprise-Konto für Sie bringen:
- Mehr Geräte können demselben Konto für unbeaufsichtigte Remote-Unterstützung zugeordnet werden.
- Verbinden Sie im privaten Modus, um Ihre Privatsphäre zu schützen. Dies bedeutet, dass der Controller den Bildschirm des Remotecomputers schwärzen und die Tastatur und Mausklicks deaktivieren kann.
- Die Dateiübertragungsgeschwindigkeit wird erhöht. Die Übertragungsgeschwindigkeit beträgt 500 KB/s für ein kostenloses Konto und bis zu 10 MB/s für ein kostenpflichtiges Konto.
Abschließende Worte
Dieser Beitrag stellt hauptsächlich vor, wie Sie unter Windows und Windows Server den Remotezugriff auf den Server aktivieren. Wenn Sie zufällig beim Verbinden mit dem Remotecomputer den oben genannten Fehler erhalten, können Sie die Methoden in diesem Beitrag verwenden, um zu überprüfen, ob der Remotezugriff aktiviert ist.
Zum Schluss empfehlen wir Ihnen eine Remote-Desktop-Alternative. Wenn Sie nach einer einfacheren Möglichkeit suchen, einen anderen Computer remote zu erreichen, probieren Sie es jetzt aus.

