RDP 0x80004005-Fehlercode: Es ist ein Authentifizierungsfehler aufgetreten
Dieser Beitrag stellt vor allem die detaillierte Art und Weise, wie man den RDP 0×80004005-Fehler zu beheben. Wenn Sie jetzt mit dem Problem konfrontiert sind, befolgen Sie die Schritte hier, um es zu beheben.
Ein Authentifizierungsfehler ist aufgetreten
„Auf meinem Windows 2016-Server, der über RDP verbunden ist, tritt ein Authentifizierungsproblem auf. Bei dem Versuch, eine Verbindung herzustellen, wird der Fehler „Ein Authentifizierungsfehler ist aufgetreten (Fehlercode 0 × 80004005)“ angezeigt. Früher hat alles einwandfrei funktioniert. Was ist die Ursache dieses Fehlers, und wie kann ich ihn beheben?“
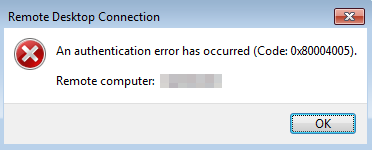
Wie behebt man den RDP 0×80004005-Fehler
In diesem Abschnitt werden zwei Lösungen erwähnt, um den RDP 0 × 80004005 zu beheben. Übrigens kann dieses Problem auch in anderen Windows-Systemen auftreten, wenn Sie RDP für den Remotezugriff verwenden, wie Windows 11, Windows 10 und Windows Server 2022, und Sie können die hier genannten Lösungen verwenden, um es zu beheben.
Lösung 1. Windows-Version aktualisieren
Laut einigen Benutzern kann dieses Problem durch das Aktualisieren ihrer Windows-Versionen behoben werden.
Schritt 1. Klicken Sie auf das Windows-Symbol in der linken unteren Ecke und klicken Sie dann auf Einstellungen.
Schritt 2. Suchen und klicken Sie auf Update und Sicherheit.
Schritt 3. In der Benutzeroberfläche Update und Sicherheit überprüfen Sie, ob eine neue Version verfügbar ist. Wenn ja, laden Sie sie herunter und installieren Sie sie (vergessen Sie nicht, Ihre Daten zuvor zu sichern).
Lösung 2. NLA und Anmeldeinformationen deaktivieren
Wie aus der Fehlermeldung hervorgeht, scheint dieser RDP 0×80004005-Fehler mit der Network Level Authentication (NLA) in Verbindung zu stehen. Daher besteht die von uns hier bereitgestellte Lösung darin, NLA und die Unterstützung von Anmeldeinformationen über die standardmäßige RDP-Datei zu deaktivieren.
Schritt 1. Suchen Sie im Suchfeld nach Remotedesktopverbindung und öffnen Sie sie.
Schritt 2. In der Dialogbox „Remotedesktopverbindung“ klicken Sie auf Optionen einblenden.
Schritt 3. Im Register Allgemein klicken Sie auf Speichern unter, um alle Einstellungen der aktuellen Verbindung (einschließlich des angemeldeten Benutzernamens und der IP-Adresse) an einem bestimmten Speicherort zu speichern.
Schritt 4. Suchen Sie die gespeicherte Default.rdp-Datei und öffnen Sie sie mit dem Notepad.
Schritt 5. Suchen Sie authentication level:i:2 und ändern Sie die letzte Zahl auf 0.
Schritt 6. Fügen Sie am Ende der Datei die folgende Zeile hinzu, um die Unterstützung für Anmeldeinformationen zu deaktivieren:
enablecredsspsupport:i:0
Schritt 7. Speichern Sie die Default.rdp-Datei. Verwenden Sie dann die Default.rdp-Datei, um sich mit Ihrem Remote-Desktop-Computer zu verbinden.
AnyViewer: Sichere Remote-Desktop-Software ohne NLA-Anforderung
Die Network Level Authentication soll Benutzern, die sich bereits im Netzwerk authentifiziert haben, ermöglichen, sich mit Ihrem Computer zu verbinden, um die Sicherheit Ihrer Remote-Verbindung zu schützen. Manchmal kann das Aktivieren von NLA jedoch einige unnötige Verbindungsprobleme verursachen. Daher benötigen Sie möglicherweise Remote-Desktop-Software, die keine NLA erfordert, aber dennoch eine sichere und geschützte Remote-Verbindung bietet.
AnyViewer ist die kostenlose, sichere und professionelle Remote-Desktop-Software für mehrere Windows-Versionen. Es bietet folgende Vorteile:
- Es ist durch eine Elliptic Curve Cryptography (ECC)-Verschlüsselung geschützt, die die gesamte Remote-Sitzung schützt.
- Es ermöglicht Benutzern, einen anderen Computer ohne Genehmigung remote zu steuern.
- Es ermöglicht den Benutzern, sich mit mehreren entfernten Computern gleichzeitig zu verbinden.
- Es ist ein benutzerfreundliches Tool. Der Installationsprozess ist für Benutzer nicht technisch anspruchsvoll.
Lassen Sie uns nun sehen, wie Sie mit AnyViewer beginnen können.
Teil 1. Für unbeaufsichtigten Fernzugriff mit einem Klick
Schritt 1. Laden Sie AnyViewer auf beiden Computern herunter, installieren Sie es und starten Sie es. Gehen Sie zu Anmelden und klicken Sie dann auf Registrieren. (Wenn Sie sich bereits auf der offiziellen Website registriert haben, können Sie sich direkt anmelden.)
Schritt 2. Füllen Sie die Anmeldeinformationen aus, und Sie werden feststellen, dass Sie sich erfolgreich bei AnyViewer angemeldet haben. Ihr Gerät wird automatisch dem Konto zugeordnet, mit dem Sie sich angemeldet haben.
Schritt 3. Melden Sie sich auf beiden Geräten mit demselben AnyViewer-Konto an, und klicken Sie dann auf Ein-Klick-Kontrolle, um unbeaufsichtigten Fernzugriff zu ermöglichen.
▶ Hinweis: Um auf den Remote-Computer im Privatsphäre-Modus zuzugreifen, müssen Sie Ihr Konto auf einen erweiterten Plan aufrüsten. Nach dem Upgrade können Sie außerdem mehr Geräte dem Konto für den Fernzugriff mit einem Klick zuweisen, Dateiübertragung usw., genießen hochwertigen Bildzugriff und vieles mehr.
▶ Hinweis: Um auf den Remote-Computer im Privatsphäre-Modus zuzugreifen, müssen Sie Ihr Konto auf einen erweiterten Plan aufrüsten. Nach dem Upgrade können Sie außerdem mehr Geräte dem Konto für den Fernzugriff mit einem Klick zuweisen, Dateiübertragung usw., genießen hochwertigen Bildzugriff und vieles mehr.
Teil 2. Zwei weitere Verbindungsmethoden von AnyViewer
Bitte beachten Sie, dass Sie beim Verbinden mit einem anderen Computer über die folgende Funktion keine Dateien zwischen den Computern übertragen können.
Verbindungsmethode 1. Senden einer Steuerungsanfrage
Schritt 1. Geben Sie auf dem Client-Computer die Geräte-ID des Host-Computers ein und klicken Sie dann auf Verbinden.
Schritt 2. Klicken Sie auf Anfrage an Partner senden.
Schritt 3. Auf dem Host-Computer klicken Sie auf zustimmen, um die Verbindung erfolgreich herzustellen.
Verbindungsmethode 2. Eingabe des Sicherheitscodes
Schritt 1. Gehen Sie auf dem Host-Computer zu Einstellungen > Empfänger. Aktivieren Sie die dritte Option und setzen Sie dann den permanenten Sicherheitscode.
Schritt 2. Geben Sie auf dem Client-Computer die Geräte-ID des Host-Computers ein und klicken Sie auf Verbinden. Wählen Sie Sicherheitscode eingeben und geben Sie den Code ein. Klicken Sie auf OK, um den Remotezugriff zu ermöglichen.
Fazit
Wenn Sie auf den RDP-Authentifizierungsfehlercode 0 × 80004005 gestoßen sind, können die in diesem Beitrag aufgeführten Schritte dazu beitragen, Ihr Problem zu lösen. Wenn Sie außerdem eine andere Remote-Desktop-Software ausprobieren möchten, die weniger Konfigurationsschritte erfordert und gleichzeitig die Sicherheit Ihrer Remote-Verbindung gewährleistet, können Sie AnyViewer verwenden.

