PC von Android über Bluetooth steuern[Schrittweise Anleitung]
Um den PC von Android über Bluetooth zu steuern, bieten wir Ihnen zwei kostenlose Programme an, die diese Aufgabe übernehmen. Lesen Sie weiter, um die richtige Software zu finden. Außerdem stellen wir Ihnen einen Bonustipp vor, wie Sie den PC von Android überall ohne Bluetooth steuern können.
Wie kann ich PC von Android über Bluetooth steuern?
Hallo, ich habe ein Android-Handy und einen Computer mit Windows 10. Nun möchte ich meinen Laptop mit meinem Handy steuern, um direkt auf einige Dateien vom Computer zugreifen zu können. Ich weiß, dass beide Geräte über Bluetooth verbunden werden können, aber wie kann ich meinen PC von Android über Bluetooth steuern? Jede Antwort wäre willkommen, danke.”
- Frage eines Benutzers
Wie kann ich meinen PC von meinem Android-Gerät aus über Bluetooth steuern? [2 Methoden]
Es wäre praktisch, zu Hause oder im Büro Ihren Computer remote steuern zu können. Aber was tun, wenn Sie nur ein Smartphone haben, das weder mit dem Internet noch mit einem gewöhnlichen Router verbunden ist? Diese Situation lässt sich leicht mit einer Bluetooth-Verbindung lösen.
Wie kann ich meinen PC von meinem Android-Handy aus über Bluetooth steuern? Hierfür können Sie die kostenlose Software Remote Link und Unified Remote verwenden. Die detaillierten Schritte werden im Folgenden erläutert.
Vorbereitungen: Aktivieren Sie die Bluetooth-Funktion auf beiden Geräten und stellen Sie eine Verbindung her
Bevor Sie mit den Operationen beginnen, müssen Sie überprüfen, ob Sie die Bluetooth-Funktion auf beiden Geräten aktiviert haben. Anschließend können Sie die Geräte über Bluetooth verbinden.
►Bluetooth auf dem Android-Handy aktivieren
Wischen Sie von oben auf dem Bildschirm nach unten, um das Bluetooth-Symbol zu finden, und schalten Sie es ein.

Wenn Sie es nicht im Schnelleinstellungs-Menü finden können, gehen Sie zu den Einstellungen, um Bluetooth zu aktivieren.
►Bluetooth-Funktion auf dem Computer aktivieren und eine Verbindung herstellen
Schritt 1. Gehen Sie zu den Einstellungen und klicken Sie auf Geräte.
Schritt 2. Überprüfen Sie, ob die Bluetooth-Option auf Ein steht, und klicken Sie auf Weitere Bluetooth-Optionen in der rechten Leiste.
Schritt 3. Aktivieren Sie das Kontrollkästchen Bluetooth-Geräte können diesen PC ermitteln, und klicken Sie dann auf OK, um die Einstellung zu übernehmen.
Schritt 4. Klicken Sie auf Bluetooth oder anderes Gerät hinzufügen.
Schritt 5. Wählen Sie im Fenster Gerät hinzufügen Bluetooth aus und wählen Sie das Android-Handy aus, mit dem Sie koppeln möchten, und klicken Sie auf Verbinden.
Schritt 6. Ihr Telefon erhält eine Anfrage zur Kopplung. Klicken Sie auf Koppeln > OK.
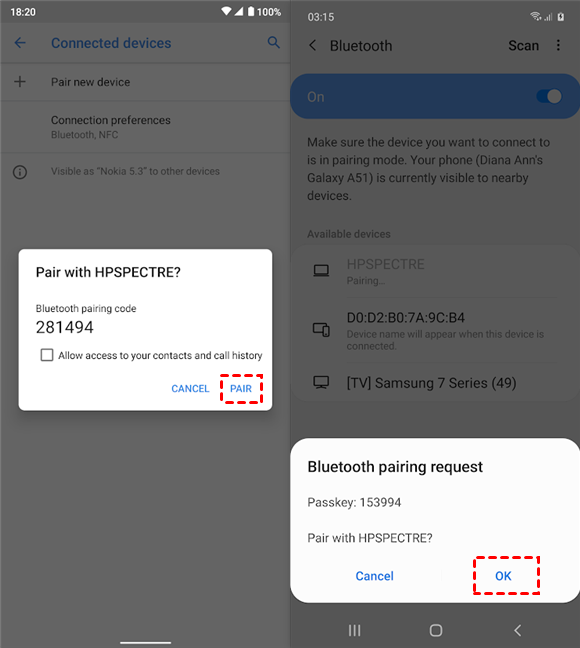
Wenn Ihre Geräte erfolgreich verbunden sind, können Sie nun damit beginnen, Ihren PC über Bluetooth von Ihrem Android-Gerät aus zu steuern.
Methode 1. Remote Link (PC Remote) für Android
Um Ihren PC von Ihrem Android-Handy aus über Bluetooth zu steuern, können Sie die kostenlose Remote Control App Remote Link verwenden. Diese ermöglicht es Ihnen, Ihren Laptop/PC über eine Bluetooth- oder eine WLAN-Verbindung mit Ihrem Handy zu steuern.
Schritt 1. Laden Sie Remote Link auf beiden Geräten herunter, installieren Sie es und öffnen Sie die App.
Schritt 2. Auf Ihrem Handy aktivieren Sie Bluetooth und suchen nach Geräten.
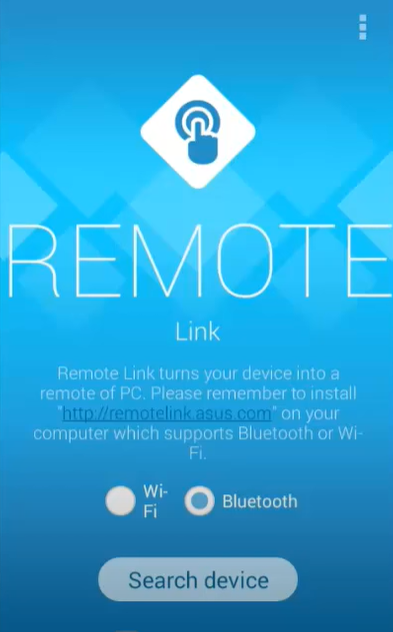
Schritt 3. Tippen Sie dann auf das Gerät, das Sie steuern möchten.
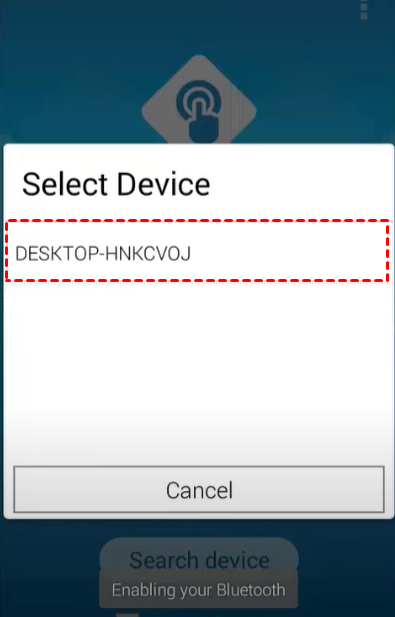
Schritt 4. Ihr Handy verwandelt sich nun in ein Touchpad für Ihren PC. Sie können den entfernten PC steuern, indem Sie die links-rechts-Mausknöpfe drücken, oder Sie können auch Ihren entfernten Computer in den Ruhezustand versetzen/neu starten/herunterfahren usw.
Methode 2. Unified Remote Server
Die zweite Methode, die wir vorstellen werden, ist Unified Remote. Es unterstützt ebenfalls die Steuerung des PCs von Android-Geräten über Bluetooth oder WLAN. Außerdem bietet es mehr Fernsteuerungsprogramme als Remote Link. Beispielsweise ermöglicht es die Dateiverwaltung, eine virtuelle Tastatur, Spiegeln des Bildschirms usw.
Schritt 1. Laden Sie Unified Remote auf Ihrem PC und Ihrem Android-Gerät herunter, installieren Sie es und starten Sie es.
Schritt 2. Auf Ihrem Handy tippen Sie auf ICH HABE DEN NEUEN SERVER INSTALLIERT.
Schritt 3. Sie gelangen zur Hauptoberfläche. Tippen Sie auf das zusätzliche Menüsymbol und wählen Sie Server.
Schritt 4. Suchen Sie Ihren Zielcomputer in der Liste der verfügbaren Server und tippen Sie darauf.
Schritt 5. Nun können Sie Ihren PC über Bluetooth steuern.
Bonus-Tipp: PC von überall aus mit Android fernsteuern
Normalerweise beträgt die Reichweite der Bluetooth-Verbindung ca. 30 Fuß (10 Meter), was bedeutet, dass es schwierig ist, Ihren PC über Bluetooth fernzusteuern, wenn sich die Geräte an zwei verschiedenen Orten befinden. Daher sollten Sie nach einer anderen effizienten Möglichkeit suchen, Ihren PC von überall aus fernzusteuern. Die kostenlose Remote-Desktop-Software AnyViewer könnte die beste Wahl für Sie sein.
- Sie unterstützt eine Fernverbindung zwischen PCs über das Internet. Außerdem bietet AnyViewer auch mobile Versionen an, mit denen Sie Ihren PC von einem iOS/Android-Handy aus steuern können.
- Es zeigt den Remote-Desktop während der Sitzung an, was es Ihnen ermöglicht, den PC zu steuern, als säßen Sie direkt davor.
- Die Einrichtung ist einfach: Mit demselben Konto können Sie mit nur einem Klick auf einen unbeaufsichtigten Computer zugreifen.
Folgen Sie den nächsten Schritten, um Ihren PC über AnyViewer von Ihrem Android-Gerät aus zu steuern. Sie können ähnliche Schritte befolgen, um mit iOS-Geräten auf Ihren PC zuzugreifen.
Teil 1. Vorbereitungsarbeiten am Windows-Computer
Schritt 1. Laden Sie AnyViewer auf Ihrem Windows-Computer herunter, installieren Sie es und starten Sie es.
Schritt 2. Gehen Sie zu Anmelden-Oberfläche und klicken Sie auf Registrieren. (Wenn Sie bereits registriert sind, können Sie sich direkt registriert.)
Schritt 3. Füllen Sie die Informationen aus und klicken Sie auf Registrieren.
Schritt 4. Wenn Sie sich erfolgreich bei AnyViewer angemeldet haben, sehen Sie Ihre zugewiesenen Geräte.
Teil 2. Steuern Sie den Computer von Ihrem Android-Gerät aus
Schritt 1. Laden Sie AnyViewer für Android auf Ihrem Android-Handy oder Tablet herunter, installieren Sie es und öffnen Sie die App.
Schritt 2. Melden Sie sich mit demselben AnyViewer-Konto an wie auf dem Computer an.
Schritt 3. Gehen Sie zur Geräte-Oberfläche und tippen Sie auf den Zielcomputer, den Sie steuern möchten.
Schritt 4: Tippen Sie auf Ein-Klick-Steuerung, um den unbeaufsichtigten Fernzugriff zu aktivieren.
Schritt 5. Nun können Sie erfolgreich Ihren Remote-Computer steuern. Außerdem gibt es drei Bedienungsknöpfe unten rechts, die Sie verwenden können.
- Der erste Knopf: Ein-/Ausschalten der virtuellen Maus.
- Der zweite Knopf: Die Tastatur öffnen.
- Die Tastatur öffnen. Der dritte Knopf: Das Menü für Verknüpfungen öffnen, dort können Sie den Bildschirm drehen, den Desktop-Hintergrund ausblenden usw.
Fazit
Dieser Beitrag erklärt, wie Sie Ihren PC von Android über Bluetooth steuern können. Wir stellen Ihnen zwei kostenlose Remote-Control-Software über Bluetooth vor, aus denen Sie wählen können.
Wenn Sie einen ASUS-Computer haben, ist die Verwendung des integrierten Programms Remote Link sehr praktisch. Wenn Sie mehr Funktionen wünschen, wählen Sie Unified Remote. Die Nachteile liegen jedoch darin, dass beide Programme keinen sichtbaren Desktop während der Verbindung unterstützen und dass sie nur innerhalb einer begrenzten Entfernung verwendet werden können.
Daher empfehlen wir Ihnen, AnyViewer zu verwenden, um eine bessere Fernsteuerungserfahrung zu haben, die allen oben genannten Anforderungen entspricht.

