Wie kann man mit IP-Adresse auf PC zugreifen?
In diesem Beitrag listen wir 2 Möglichkeiten auf, wie man im gleichen oder in einem anderen Netzwerk mit IP-Adresse auf PC zugreifen kann. Lesen Sie weiter!
Wie kann ich Zugriff auf anderen PC über IP-Adresse realisieren?
Ich kenne die IP-Adresse eines Computers, weiß jedoch nicht, wie ich mit IP-Adresse auf Gerät zugreifen kann, wenn er mit dem Internet verbunden ist. Kann mir bitte jemand helfen?“
- Frage von Tom’sHardware
Die Remote Desktop-Funktion ist eine großartige Erfindung, die es uns ermöglicht, über das Internet auf einen PC zuzugreifen oder ihn fernzusteuern. Voraussetzung für die Verbindung ist die Kenntnis der IP-Adresse, des Computernamens und des Passworts des Host-PCs.
Wie kann ich mit IP-Adresse auf PC zugreifen?
Hier in diesem Teil werden wir besprechen, wie man über die IP-Adresse auf einen anderen Computer zugreifen kann, abhängig davon, ob sich die beiden Geräte im selben Netzwerk befinden. Vor dem Vorgang ist jedoch die Einrichtung der Remotedesktopverbindung auf dem Host-Computer erforderlich.
Teil 1. Überprüfen der Berechtigung für Remoteverbindungen
Schritt 1. Drücken Sie auf dem Host-Computer Win + R, geben Sie sysdm.cpl ein und drücken Sie Enter.
Schritt 2. Gehen Sie zum Tab Remote und stellen Sie sicher, dass „Remoteverbindung mit diesem Computer zulassen“ aktiviert ist. Klicken Sie dann auf OK.
Teil 2. Ändern der Windows Firewall-Einstellungen
Schritt 1. Wählen Sie auf dem Host-Computer Systemsteuerung > System und Sicherheit > Windows Defender Firewall aus.
Schritt 2. Klicken Sie auf der linken Seite auf Eine App oder ein Feature durch die Windows Defender Firewall zulassen.
Schritt 3. Aktivieren Sie Remotedesktop und klicken Sie auf OK.
Teil 3: Zuweisen einer statischen IP-Adresse
Die IP-Adresse im lokalen Netzwerk ist eine weitere Voraussetzung. Später können wir den Client-Computer mithilfe der IPv4-Adresse konfigurieren. Diese IP-Adresse wird jedoch vom Router zugewiesen und nicht die öffentliche IP-Adresse. In den meisten lokalen Netzwerken ändert sie sich jedes Mal, wenn ein PC mit dem Netzwerk verbunden ist. Daher funktioniert die Remotedesktopverbindung nur manchmal. Aus diesem Grund weisen wir diesem PC eine statische IP-Adresse zu.
Schritt 1. Drücken Sie erneut Win + R, geben Sie cmd ein und drücken Sie die Eingabetaste, um die Eingabeaufforderung zu öffnen. Geben Sie ipconfig ein, um die IP-Adresse für die Remotedesktopverbindung abzurufen. Sie sehen nun eine Liste von IP-Adressen.
Schritt 2. Klicken Sie auf Start und dann auf Einstellungen Suchen Sie Netzwerk und Internet und klicken Sie darauf.
Schritt 3. Suchen Sie auf Netzwerk und Internet-Oberfläche Netzwerkeinstellungen ändern und klicken Sie darunter auf Adapteroptionen ändern.
Schritt 4. Klicken Sie mit der rechten Maustaste auf Ihr Netzwerk und dann auf Eigenschaften.
Schritt 5. Aktivieren Sie Internetprotokoll Version 4 (TCP/IPv4) und klicken Sie auf Eigenschaften.
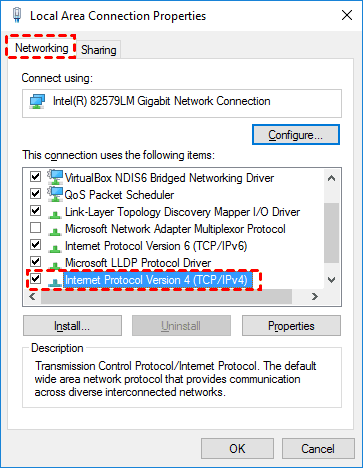
Schritt 6. Aktivieren Sie Folgende IP-Adresse verwenden im Register Allgemein und ändern Sie die IP-Adresse in eine statische IP-Adresse. Wenn zum Beispiel die IP-Adresse Ihres Routers 192.168.0.1 ist, können Sie die IP-Adresse 192.168.0.45 als statische IP-Adresse verwenden.
Setzen Sie die Subnetzmaske auf den Standardwert 255.255.255.0.
Setzen Sie das Standardgateway auf die oben notierte Standardgateway-Adresse.
Aktivieren Sie dann Folgende DNS-Serveradressen verwenden, setzen Sie den bevorzugten DNS-Server auf dieselbe Standardgateway-Adresse und setzen Sie den Alternativen DNS-Server auf den Google DNS, 8.8.8.8.
Klicken Sie auf OK, um die Änderungen zu übernehmen.
Teil 4. Ermittlung des Namens des entfernten PCs
Öffnen Sie erneut die Eingabeaufforderung und geben Sie „query user“ ein, um den PC-Namen zu erhalten.
Teil 5. Erhalten des Zugriffs auf den entfernten Desktop
Nun ist alles bereit. Sie können jetzt mit IP-Adresse auf PC zugreifen. Schauen wir uns an, wie Sie Zugriff auf anderen PC über IP-Adresse im lokalen Netzwerk und über das Internet herstellen können.
Verbindung über das lokale Netzwerk:
Schritt 1. Drücken Sie auf dem Client-Computer Win + R und geben Sie „mstsc“ in das Dialogfeld Ausführen ein, um die Remotedesktopverbindung zu öffnen.
Schritt 2. Klicken Sie auf Optionen anzeigen, geben Sie die IP-Adresse und den Namen des Host-Computers ein und klicken Sie dann auf Verbinden.
Schritt 3. Geben Sie das Passwort des Client-Computers im Popup-Fenster ein und klicken Sie auf OK.
Verbindung über das Internet:
Die Remotedesktopverbindung über das Internet erfordert einen zusätzlichen Schritt, das Port-Forwarding. Sie müssen den Port 3389 auf die IP-Adresse Ihres Computers in Ihrem Router umleiten und dann über die öffentliche Adresse Ihres Routers unter Angabe dieses Ports eine Verbindung herstellen.
Schritt 1. Geben Sie „what is my ip“ in die Suchleiste des Browsers ein und notieren Sie sich Ihre öffentliche IP-Adresse (teilen Sie sie aus Sicherheitsgründen mit niemandem).
Schritt 2. Geben Sie die IP-Adresse Ihres Routers in einen Webbrowser ein, sobald er geöffnet ist. Es wird eine Datenschutzwarnung angezeigt. Wählen Sie Erweitert > Fortfahren, um fortzufahren.
Schritt 3. Geben Sie den Benutzernamen und das Passwort für Ihren Router in das Feld ein und klicken Sie dann auf Anmelden.
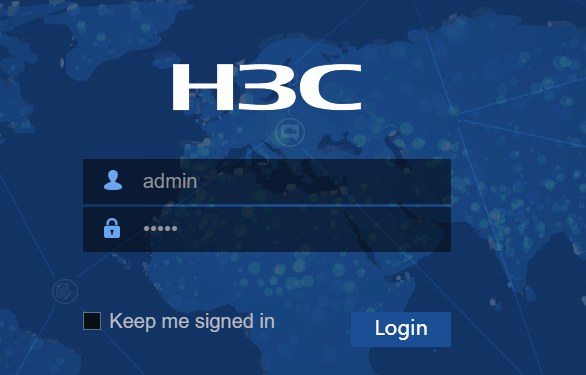
Schritt 4. Wählen Sie im linken Bereich "Port-Weiterleitung/Port-Triggering" aus. Klicken Sie auf "Hinzufügen" und wählen Sie "Benutzerdefinierten Dienst hinzufügen", um eine neue Port-Weiterleitungsregel hinzuzufügen.
Schritt 5. Wählen Sie im Interface für die Port-Weiterleitung den Port aus, den Sie weiterleiten möchten (wenn Sie unsicher sind, welchesProtokoll verwendet wird, wählen Sie TCP/UDP oder beides unter Diensttyp). Klicken Sie nach der Auswahl der IP-Adresse des Geräts, für das Sie die Port-Weiterleitung wünschen, auf Übernehmen.
Schritt 6. Befolgen Sie die gleichen Schritte wie bei der Verwendung der Remotedesktopverbindung über das lokale Netzwerk, um jetzt eine Verbindung zu einem Remote-Desktop über das Internet herzustellen.
AnyViewer: Überall und jederzeit Remote-Zugriff erhalten
Indem Sie den oben beschriebenen Methoden folgen, sollten Sie wissen, wie Sie mithilfe der IP-Adresse auf einen anderen Computer zugreifen können. Die Vorgänge scheinen nicht allzu kompliziert zu sein, wenn sich beide PCs im selben Netzwerk befinden. Wenn Sie jedoch auf Probleme wie RDP steckt bei 'Bitte warten stoßen oder das Port-Forwarding zu schwierig ist, warum wählen Sie nicht eine kostenlose und professionelle Remote-Zugriffssoftware – AnyViewer, mit der Sie nicht von demselben oder unterschiedlichen Netzwerk eingeschränkt werden.
Mit AnyViewer können Sie die folgenden Vorteile genießen:
- ★Tipps:
- Schnelle Verbindungsgeschwindigkeit und einfache Bedienung. Sobald Sie sich mit demselben AnyViewer-Konto auf 2 Geräten anmelden, können Sie mit AnyViewer eine Fernsteuerung mit nur einem Klick durchführen, und die gesamte Verbindungsgeschwindigkeit ist schnell.
- Mehrere Kompatibilitäten. AnyViewer unterstützt Windows 11, 10, 8, 7 und Windows Server, einschließlich der Home-Edition von Windows 10. Mit AnyViewer können Sie auch von einem PC aus per Fernzugriff auf einen PC zugreifen, der iPhone oder iPad verwendet.
- Hohe Sicherheit. Bei Remoteverbindungen steht Sicherheit an erster Stelle. AnyViewer ist durch Elliptic Curve Cryptography (ECC) verschlüsselt und schützt Ihre Daten vor Lecks.
Worauf warten Sie noch? Holen Sie sich AnyViewer und probieren Sie es aus.
Schritt 1: Installieren und starten Sie AnyViewer auf beiden Computern. Gehen Sie zu Anmelden und klicken Sie dann auf Registrieren.
Schritt 2. Geben Sie die Anmeldedaten ein.
Schritt 3. Sie sehen nun, dass Sie sich erfolgreich bei AnyViewer angemeldet haben. Ihr Gerät wird automatisch Ihrem angemeldeten Konto zugewiesen.
Schritt 4. Melden Sie sich auf beiden Geräten mit demselben AnyViewer-Konto an und klicken Sie dann auf Ein-Klick-Kontrolle, um eine unbetreute Fernsteuerung zu ermöglichen.
Hinweis: Sie können auch Ihr Konto auf die Professional- oder Enterprise-Edition aktualisieren, um mehr Geräte zuzuweisen, eine schnellere Dateiübertragungsgeschwindigkeit zu erhalten und eine Verbindung zu einem anderen Computer im privaten Modus herzustellen, usw.
Fazit
In diesem Beitrag zeigen wir Ihnen, wie Sie mit IP-Adresse auf PC zugreifen können, unabhängig davon, ob sich 2 Geräte im selben Netzwerk befinden. Wenn Sie jedoch auf das Problem stoßen, dass RDP zu einem Server oder Port-Weiterleitung zu kompliziert für Sie ist, warum wählen Sie nicht eine Fernzugriffssoftware – AnyViewer, die Ihnen einen großen Komfort bieten kann.

