Anleitung: Wie kann man iPhone auf Mac spiegeln [5 Optionen]
In diesem Leitfaden wird beschrieben, wie man das iPhone mit Methoden wie AirPlay, QuickTime Player und Drittanbieter-Apps auf Mac spiegelt. Wenn Sie diese Schritte befolgen, können Sie die Produktivität und Zusammenarbeit steigern, indem Sie Inhalte nahtlos zwischen den Geräten austauschen.
Kann ich iPhone auf Mac spiegeln?
In der heutigen digitalen Zeit ist es unerlässlich, dass Geräte nahtlos verbunden werden können und Inhalte geteilt werden können. Ob Sie eine Diashow präsentieren, eine App vorführen oder einfach Ihre Lieblingsvideos auf einem größeren Bildschirm genießen möchten, die Spiegelung des iPhone auf Ihrem Mac eröffnet Ihnen eine Welt voller Möglichkeiten. Glücklicherweise können Sie mit den richtigen Tools zur Bildschirmspiegelung und ein paar einfachen Schritten problemlos den Bildschirm Ihres iPhones auf Ihren Mac spiegeln. In diesem Leitfaden zeigen wir Ihnen Schritt für Schritt, wie Sie das iPhone auf den Mac spiegeln können.
Wie man iPhone auf Mac? [5 Optionen]
Wie spiegele ich mein iPhone auf dem Mac? Die Verbindung zwischen identischen Systemen ist eigentlich einfacher und unkomplizierter, und die Integration zwischen den beiden Geräten erleichtert das Multitasking, die Zusammenarbeit und ermöglicht ein immersiveres Erlebnis. Wir zeigen Ihnen fünf Möglichkeiten, wie Sie das iPhone problemlos auf einem Mac spiegeln können, also lesen Sie weiter.
Option 1: AirPlay
Es gibt verschiedene Methoden, um den Bildschirm Ihres iPhones auf Ihrem Mac zu spiegeln, aber einer der einfachsten und direktesten Ansätze ist die Verwendung von AirPlay, ohne dass zusätzliche Drittanbieter-Apps erforderlich sind.
Dieses integrierte System steht jedoch nur für Mac mini 2020 oder neuere Modelle und Mac 2019 Modelle zur Verfügung. Außerdem sollten Sie für die Bildschirmspiegelung ein iPhone 7 oder neuer haben, da es mit älteren iPhone-Modellen nicht funktioniert. Mit diesen integrierten Systemen können Sie Fotos, Videos, Audios und mehr problemlos gemeinsam nutzen.
Schritt 1: Gehen Sie auf Ihrem iPhone zum Kontrollzentrum, indem Sie nach unten wischen.
Schritt 2: Suchen Sie die Option Bildschirmsynchronisation und tippen Sie darauf.
Schritt 3: Eine Liste der verfügbaren Geräte wird angezeigt. Wählen Sie Ihren Mac aus der Liste aus.
Schritt 4: Geben Sie gegebenenfalls den auf Ihrem iPhone angezeigten AirPlay-Code ein, um die Verbindung zu bestätigen.
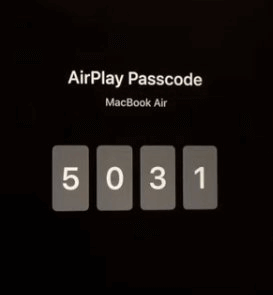
Schritt 5: Sobald die Verbindung bestätigt ist, beginnt der Bildschirmspiegelungsprozess und Sie können den Bildschirm Ihres iPhones auf Ihrem MacBook spiegeln.
Option 2: QuickTime
Neben AirPlay können Sie auch QuickTime verwenden, um die Spiegelung abzuschließen. Für diese Funktion benötigen Sie ein USB-Kabel. Es gelten auch bestimmte Geräteanforderungen: Ihr Mac sollte macOS X Yosemite oder neuer ausführen und Ihr iPhone muss iOS 8 oder neuer ausführen.
Schritt 1: Verbinden Sie Ihr iPhone über ein Lightning-USB-Kabel mit Ihrem Mac.
Schritt 2: Öffnen Sie QuickTime Player auf Ihrem Mac.
Schritt 3: Klicken Sie in der Menüleiste auf Ablage und wählen Sie dann Neue Filmaufnahme.
Schritt 4: Ein Popup-Menü wird angezeigt. Klicken Sie auf den Pfeil neben der Aufnahmeschaltfläche und wählen Sie Ihr verbundenes iPhone aus der Liste der verfügbaren Kamerquellen.
Schritt 5: Ihr Mac zeigt nun den Bildschirm Ihres iPhones an und ermöglicht Ihnen eine nahtlose Spiegelung.
Option 3: AirDroid Cast
AirDroid Cast ist ein praktisches drahtloses Tool zum Bildschirmspiegeln Ihres Smartphones auf einen Computer. Kompatibel mit Android, iOS, Windows und Mac, bietet diese Anwendung eine reibungslose AirPlay-Funktionalität zwischen Ihrem iPhone und MacBook. Sie bietet einen problemlosen Weg, Ihren iPhone-Bildschirm drahtlos oder über ein USB-Kabel auf Ihrem MacBook zu spiegeln, ohne die Geräte nah beieinander zu bringen oder einen Empfänger zu installieren.
Schritt 1: Laden Sie AirDroid Cast auf Ihrem MacBook herunter, installieren Sie es und starten Sie es. Stellen Sie sicher, dass der AirPlay-Server ausgeführt wird.
Schritt 2: Verbinden Sie sowohl Ihr iPhone als auch Ihr MacBook mit demselben Wi-Fi-Netzwerk.
Schritt 3: Öffnen Sie das Kontrollzentrum auf Ihrem iPhone und tippen Sie auf Bildschirmsynchronisation.
Schritt 4: Wählen Sie aus der Liste der verfügbaren Geräte Ihren Mac aus, der AirDroid Cast - MacBook genannt wird.
Schritt 5: Sobald die Verbindung hergestellt ist, teilen beide Geräte ihre Bildschirme. Sie können jetzt Inhalte von Ihrem iPhone auf dem größeren Bildschirm Ihres MacBooks genießen.
Option 4: ApowerMirror
ApowerMirror ist eine herausragende Lösung zum Spiegeln des iPhone-Bildschirms auf Ihrem PC mit außergewöhnlicher Effektivität. Es nutzt fortschrittliche Spiegelungstechnologie, um ein überlegenes Spiegelerlebnis zu bieten. Eine seiner Hauptfunktionen ist die Unterstützung sowohl von kabelgebundenen als auch von drahtlosen Verbindungen, was den Benutzern eine erhöhte Flexibilität für die Bildschirmübertragung bietet und die Vielseitigkeit während des gesamten Prozesses verbessert.
Schritt 1: Laden Sie ApowerMirror auf Ihrem iPhone und Mac herunter und installieren Sie es.
Schritt 2: Stellen Sie sicher, dass sowohl Ihr iPhone als auch Ihr Mac mit demselben Wi-Fi-Netzwerk verbunden sind.
Schritt 3: Öffnen Sie die ApowerMirror-App auf Ihrem iPhone und gehen Sie zu Lokales Streamen. Suchen Sie den Namen Ihres Macs, wählen Sie ihn aus und tippen Sie auf Telefon auf PC spiegeln.
Schritt 4: Gehen Sie auf Ihrem iPhone zum Kontrollzentrum und tippen Sie entweder auf AirPlay-Spiegelung oder Bildschirmsynchronisation. Wählen Sie den Namen Ihres Macs aus der Liste aus.
Schritt 5: Voila! Ihr iPhone-Bildschirm wird jetzt nahtlos auf Ihrem Mac-Bildschirm gespiegelt. Genießen Sie das Spiegelerlebnis in vollen Zügen!
Option 5. Reflector
Reflector ist eine vielseitige und benutzerfreundliche Bildschirmspiegelungsanwendung, die nahtlos auf verschiedenen Plattformen funktioniert. Sie ermöglicht es den Benutzern, ihren iPhone-Bildschirm drahtlos mit anderen Geräten zu teilen. Mit Reflector können Sie Bildschirmspiegelungsverbindungen von verschiedenen Quellen empfangen, darunter Google Cast, Miracast und AirPlay. Darüber hinaus bietet Reflector die Möglichkeit, Verbindungen von nicht autorisierten Benutzern einfach abzulehnen.
Schritt 1: Laden Sie Reflector auf Ihrem Mac und iPhone herunter und installieren Sie es.
Schritt 2: Stellen Sie sicher, dass sowohl Ihr iPhone als auch Ihr Mac mit demselben Wi-Fi-Netzwerk verbunden sind.
Schritt 3: Starten Sie Reflector auf Ihrem Mac.
Schritt 4: Öffnen Sie auf Ihrem iPhone das Kontrollzentrum, indem Sie nach oben (für iPhone 8 und älter) oder nach unten (für iPhone X und neuer) wischen.
Schritt 5: Tippen Sie auf die Bildschirmspiegelungsschaltfläche.
Schritt 6: Wählen Sie aus der Liste der verfügbaren Geräte den Namen Ihres Computers aus.
Schritt 7: Ihr iPhone-Bildschirm wird jetzt drahtlos über Reflector auf Ihrem Mac angezeigt. Genießen Sie die nahtlose Spiegelung!
Bonus-Tipp: Bildschirmspiegelung vom iPhone auf Windows
Das Teilen des iPhone-Bildschirms auf dem Mac ist sehr einfach. Aber für viele Benutzer ist es nicht so einfach, den iPhone-Bildschirm auf Windows zu teilen. Aber keine Sorge, wir bringen Ihnen den einfachsten Weg, den iPhone-Bildschirm auf Windows zu teilen.
AnyViewer ist eine herausragende Lösung, die für ihre sicheren, robusten und kostenlosen Bildschirmfreigabefunktionen hochgelobt wird. Durch die nahtlose Verbindung des iPhone-Bildschirms mit Ihrem PC überbrückt AnyViewer geografische Einschränkungen und ermöglicht eine einfache drahtlose Projektion.
AnyViewer bietet kostenlose Pläne, die sowohl für den persönlichen als auch für den kommerziellen Gebrauch geeignet sind, und bietet eine umfassende Palette von Funktionen und Berechtigungen, die auf verschiedene Benutzeranforderungen zugeschnitten sind. Neben seiner Kernfunktion der Bildschirmfreigabe dient AnyViewer als umfassende Softwarelösung und integriert praktische Funktionen wie Ein-Klick-Anzeige, Text-Chat, Synchronisierung von Remote-Geräuschen und mehr.
Schritt 1: Installieren Sie AnyViewer auf Ihrem Windows und dem iPhone, das Sie verbinden möchten. Nach der Installation starten Sie die Anwendung.
Schritt 2: Öffnen Sie die App auf Ihrem Windows, wechseln Sie zum Abschnitt "Anmelden" und wählen Sie "Registrieren", um Ihr AnyViewer-Konto zu erstellen.
Schritt 3: Melden Sie sich auf Ihrem iPhone mit den gerade auf Ihrem Windows erstellten Anmeldedaten an.
Schritt 4: Gehen Sie zurück zu Ihrem Windows, finden Sie Ihr iPhone in der Geräteliste und klicken Sie auf Bildschirm anzeigen.
Schritt 5: Gewähren Sie auf Ihrem iPhone die Berechtigung zur Bildschirmfreigabe, indem Sie auf "Zulassen" tippen, und tippen Sie dann auf "Live starten", um die Freigabesitzung zu starten.
Schritt 6: Jetzt können Sie nahtlos den Bildschirm Ihres iPhones auf Ihrem Windows anzeigen. Verwenden Sie zusätzlich die Symbolleiste, um bei Bedarf die Bildqualität anzupassen.
★Tipp: Erwägen Sie ein Upgrade auf einen professionellen oder Unternehmensplan, um die Möglichkeit zu haben, verschiedene iPhone-Geräte zur Fernanzeige von Bildschirmen zu verbinden.
Fazit
Jetzt wurde das Problem, wie man das iPhone auf den Mac spiegelt, perfekt gelöst. Die Spiegelung des iPhone-Bildschirms auf Ihrem Mac ist eine bequeme Möglichkeit, Inhalte zu teilen, Apps zu demonstrieren oder Multimedia auf einem größeren Bildschirm zu genießen. Mit diesen einfachen Schritten können Sie schnell und einfach eine drahtlose Verbindung zwischen Ihrem iPhone und Ihrem Mac herstellen und Ihren iPhone-Bildschirm problemlos spiegeln. Oder wählen Sie AnyViewer, um schnell und einfach Ihren iPhone-Bildschirm auf Windows zu teilen und so die Möglichkeit zu haben, geräteübergreifend zu arbeiten und eine bequemere Remote-Arbeit zu genießen. Probieren Sie es also aus und nutzen Sie das volle Potenzial Ihrer Geräte aus.

