Anleitung: MMC auf remote Computer ausführen
In diesem Beitrag wird hauptsächlich beschrieben, wie Sie MMC auf Remote-Computer ausführen können. Wenn Sie aus der Ferne auf MMC-Snap-Ins zugreifen müssen, finden Sie hier eine detaillierte Anleitung.
Wie kann ich von einem anderen Computer aus auf meine Konsole zugreifen?
„Ich muss oft die Computer Management-Konsole auf einem Remote-Computer öffnen und frage mich, ob es einen schnellen Weg gibt, der mir dabei hilft, Zeit zu sparen.
-Frage von Reddit“
Wie kann man unter Windows 10 MMC auf Remote-Computer ausführt
Hier zeigen wir Ihnen, wie Sie MMC-Snap-Ins auf einem Remote-Computer unter Windows 10 verwenden können.
Methode 1: Konfigurieren Sie das Snap-In für das jeweilige Feature separat
Schritt 1. Bevor Sie beginnen, müssen Sie den Computernamen des Remote-Computers herausfinden. Klicken Sie mit der rechten Maustaste auf "Dieser PC" auf dem Remote-Desktop und wählen Sie dann "Eigenschaften".
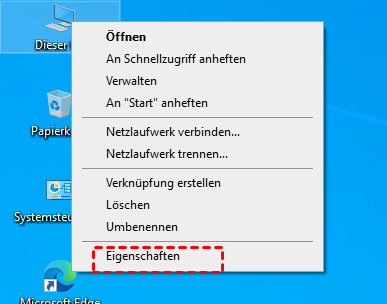
Schritt 2. Notieren Sie sich den Namen des Remote-Geräts, Sie werden ihn später benötigen.
Schritt 3. Suchen Sie nach dem Feature, auf das Sie auf einem Remote-Computer zugreifen möchten, und öffnen Sie es. Hier nehmen wir als Beispiel den Ereignisbetrachter, wenn Sie die Ereignisprotokolle des Remote-Computers anzeigen möchten.
Schritt 4. Klicken Sie mit der rechten Maustaste auf den Ereignisbetrachter und wählen Sie dann "Mit einem anderen Computer verbinden".
Schritt 5. Geben Sie den Namen des Remote-Computers ein und aktivieren Sie dann "Als anderer Benutzer verbinden". Klicken Sie anschließend auf "Benutzer festlegen".
Schritt 6. Sie können nun die Anmeldeinformationen für einen Benutzer angeben, der Zugriff auf den Remote-Computer hat. Klicken Sie dann auf "OK".
Schritt 7. Sie haben nun Zugriff auf die Ereignisprotokolle des Remote-Computers.
Methode 2: Konfigurieren Sie das Snap-In für das Feature in der Microsoft Management Console
Schritt 1. Drücken Sie Win + R, geben Sie mmc.exe ein und drücken Sie dann Enter, um die Microsoft Management Console zu öffnen.
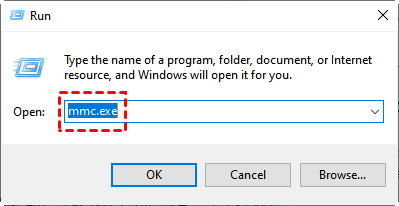
Schritt 2. Klicken Sie zuerst auf "Datei" und wählen Sie dann "Snap-In hinzufügen/entfernen".
Schritt 3. Wählen Sie das Snap-In für das Feature aus, das Sie auf dem Remote-Gerät verwalten möchten. Zum Beispiel "Computerverwaltung" und klicken Sie dann auf "Hinzufügen".
Schritt 4. Geben Sie den Namen des Remote-Computers ein und klicken Sie dann auf "Durchsuchen", um den Computernamen zu überprüfen. Klicken Sie anschließend auf "Fertig stellen".
Schritt 5. Wenn Sie erfolgreich eine Verbindung herstellen, können Sie das MMC-Snap-In jetzt remote auf die Ressourcen und Einstellungen des Remote-Computers zugreifen, als ob Sie physisch vor Tastatur und Monitor dieses Computers säßen.
HINWEIS: Für die oben genannten Methoden müssen Sie sicherstellen, dass die Remote-Dienste ausgeführt werden und der entsprechende Firewall-Zugriff für den Remote-Zugriff auf die gewünschten Tools erlaubt wurde.
Eine andere Option: Verwenden Sie die kostenlose und einfache Remote-Desktop-Software AnyViewer
Hier möchten wir Ihnen eine weitere Option vorstellen, wie Sie MMC auf Remote-Computer ausführen können, nämlich den Zugriff auf MMC-Snap-Ins über Remote-Desktop-Software unter Windows 10, zum Beispiel mit AnyViewer.
AnyViewer ist kostenlose und einfache Remote-Desktop-Software. Solange sich beide Computer mit demselben Konto angemeldet haben, können Sie mit einem Klick problemlos unbeaufsichtigten Remote-Zugriff erreichen. Sobald Sie die volle Kontrolle über den Remote-Computer haben, können Sie frei auf MMC-Snap-Ins zugreifen.
Schritt 1. Laden Sie AnyViewer herunter, installieren Sie es und starten Sie es auf beiden Computern.
Schritt 2. Gehen Sie zum Anmelden und klicken Sie dann auf Registrieren. (Wenn Sie sich bereits auf der offiziellen Website registriert haben, können Sie sich direkt anmelden)
.png)
Schritt 3. Geben Sie die Anmeldedaten ein.
Schritt 4. Anschließend sehen Sie, dass Sie sich erfolgreich bei AnyViewer angemeldet haben. Ihr Gerät wird automatisch dem Konto zugeordnet, mit dem Sie sich angemeldet haben.
Schritt 5. Melden Sie sich mit demselben AnyViewer-Konto auf beiden Geräten an und klicken Sie dann auf "Unbeaufsichtigter Remote-Zugriff", um unbeaufsichtigten Remote-Zugriff zu erreichen.
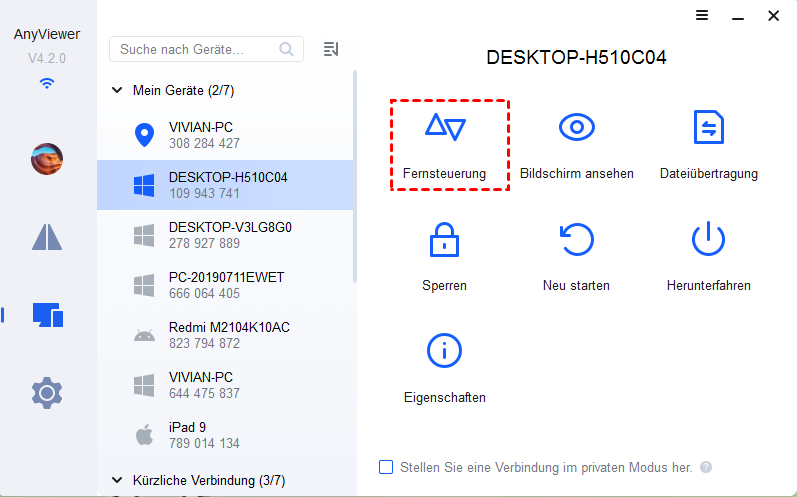
Schritt 6. Nachdem Sie die volle Kontrolle über den Remote-Computer haben, können Sie auf die MMC-Snap-Ins zugreifen, als ob Sie sie tatsächlich verwenden würden.
Fazit
Dieser Beitrag stellt hauptsächlich vor, wie man MMC auf Remote-Computer ausführen kann. Sie müssen den Computernamen des Remote-Computers ermitteln und dann Berechtigungen zum Zugriff auf die MMC-Snap-Ins des Remote-Computers erhalten. Eine weitere Option, die wir in diesem Beitrag erwähnt haben, besteht darin, die Remote-Desktop-Software zu verwenden, um auf einen anderen Computer zuzugreifen.

