Einladung zur Remoteunterstützung in Windows 10, 11 erstellen
Wissen Sie, wie Sie die Remoteunterstützung nutzen können? In diesem Beitrag erfahren Sie, wie Sie eine Einladung zur Remoteunterstützung unter Windows 10 erstellen und wie Sie die Remoteunterstützung von Microsoft nutzen können.
Wie kann ich Einladung zur Remoteunterstützung in Windows 10 erstellen?
Mein Computer und der meiner Mutter sind beide Windows 10. Ich muss ihr über die Remoteunterstützung bei der Fehlerbehebung am Computer helfen. Wie kann ich eine Remoteunterstützungseinladung erstellen?“
- Frage von Reddit
Die Remoteunterstützung ist das integrierte Windows-Feature, das verwendet wird, um eine teilweise Steuerung des Remote-Computers zu ermöglichen oder vom Remote-Computer aus eine Steuerung für sofortigen technischen Support zu erhalten. Es ist einfach zu bedienen, wenn Sie der richtigen Anleitung gefolgt sind.
Detaillierte Schritte: Einladung zur Remoteunterstützung in Windows 10 und 11 erstellen
Neben der Angabe der detaillierten Schritte zur Erstellung einer Remoteunterstützungseinladung in Windows 10 und 11 werden wir auch darauf eingehen, wie Sie Remoteunterstützung von Microsoft erhalten können. Dieser Abschnitt besteht also aus drei Teilen:
- Teil 1. Aktivierung der Remoteunterstützung in Windows 10 und 11
- Teil 2. Erstellung einer Remoteunterstützungseinladung in Windows 10 und 11
- Teil 3. Erhalt von Remoteunterstützung in Windows 10 und 11
Teil 1. Remoteunterstützung aktivieren in Windows 10, 11
Die Aktivierung der Remoteunterstützung ist der erste Schritt, den Sie vor der Erstellung einer Remoteunterstützungseinladung durchführen müssen. Hier sind zwei Möglichkeiten.
Möglichkeit 1. Aktivierung der Remoteunterstützung in den Systemeigenschaften
Schritt 1. Klicken Sie mit der rechten Maustaste auf Dieser PC und wählen Sie dann Eigenschaften.
Schritt 2. Suchen Sie die Remoteeinstellungen im linken Bereich.
Schritt 3. Wechseln Sie zum Tab Remote und aktivieren Sie die Option Remoteunterstützungsverbindungen mit diesem Computer zulassen.
Möglichkeit 2. Aktivierung der Remoteunterstützung mithilfe des Registrierungseditors
Schritt 1. Drücken Sie Win + R und geben Sie „regedit“ ein, und klicken Sie dann auf OK, um den Registrierungseditor zu öffnen.
Schritt 2. Navigieren Sie hierhin: HKEY_LOCAL_MACHINE > SYSTEM > CurrentControlSet > Control > Remote Assistance.
Schritt 3. Suchen Sie fAllowFullControl und fAllowToGetHelp.
Schritt 4. Doppelklicken Sie auf fAllowFullControl und ändern Sie den Wert auf 1. Klicken Sie dann auf OK.
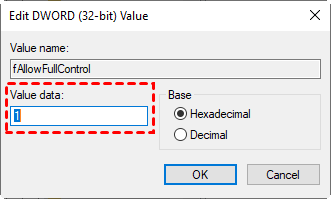
Schritt 5. Doppelklicken Sie auf fAllowToGetHelp und ändern Sie den Wert auf 1. Klicken Sie dann auf OK.
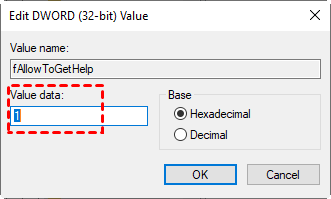
Teil 2. Einladung zur Remoteunterstützung erstellen in Windows 10 und 11
Nachdem Sie die Remoteunterstützung aktiviert haben, können Sie mit der Erstellung einer Remoteunterstützungseinladung in Windows 10 und 11 beginnen. Hier erfahren Sie, wie Sie eine Remoteunterstützungseinladung in Windows 10 senden.
Schritt 1. Drücken Sie Win + R und geben Sie „msra“ in das Feld ein. Klicken Sie auf OK, um die Remoteunterstützung zu öffnen.
Schritt 2. Wählen Sie Eine vertrauenswürdige Person zur Unterstützung einladen auf dem Host-PC und klicken Sie auf Einladung als Datei speichern.
Schritt 3. Speichern Sie diese Datei auf dem Desktop ab. Es wird ein Popup-Fenster mit einem Passwort angezeigt. Senden Sie die Datei und das Passwort an den Computer, der die Remoteunterstützung bereitstellt.
Teil 3. Erhalt von Remoteunterstützung in Windows 10 und 11
Nun sehen Sie, wie Sie Remoteunterstützung erhalten können.
Schritt 1. Wählen Sie auf dem Computer, der Remoteunterstützung bereitstellt, Einem Benutzer, von dem Sie eingeladen wurden, Hilfe anbieten.
Schritt 2. Wählen Sie Einladungsdatei verwenden.
Schritt 3. Wählen Sie die Remoteunterstützungseinladung aus und Sie werden aufgefordert, das Passwort einzugeben. Klicken Sie nach der Eingabe des Passworts auf OK.
Schritt 4. Auf dem Computer, der Remoteunterstützung empfängt, wird ein Popup-Fenster angezeigt, in dem gefragt wird, ob der Remote-Computer eine Verbindung zu diesem Computer herstellen darf. Klicken Sie auf Ja. Der Bildschirm dieses Computers wird auf dem Remote-Computer angezeigt.
Schritt 5. Auf dem Computer, der Remoteunterstützung bereitstellt, klicken Sie auf "Steuerung anfordern", um eine Steuerungsanfrage zu senden.
Schritt 6. Klicken Sie auf dem Computer, der Remoteunterstützung empfängt, auf OK.
Hinweis: Um die Remoteunterstützung einfacher und schneller zu starten, können Sie eine Verknüpfung für Remoteunterstützung auf Ihrem Desktop erstellen.
AnyViewer: Beste Alternative zur Remoteunterstützung
Warum könnten Sie eine Alternative zur Remoteunterstützung benötigen?
- Die Remoteunterstützung unterstützt nur bestimmte Windows-Systeme. Die Remoteunterstützung genauso wie Remotedesktop, ist auf Windows Pro Edition verfügbar, jedoch nicht auf Windows Home Edition.
- Die Remoteunterstützung unterstützt kein unbeaufsichtigtes Fernzugriff. Es ist unmöglich, Remoteunterstützung für einen unbeaufsichtigten Computer anzubieten, da Sie ohne Erlaubnis keine Remoteunterstützung anbieten können.
Wenn Sie ein Remote-Support-Tool benötigen, das Windows Home Editions und unbeaufsichtigten Fernzugriff unterstützt, können Sie AnyViewer verwenden, die beste Alternative zur Remoteunterstützung, es handelt sich um ein kostenloses Remote-Support-Tool, mit dem Sie Ihren Kunden, Familienmitgliedern oder Freunden helfen können, jedes IT-Problem sofort zu lösen.
Schritt 1. Laden Sie AnyViewer auf beiden Computern herunter, installieren Sie es und starten Sie es. Gehen Sie auf dem Controller-Computer zu Anmelden und klicken Sie dann auf Registrieren (wenn Sie sich bereits auf der offiziellen Website registriert haben, können Sie sich direkt anmelden).
Schritt 2. Füllen Sie das Anmeldeformular aus.
Schritt 3. Sie sollten nun sehen, dass Sie sich erfolgreich bei AnyViewer angemeldet haben. Ihr Gerät wird automatisch dem Konto zugewiesen, bei dem Sie sich angemeldet haben.
Schritt 4. Melden Sie sich mit demselben AnyViewer-Konto auf beiden Computern an und klicken Sie dann auf Ein-Klick-Kontrolle für unbeaufsichtigten Fernzugriff.
Schritt 5. Sobald die Verbindung hergestellt ist, wird der Remote-Desktop angezeigt. Danach haben Sie die vollständige Kontrolle darüber. Sie können auch auf Operation in der Symbolleiste klicken, um Verknüpfungen für Operationen zu erhalten.
Hinweise: Es wird empfohlen, Ihr Konto auf ein professionelles oder Unternehmenskonto zu aktualisieren. Was kann ein professionelles oder Unternehmenskonto bringen:
Mehr Geräte können demselben Konto für unbeaufsichtigten Remote-Support zugewiesen werden.
Verbinden Sie im Datenschutzmodus, um Ihre Privatsphäre zu schützen. Dies bedeutet, dass der Controller den Bildschirm des Remote-PCs verdunkeln und die Tastatur- und Mausklicks des Remote-PCs deaktivieren kann.
Die Übertragungsgeschwindigkeit von Dateien wird erhöht. Die Übertragungsgeschwindigkeit beträgt 500 KB/s für ein kostenloses Konto und bis zu 10 MB/s für ein kostenpflichtiges Konto.
- Hinweise: ✎ …
- Es wird empfohlen, Ihr Konto auf ein professionelles oder Unternehmenskonto zu aktualisieren. Was kann ein professionelles oder Unternehmenskonto bringen:
- Mehr Geräte können demselben Konto für unbeaufsichtigten Remote-Support zugewiesen werden.
- Verbinden Sie im Datenschutzmodus, um Ihre Privatsphäre zu schützen. Dies bedeutet, dass der Controller den Bildschirm des Remote-PCs verdunkeln und die Tastatur- und Mausklicks des Remote-PCs deaktivieren kann.
- Die Übertragungsgeschwindigkeit von Dateien wird erhöht. Die Übertragungsgeschwindigkeit beträgt 500 KB/s für ein kostenloses Konto und bis zu 10 MB/s für ein kostenpflichtiges Konto.
Fazit
In diesem Beitrag wurden Ihnen hauptsächlich die Aktivierung der Remoteunterstützung, die Erstellung einer Remoteunterstützungin Windows 10 und 11 sowie der Empfang von Remoteunterstützung vorgestellt. Wenn Sie eine Alternative zur Remoteunterstützung benötigen, empfehlen wir Ihnen dringend die Verwendung von AnyViewer.

