Wie kann man Dateien vom Remote-Desktop auf den lokalen PC übertragen?
Sie können in einer RDP-Sitzung über Kopieren und Einfügen Dateien vom Remote-Desktop auf den lokalen PC übertragen oder AnyViewer verwenden, um Dateien direkt vom entfernten Computer zu übertragen.
Kann ich Dateien von einem Remote-Desktop auf den lokalen PC übertragen?
„Ab und zu muss ich von zu Hause aus arbeiten. Wie kann ich Dateien von meinem Remote-Desktop im Büro auf meinen lokalen Rechner übertragen, ohne physischen Zugriff auf diese entfernte Maschine zu haben? Vielen Dank!“

In RDP-Sitzung Dateien von Remote-Desktop auf den lokalen PC übertragen
Das von Microsoft angebotene integrierte Windows-Feature „Remote Desktop“ ermöglicht es Ihnen, über eine Remote-Desktop-Client-Anwendung (wie Remotedesktopverbindung) auf einen Computer im selben Netzwerk zuzugreifen. Sobald Sie die Remotedesktopverbindung (RDC) auf Ihrem Windows-Computer ordnungsgemäß konfiguriert haben, können Sie Dateien von einem Remote-Desktop auf Ihren lokalen Rechner übertragen.
Zunächst muss der Remote-Zugriff auf die entfernte Maschine für die Dateiübertragung aktiviert sein. Dann können Sie RDC auf Ihrem lokalen PC für die Dateiübertragung einrichten.
Schritt 1. Drücken Sie die Tasten „Windows“ + „R“, geben Sie „mstsc“ ein und drücken Sie die „Enter“-Taste.
Schritt 2. Klicken Sie auf „Optionen anzeigen“, dann auf „Lokale Ressourcen“ und anschließend auf „Weitere“.
Schritt 3. Markieren Sie „Laufwerke“, um Ihre lokalen Laufwerke in der Remote-Sitzung anzuzeigen, und klicken Sie auf „OK“.
Schritt 4. Klicken Sie auf den Tab „Allgemein“ und geben Sie den Computernamen oder die IP-Adresse der entfernten Maschine sowie den Benutzernamen ein. Klicken Sie dann auf „Verbinden“.
Schritt 5. Geben Sie das Kennwort des Remote-Computers ein und klicken Sie auf „OK“.
Schritt 6. Sie werden aufgefordert, ob „Die Identität des Remote-Computers nicht überprüft werden kann. Möchten Sie trotzdem eine Verbindung herstellen?“ Klicken Sie auf „Verbinden“, und Sie können erfolgreich auf den Remote-Computer zugreifen.
Schließlich können Sie mit der Dateiübertragung zwischen dem Remote-Desktop und dem lokalen Rechner beginnen.
Methode 1. Dateien über Kopieren und Einfügen übertragen
Schritt 1. Im Remotedesktopverbindung-Fenster sehen Sie den Desktop des Remote-Computers, wie im folgenden Screenshot.
Schritt 2. Suchen Sie die Dateien, die Sie vom Remote-Desktop übertragen möchten, und drücken Sie „Strg“ + „C“, um die Dateien zu kopieren.
Schritt 3. Gehen Sie an den Ort, an dem Sie die Dateien vom Remote-Computer auf Ihrem lokalen Computer speichern möchten, und drücken Sie „Strg“ + „V“, um die kopierten Dateien einzufügen.
Sehen Sie? Sie können Dateien ganz einfach vom Remote-Desktop auf Ihren lokalen Rechner in der Remotedesktopverbindung über Kopieren und Einfügen übertragen. Beachten Sie, dass Kopieren und Einfügen nur geeignet ist, um Dateien mit einer Größe von nicht mehr als 2 GB zu übertragen. Um eine große Datei von einer Remote-Maschine auf eine lokale Maschine über RDP zu übertragen, können Sie den Datei-Explorer in der Remote-Sitzung verwenden.
Hinweis: Wenn Sie nicht einmal kleine Dateien über Kopieren und Einfügen übertragen können, können Sie sich an die Anleitung „Kopieren und Einfügen von und in Remote Desktop Session in Windows 10 oder 11: Wie behebe ich das?“ wenden.
Methode 2. Dateien von Remote-Desktop auf lokalen Computer in Windows 10/11 über „Verschieben nach“ übertragen
Kopieren und Einfügen ermöglicht es Ihnen nicht, Dateien größer als 2 GB zu übertragen. Um eine große Datei von einem Remote-Desktop auf einen lokalen Rechner zu übertragen, können Sie die Funktion „Verschieben nach“ in Windows verwenden.
Schritt 1. Klicken Sie im Remotedesktopverbindung-Fenster auf „Dieser PC“, um den Windows Explorer zu öffnen. Hier sehen Sie die Laufwerke Ihres lokalen PCs, die umgeleitet und angezeigt werden.
Schritt 2. Klicken Sie auf das lokale Laufwerk des Remote-Computers, auf dem sich die großen Dateien befinden, die Sie benötigen, und wählen Sie sie aus. Gehen Sie dann zu „Startseite“ > „Verschieben nach“ > „Ort auswählen …“.
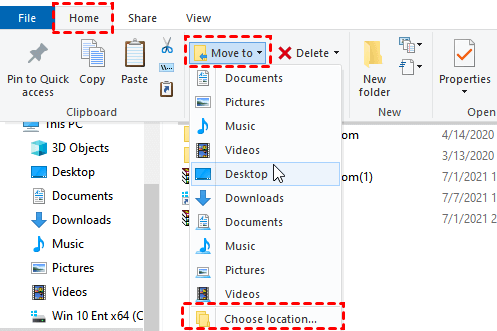
Schritt 3. Wählen Sie ein Laufwerk Ihres lokalen Computers als Zielort aus und klicken Sie auf „Verschieben“. Die Dateien werden dann vom Remote-Computer auf Ihren lokalen PC verschoben.
Hinweis: Sobald eine Datei verschoben wurde, existiert sie nicht mehr an ihrem ursprünglichen Ort.
Dateien von Remote-Desktop auf lokalen PC leicht und schnell übertragen
Nun sollten Sie wissen, wie Sie Dateien von einem Remote-Desktop auf Ihren lokalen Rechner in der Remote RDP-Sitzung übertragen. Offensichtlich kann der gesamte Vorgang mühsam sein, insbesondere wenn Sie eine große Datei vom Remote-Desktop übertragen müssen.
Daher wird empfohlen, auf AnyViewer umzusteigen. Mit AnyViewer können Sie Dateien von einem Remote-PC auf einen lokalen PC oder von einem lokalen PC auf einen Remote-PC mit einfacher Bedienung, hoher Geschwindigkeit und hoher Sicherheit übertragen. Darüber hinaus ermöglicht es Ihnen, Dateien remote zu übertragen, ohne eine Remote-Sitzung auszuführen.
Hier erfahren Sie, wie Sie Dateien von einem Remote-Desktop auf einen lokalen PC mit AnyViewer übertragen können.
Schritt 1. Laden Sie AnyViewer auf beiden Computern herunter, installieren Sie es und starten Sie es.
Schritt 2. Auf Ihrem lokalen Computer führen Sie AnyViewer aus, klicken Sie auf „Anmelden“ und „Registrieren“, um ein AnyViewer-Konto zu erstellen.
Schritt 3. Nach der Registrierung melden Sie sich automatisch mit diesem Konto auf diesem Gerät an. Wenn der Remote-Desktop oder Laptop, von dem Sie Dateien übertragen müssen, Ihr eigener Computer ist und Sie ihn regelmäßig besuchen müssen, können Sie sich auf diesem auch mit demselben Konto anmelden.
Schritt 4. Auf dem lokalen PC klicken Sie auf „Gerät“ und dann auf den Remote-Computer. Klicken Sie anschließend auf „Dateiübertragung“.
Wenn Sie Dateien in einer Remote-Sitzung übertragen möchten, können Sie auf „Ein-Klick-Kontrolle“ klicken und „Dateien“ auswählen.
Schritt 5. Dann öffnet sich das „Dateiübertragung“-Fenster. Auf der linken Seite sehen Sie die Dateien auf Ihrem lokalen Computer. Auf der rechten Seite sehen Sie die Dateien auf Ihrem Remote-Computer. Um Dateien von einem Remote-Desktop auf einen lokalen PC zu übertragen, wählen Sie die Dateien auf der rechten Seite aus und klicken Sie auf das „Dreieck“-Symbol, um die Übertragung zu starten.
Nach einer Weile werden die Dateien auf Ihren lokalen PC übertragen.
Hinweis: Das kostenlose Konto unterstützt die Übertragung einer einzelnen Datei größer als 100 MB. Um eine einzelne größere Datei zu übertragen, können Sie auf den Professional- oder Enterprise-Plan upgraden. Nach dem Upgrade können Sie auch folgende Vorteile nutzen:
☞ Schnellere Dateiübertragungsgeschwindigkeit: Die Geschwindigkeit beträgt bis zu 10 MB/s, während sie in der kostenlosen Version bei 500 KB/s liegt.
☞ Mehrere Dateien können gleichzeitig übertragen werden: In der kostenlosen Version können gleichzeitig 5 Dateien übertragen werden, während es in der kostenlosen Version nur 2 sind.
☞ Unbegrenzte Dateien können gleichzeitig übertragen werden und in der kostenlosen Version sind es 100 Dateien.
☞ Mehr Geräte können zugeordnet werden und Zugriff auf einen Remote-Computer im Privatsphärenmodus erhalten.
Wenn der Remote-Desktop oder Laptop nicht Ihr eigener PC ist und Sie ihm nicht vollständig vertrauen können, ist es in Ordnung, die Dateien des Remote-Computers zu übertragen, ohne sich in Ihr AnyViewer-Konto einzuloggen und eine Remote-Sitzung auszuführen. Hier ist der gesamte Vorgang.
Schritt 1. Melden Sie sich auf Ihrem lokalen PC bei Ihrem AnyViewer-Konto an. Gehen Sie zu „Verbinden“ und geben Sie die Geräte-ID des Remote-Geräts ein. Klicken Sie dann auf „Dateiübertragung“ und „Verbinden“.
Schritt 2. Wählen Sie „Sicherheitscode eingeben“, wenn Sie den (temporären Sicherheitscode) des Remote-Computers haben, oder „Eine Steuerungsanfrage an Ihren Partner senden“, wenn sich jemand auf dem Remote-Computer befindet, um Ihre Anfrage anzunehmen. Dann öffnet sich das „Dateiübertragung“-Fenster, und Sie können Dateien zwischen den beiden Geräten übertragen.
Fazit
Wie kann man Dateien von einem Remote-Desktop auf den lokalen PC übertragen? Der Beitrag hat den gesamten Vorgang mit Windows Remote Desktop oder AnyViewer dargestellt. Wenn Sie eine bessere und schnellere Erfahrung bei der Übertragung von Remote-Dateien wünschen, wird dringend empfohlen, AnyViewer zu verwenden.

