Das Unterstützungsangebot konnte nicht gesendet werden
In diesem Beitrag stellen wir Ihnen vier Lösungen zur Behebung der lästigen Fehlermeldung „Das Unterstützungsangebot konnte nicht gesendet werden“. Wenn Sie die Fehlermeldung nach dem Ausprobieren all dieser Lösungen immer noch erhalten, können Sie die von uns empfohlene kostenlose Fernwartungssoftware eines Drittanbieters ausprobieren.
Das Unterstützungsangebot konnte nicht gesendet werden
Ich verwende die Remoteunterstützung in Windows 10. Ich habe die Option „Jemandem helfen, der Sie eingeladen hat“ ausgewählt, die erweiterten Verbindungseinstellungen verwendet, die IP-Adresse eingegeben, den Benutzer ausgewählt, erhalte jedoch nur eine Fehlermeldung: Das Unterstützungsangebot konnte nicht gesendet werden. Kann mir jemand sagen, warum und wie ich dieses Problem lösen kann?“
- Frage von Reddit
Wie aus der Benachrichtigung ersichtlich ist, kann das Problem drei Gründe haben:
- Sie haben nicht die richtigen Berechtigungen auf dem Remote-Computer.
- Der Remote-Computer ist nicht eingeschaltet oder nicht mit dem Netzwerk verbunden.
- Es liegt ein Netzwerkproblem vor.
Die zweite und dritte Ursache lässt sich leicht ausschließen. Überprüfen Sie einfach, ob der Computer ordnungsgemäß eingeschaltet und mit dem Netzwerk verbunden ist, und ob mit dem Netzwerk etwas nicht stimmt. Wenn alles in Ordnung ist, muss das Problem in den Remote-Verbindungsberechtigungen liegen.
Drei getestete Lösungen zur Behebung des Problems
In diesem Beitrag stellen wir Ihnen vier Lösungen vor, um die Remoteunterstützung unter Windows 10 zu aktivieren.
Lösung 1. Aktivieren der Remoteunterstützung in den Systemeigenschaften
Schritt 1. Drücken Sie Win + R, um das Ausführen-Fenster zu öffnen. Geben Sie dann sysdm.cpl ein und klicken Sie auf OK, um die Systemeigenschaften zu öffnen.
Schritt 2. Wechseln Sie zur Registerkarte Remote und klicken Sie dann auf Remoteunterstützung von diesem Computer zulassen.
Schritt 3. Wenn Sie anderen erlauben möchten, Ihren Computer fernzusteuern, klicken Sie auf Erweitert... und aktivieren Sie die Option „Diesem Computer die Fernsteuerung erlauben“. Wenn Sie nur möchten, dass sie Ihren Bildschirm sehen können, deaktivieren Sie diese Option.
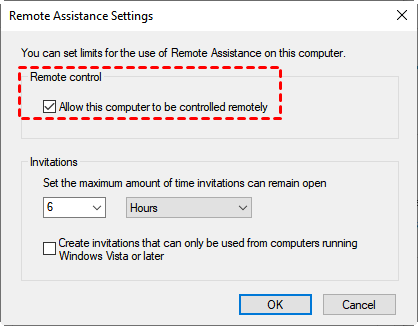
Lösung 2. Aktivieren der Remoteunterstützung mit dem Registrierungseditor
Schritt 1. Drücken Sie Win + R, um das Ausführen-Fenster zu öffnen. Geben Sie dann regedit ein und klicken Sie auf OK, um den Registrierungseditor zu öffnen.
Schritt 2. Navigieren Sie zu folgendem Pfad: Computer > HKEY_LOCAL_MACHINE > SYSTEM > CurrentControlSet > Control > Remote Assistance. Suchen Sie auf dem rechten Bereich nach fAllowFullControl und fAllowToGetHelp.
Schritt 3. Doppelklicken Sie zuerst auf fAllowFullControl und setzen Sie den Wert auf 1. Führen Sie dann dasselbe für fAllowToGetHelp durch.
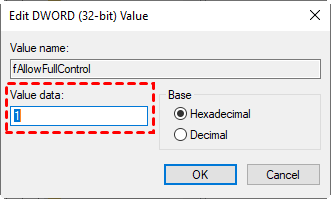
Lösung 3. Aktivieren der Remoteunterstützung im Gruppenrichtlinien-Editor
Schritt 1. Drücken Sie Win + R, um das Ausführen-Fenster zu öffnen. Geben Sie gpedit.msc ein und klicken Sie auf OK, um den lokalen Gruppenrichtlinien-Editor zu öffnen.
Schritt 2. Navigieren Sie hierhin: Computerrichtlinie > Administrative Vorlagen > System > Remoteunterstützung. Suchen Sie auf dem rechten Bereich nach „Solicited Remote Assistance konfigurieren“ und „Offer Remote Assistance konfigurieren“ und doppelklicken Sie darauf.
Schritt 3. Doppelklicken Sie zuerst auf Solicited Remote Assistance konfigurieren und aktivieren Sie es. Führen Sie dann dasselbe für Offer Remote Assistance konfigurieren durch.
Lösung 4. Erlauben der Remoteunterstützung durch die Firewall
Schritt 1. Drücken Sie Win + R, um das Ausführen-Fenster zu öffnen. Geben Sie control ein und klicken Sie auf OK, um die Systemsteuerung zu öffnen. Navigieren Sie dann hierhin: System und Sicherheit > Windows Defender Firewall. Klicken Sie auf "Eine App oder Funktion durch die Windows Defender Firewall zulassen".
Schritt 2. Stellen Sie sicher, dass Remoteunterstützung sowohl für private als auch für öffentliche Netzwerke durch die Windows Defender Firewall erlaubt ist.
Kostenlose Remoteunterstützungssoftware von Drittanbietern: AnyViewer
Einige Benutzer berichteten, dass sie trotz Aktivierung der Remoteunterstützung in den Gruppenrichtlinien und Erlaubnis der Remoteunterstützung durch die Firewall sowohl für private als auch für öffentliche Netzwerke immer noch keine Remoteunterstützung nutzen konnten. In diesem Fall möchten wir Ihnen die kostenlose Remoteunterstützungssoftware AnyViewer empfehlen.
AnyViewer ist die kostenlose und professionelle Remote-Steuerungssoftware von Drittanbietern für verschiedene Windows-Versionen, einschließlich Windows 11/10/8.1/8/7 und Windows Server 2022/2019/2016/2012 R2. Es ist ziemlich einfach zu bedienen. Sie benötigen keine IP-Adresse oder Benutzernamen, um eine Fernsteuerung durchzuführen. Alles, was Sie brauchen, sind ein paar Einrichtungsschritte. Mit AnyViewer können Sie anderen problemlos Remoteunterstützung bieten oder selbst Remoteunterstützung erhalten.
Schritt 1. Laden Sie AnyViewer auf beiden Computern herunter, installieren Sie es und starten Sie es.
Schritt 2. Gehen Sie zu Anmelden und klicken Sie dann auf Registrieren (Wenn Sie sich bereits auf der offiziellen Website registriert haben, können Sie sich direkt anmelden).
Schritt 3. Füllen Sie die Registrierungsinformationen aus.
Schritt 4. Anschließend sehen Sie, dass Sie sich erfolgreich bei AnyViewer angemeldet haben. Ihr Gerät wird automatisch dem Konto zugewiesen, mit dem Sie angemeldet sind.
Schritt 5. Melden Sie sich auf beiden Geräten mit demselben AnyViewer-Konto an und klicken Sie dann auf Fernsteuerung, um einen unbeaufsichtigten Fernzugriff zu ermöglichen.
- Hinweise: ✎ … Sie können auch Ihr Konto auf ein professionelles oder Enterprise-Plan upgraden, um weitere Vorteile zu genießen:
- Schnellerer Dateiübertragungsgeschwindigkeit. Die Übertragungsgeschwindigkeit für ein kostenloses Konto beträgt 500 KB/s, für ein kostenpflichtiges Konto bis zu 10 MB/s.
- Eine größere Anzahl von Dateien kann gleichzeitig übertragen werden.
- Größere Größe einer einzelnen übertragenen Datei.
- Mehr Geräte können demselben Konto für unbeaufsichtigten Fernzugriff zugewiesen werden.
- Eine größere Anzahl der derzeit verbundenen Geräte wird zur Überprüfung des Verlaufes der Verbindungen angezeigt.
- Verbindung im Privatsphärenmodus zum Schutz der Privatsphäre.
- Initiale größere Anzahl gleichzeitiger Verbindungen zu einem Computer.
Fazit
Dieser Beitrag enthält vier Lösungen zur Behebung des lästigen Fehlers „Das Unterstützungsangebot konnte nicht gesendet werden“ bei der Remoteunterstützung. Wenn Sie nach Ausprobieren all dieser Lösungen immer noch die Fehlermeldung erhalten, können Sie auch die von uns empfohlene kostenlose Remoteunterstützungssoftware von Drittanbietern, AnyViewer, ausprobieren.

