So verwenden Sie Chrome Remote Desktop unter Windows 11
In diesem Beitrag werden hauptsächlich zwei Methoden vorgestellt, wie Sie mit Chrome Remote Desktop unter Windows 11 einen anderen Computer fernsteuern können. Eine besteht darin, den PIN-Code zu verwenden, um dauerhaften Zugriff zu erhalten, eine andere darin, einen Einmalcode zu verwenden, um eine sofortige Fernsteuerung zu erreichen.
Wie man Chrome Remote Desktop unter Windows 11 verwendet
„Ich möchte CRD verwenden, um meinen Bürocomputer fernzusteuern, damit ich jederzeit auf meine darauf gespeicherten Dateien zugreifen kann. Aber ich bin mir nicht sicher, wie ich das machen soll. Mein Computer läuft mit dem neuesten Windows 11. Kann mir jemand helfen?“
Zwei Methoden zur Verwendung von Chrome Remote Desktop unter Windows 11
In diesem Beitrag werden zwei Methoden beschrieben, wie Sie Chrome Remote Desktop unter Windows 11 verwenden können, um einen anderen Computer fernzusteuern.
Methode 1. Dauerhaften Zugriff über PIN-Code erreichen
Die erste Methode besteht darin, dauerhaften Zugriff auf Chrome Remote Desktop über einen PIN-Code zu erhalten.
Schritt 1. Melden Sie sich auf beiden Computern bei demselben Google-Konto an, wenn Sie nicht bereits angemeldet sind. Öffnen Sie dann die Chrome Remote Desktop-Webseite.
Schritt 2. Klicken Sie zuerst auf „Remotezugriff“ und dann auf die blaue Schaltfläche „Herunterladen“.
Schritt 3. Klicken Sie auf hinzufügen, um Chrome Remote Desktop in Ihrem Chrome-Browser hinzuzufügen.
Schritt 4. Klicken Sie auf Erweiterung hinzufügen, um den Download zu bestätigen.
Schritt 5. Klicken Sie auf Akzeptieren und installieren.
Schritt 6. Geben Sie einen Namen für Ihren Computer ein und klicken Sie dann auf „Weiter“.
Schritt 7. Wählen Sie eine PIN mit mindestens 6 Zahlen aus und geben Sie sie zweimal ein, um das Programm zu starten.
Schritt 8. Nachdem beide Computer erfolgreich ihre PINs erstellt haben, können Sie hier auf dem Client-Computer die verfügbaren Computer sehen. Klicken Sie auf den Computer, zu dem Sie eine Verbindung herstellen möchten.
Schritt 9. Geben Sie die PIN des Hostcomputers ein und klicken Sie dann auf den blauen Pfeil. Jetzt können Sie mit der Steuerung beginnen.
Methode 2. Sofortige Fernsteuerung über Einmalcode erreichen
Die zweite Methode besteht darin, sofortigen Zugriff auf Chrome Remote Desktop über einen Einmalcode zu erhalten.
Schritt 1. Melden Sie sich bei demselben Google-Konto an und öffnen Sie die Chrome Remote Desktop-Webseite. Auf dem Hostcomputer klicken Sie zuerst auf „Remote Support“ und dann auf die blaue Schaltfläche „Herunterladen“.
Schritt 2. Nachdem Sie die Chrome Remote Desktop-Erweiterung hinzugefügt haben, klicken Sie auf Code generieren.
Schritt 3. Senden Sie den automatisch generierten Code an den Client-Computer. Hinweis: Der Code ist nur 5 Minuten lang gültig.
Bildschirm teilen
Schritt 4. Geben Sie auf dem Client-Computer den Code des Hostcomputers in das Feld ein und klicken Sie dann auf Verbinden.
Schritt 5. Auf dem Hostcomputer wird ein Popup-Fenster angezeigt, in dem Sie gefragt werden, ob der Hostcomputer die Steuerung des Clientcomputers erlaubt. Klicken Sie auf Freigeben, um die sofortige Verbindung herzustellen.
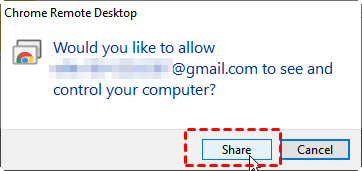
Kostenlose Alternative zu Chrome Remote Desktop: AnyViewer
Es kann sein, dass Sie beim Verwenden von Chrome Remote Desktop auf Probleme stoßen, z. B. dass Alt-Tab in Chrome Remote Desktop nicht funktioniert, die Zwischenablage nicht funktioniert, Komponenten fehlen, usw. Wenn Sie eine kostenlose Alternative zu Chrome Remote Desktop suchen, können Sie AnyViewer verwenden, das eine professionelle Remote-Desktop-Software für Windows, einschließlich Windows 11, ist. Es bietet Ihnen unbeaufsichtigten Fernzugriff und sofortige Fernunterstützung. Im Vergleich zu CRD ist es sehr einfach einzurichten. Lassen Sie uns nun sehen, wie Sie mit AnyViewer beginnen können.
Schritt 1. Laden Sie AnyViewer auf beiden Computern herunter, installieren Sie es und starten Sie es. Gehen Sie zu Anmelden und klicken Sie dann auf Registrieren. (Wenn Sie sich bereits auf der offiziellen Website registriert haben, können Sie sich direkt anmelden.)
Schritt 2. Geben Sie die Anmeldedaten ein.
Schritt 3. Nun sehen Sie, dass Sie sich erfolgreich bei AnyViewer angemeldet haben. Ihr Gerät wird automatisch Ihrem angemeldeten Konto zugeordnet.
Schritt 4. Melden Sie sich auf beiden Geräten mit demselben AnyViewer-Konto an, und Sie können eine direkte Verbindung herstellen, indem Sie auf Ein-Klick-Kontrolle klicken.
Hinweis: Sie können auch Ihr Konto auf eine professionelle oder Enterprise-Edition aktualisieren. Dann haben Sie folgende Rechte:
- Sie können mehr Geräte demselben Konto zuweisen und so eine Ein-Klick-Verbindung zu mehr Computern herstellen.
- Sie können in den Privatsphäre-Modus wechseln und sich mit einem anderen Computer verbinden. Dadurch können Sie den Bildschirm verdunkeln und Maus und Tastatur des Remote-Computers blockieren, um Ihre Privatsphäre zu schützen.
Fazit
Wie verwendet man Chrome Remote Desktop unter Windows 11? In diesem Beitrag bieten wir Ihnen zwei Methoden. Sie können den PIN-Code verwenden, um dauerhaften Zugriff zu erhalten, oder den Einmalcode verwenden, um sofortige Fernsteuerung zu erreichen. Eine weitere Option ist die Verwendung der kostenlosen Alternative zu Chrome Remote Desktop, AnyViewer, die Ihnen eine einfachere Möglichkeit zur Fernsteuerung bietet.

