Chrome Remote Desktop PIN finden[Vollständige Anleitung]
Wie kann ich meine Chrome Remote Desktop-PIN finden? Lesen Sie diesen Beitrag für detaillierte Schritte, um die normale Nutzung von Chrome Remote Desktop zu gewährleisten.
Über Chrome Remote Desktop-PIN
Chrome Remote Desktop ist eine kostenlose Fernsteuerungsanwendung mit einfacher Bedienung und hoher Sicherheit, die für Windows-, Mac-, Linux- und Chrome-Betriebssysteme geeignet ist. Um eine Verbindung über Chrome Remote Desktop herzustellen, benötigen Sie einen PIN-Code. Einige Benutzer verstehen jedoch die Rolle des PIN-Codes nicht und schenken ihm oft nicht genug Aufmerksamkeit, was dazu führt, dass sie den PIN-Code von Zeit zu Zeit vergessen und letztendlich die Verwendung von Chrome Remote Desktop beeinträchtigen.
PIN steht für Postal Index Number und ist normalerweise ein Passwort, das aus einer Reihe von Zahlen besteht. Es wird hauptsächlich verwendet, um die Identität des Benutzers festzustellen und den Benutzer zur Eingabe des Systems zu autorisieren. Bei Chrome Remote Desktop wird der PIN-Code als Passwort verwendet, und seine Hauptfunktionen sind:
- Unterscheidung verschiedener über Fernzugriff verbundener Geräte. Da über Chrome Remote Desktop mehrere Geräte verbunden sind, müssen verschiedene PIN-Codes festgelegt werden, um eine genaue Fernverbindung zu realisieren.
- Sicherheitsgründe. Ohne PIN-Code können Ihre persönliche Privatsphäre und relevante sensible Informationen verloren gehen oder geleakt werden.
- Gewähren Sie die Erlaubnis zur Fernverbindung mit dem Gerät. Für Chrome Remote Desktop ist der PIN-Code unverzichtbar, damit nicht autorisiertes Personal keine Verbindung zum Gerät herstellen oder unbefugte Operationen durchführen kann.
Wenn Sie Ihren PIN-Code leider vergessen haben, keine Sorge, dieses Tutorial bietet Ihnen vier detaillierte Lösungen für das Problem „Wie finde ich meinen Chrome Remote Desktop-PIN“.
Wie kann ich meinen Chrome Remote Desktop-PIN finden?
Um Ihren Chrome Remote Desktop-PIN abzurufen, können Sie den PIN-Code im Chrome Personal Center überprüfen.
Schritt 1. Öffnen Sie den Chrome-Browser, erweitern Sie das Personal Center in der oberen rechten Ecke und klicken Sie auf das Schlüsselsymbol.
Schritt 2. Klicken Sie zuerst auf Autofill und dann auf Passwortmanager.
Schritt 3. Suchen Sie in der Passwort-Schnittstelle Gespeicherte Passwörter, und Sie werden das zuvor gespeicherte Passwort sehen. Suchen Sie nach Chrome Remote Desktop und klicken Sie dann auf das Augensymbol.
Schritt 4. Anschließend müssen Sie Ihr Windows-Passwort eingeben, um den Chrome Remote Desktop-PIN anzeigen zu können.
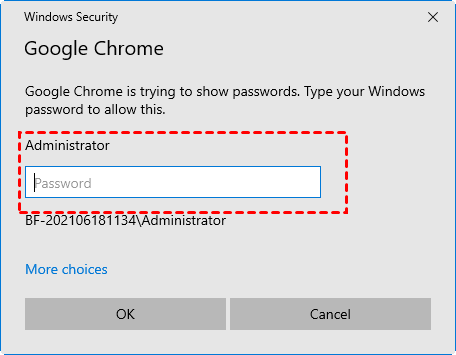
Schritt 5. Dann wird Ihr PIN-Code hier angezeigt.
Wie setze ich den Chrome Remote Desktop-PIN zurück?
Die oben genannte Methode kann Ihnen helfen, den Chrome Remote Desktop-PIN zu finden. Wenn Sie jedoch den Chrome-Browser nicht so eingestellt haben, dass er Ihr Passwort automatisch speichert, werden Sie den Chrome Remote Desktop-PIN möglicherweise nie wieder finden. Aber keine Sorge, mit den folgenden beiden Lösungen können Sie Ihren Chrome Remote Desktop-PIN zurücksetzen.
Lösung 1. Den Chrome Remote Desktop-PIN ändern
Schritt 1. Betreten Sie die Hauptoberfläche von Chrome Remote Desktop und klicken Sie auf das Stiftsymbol bei Dieses Gerät.
Schritt 2. Geben Sie unter "PIN ändern" einen neuen PIN-Code ein und klicken Sie auf Speichern.
Lösung 2. Chrome Remote Desktop deinstallieren und neu installieren
Da Sie den Chrome Remote Desktop-PIN nach der Neuinstallation von Chrome Remote Desktop zurücksetzen können, kann Ihnen diese Methode bei der Lösung dieses Problems helfen.
Schritt 1. Erweitern Sie in der oberen rechten Ecke des Chrome-Browsers Erweiterungen und klicken Sie darunter auf Erweiterungen verwalten.
Schritt 2. In der Hauptoberfläche der Erweiterungen suchen Sie nach Chrome Remote Desktop und klicken Sie auf Entfernen.
Schritt 3. In dem Popup-Fenster klicken Sie auf Entfernen, um die Entfernung zu bestätigen.
Schritt 4. Öffnen Sie die Chrom-Remote-Desktop-Downloadseite. Klicken Sie zuerst auf Remotezugriff und dann auf die blaue Download-Schaltfläche.
Schritt 5. Nach dem automatischen Sprung zum Chrome Web Store klicken Sie auf Zu Chrome hinzufügen, um Chrome Remote Desktop herunterzuladen.
Schritt 6. Klicken Sie auf Erweiterung hinzufügen, um die Installation zu bestätigen.
Schritt 7. Geben Sie den gewünschten Namen ein.
Schritt 8. Geben Sie einen PIN-Code ein, den Sie mögen, und klicken Sie dann auf Start, um die Neuinstallation von Chrome Remote Desktop abzuschließen.
Oder Sie können sich dafür entscheiden, den temporären Code für den Fernzugriff über Chrome Remote Desktop zu verwenden.
Schritt 1. Öffnen Sie Chrome Remote Desktop auf dem Host-Computer. Klicken Sie auf "Fernsupport" und dann auf "Code generieren".
Schritt 2. Merken Sie sich den automatisch generierten Code. Hinweis: Der Code ist nur 5 Minuten lang gültig.
Schritt 3. Auf dem Client-Computer finden Sie Verbindung mit einem anderen Computer herstellen auf der Seite "Fernsupport". Geben Sie den automatisch generierten Code des Host-Computers ein und klicken Sie dann auf Verbinden.
Schritt 4. Auf dem Host-Computer erscheint ein Pop-up-Fenster, das fragt, ob der Host-Computer die Steuerung des Client-Computers zulässt. Klicken Sie auf Freigeben, um die Verbindung herzustellen.
Die beste Alternative zu Chrome Remote Desktop: AnyViewer
Chrome Remote Desktop wurde von vielen Benutzern als instabil und laggy gemeldet. Wenn Sie eine schnellere und stabilere Remote-Desktop-Software wünschen, können Sie AnyViewer ausprobieren.
AnyViewer ist eine großartige Alternative zu Chrome Remote Desktop. Es unterstützt mehrere Windows-Versionen, einschließlich Windows 11/10/8.1/8/7 und Windows Server 2022/2019/2016/2012 R2. AnyViewer ist einfach zu bedienen. Sie benötigen nur wenige Schritte, um eine unbeaufsichtigte Fernverbindung herzustellen.
Vorbereitungsarbeit:
- Stellen Sie eine Verbindung des Client-Computers (Controller-Computer) und des Host-Computers (gesteuerter Computer) mit dem Internet her.
- Laden Sie AnyViewer auf dem Client-Computer und dem Host-Computer herunter und installieren Sie es. Zum Herstellen einer Verbindung von mobilen Geräten aus laden Sie AnyViewer aus dem App Store oder Google Play herunter.
Schritt 1. Starten Sie AnyViewer auf beiden Computern. Gehen Sie zu Anmelden und klicken Sie dann auf Registrieren. (Wenn Sie sich bereits auf der offiziellen Website registriert haben, können Sie sich direkt anmelden.)
Schritt 2. Füllen Sie die Registrierungsinformationen aus.
Schritt 3. Dann sehen Sie, dass Sie sich erfolgreich bei AnyViewer angemeldet haben. Ihr Gerät wird automatisch dem Konto zugewiesen, mit dem Sie sich angemeldet haben.
Schritt 4. Melden Sie sich auf beiden Geräten mit demselben AnyViewer-Konto an und klicken Sie dann auf Fernsteuerung, um eine unbeaufsichtigte Fernverbindung herzustellen.
✍ Aktualisieren Sie Ihr Konto auf ein Professional- oder Enterprise-Plan, um weitere Rechte zu genießen:
✔ Schnellere Dateiübertragungsgeschwindigkeit. Die Übertragungsgeschwindigkeit für ein kostenloses Konto beträgt 500 KB/s und für ein kostenpflichtiges Konto bis zu 10 MB/s.
✔ Mehr Geräte können demselben Konto für unbeaufsichtigten Fernzugriff zugewiesen werden.
✔ Verbinden Sie im Datenschutzmodus, um die Privatsphäre zu schützen, um zu verhindern, dass der PC überwacht oder von anderen überwacht oder verwendet wird, indem der Bildschirm abgedunkelt und Tastatur und Maus deaktiviert werden.
✔ ...
Fazit
Wie finde ich meine PIN für Chrome Remote Desktop? Wenn Sie Ihre PIN vergessen haben, können Sie zuerst Lösung 1 befolgen, um zu sehen, ob Sie Chrome Remote Desktop Pin finden können. Wenn nicht, können Sie versuchen, ihn zurückzusetzen. Sie können auch der temporären PIN verwenden, um die Fernsteuerung über Chrome Remote Desktop zu ermöglichen.
Wir empfehlen Ihnen auch eine Remote-Desktop-Anwendung von Drittanbietern. Als beste Alternative zu Chrome Remote Desktop ist AnyViewer vollständig kostenlos und einfacher zu bedienen. Es eignet sich sehr gut für Anfängerbenutzer.

