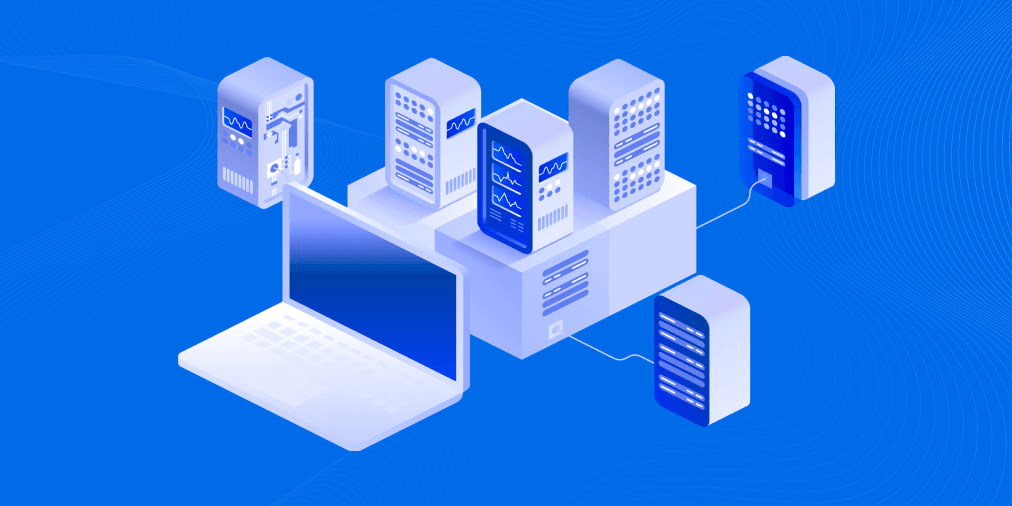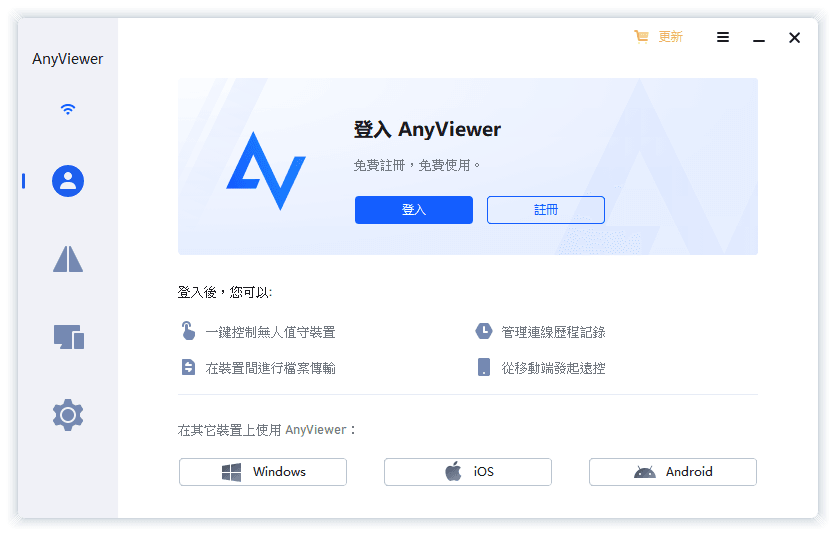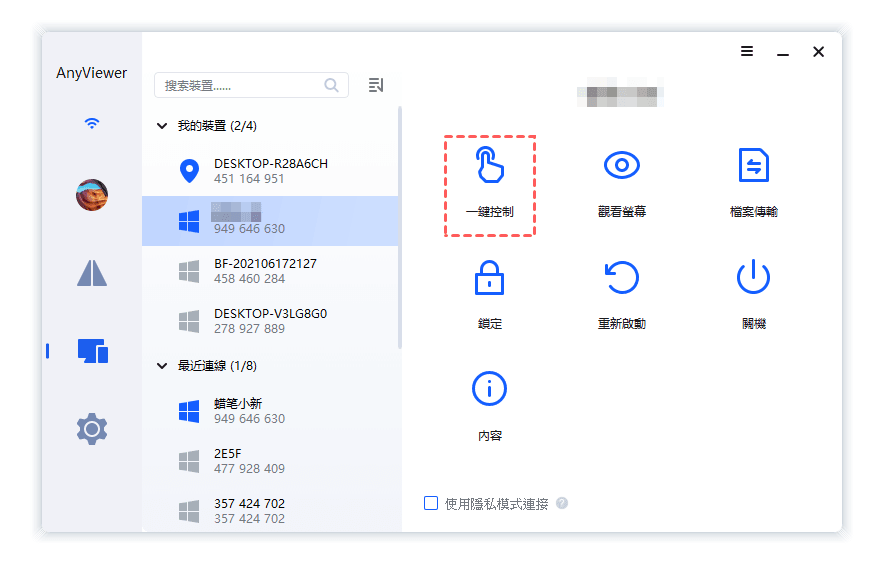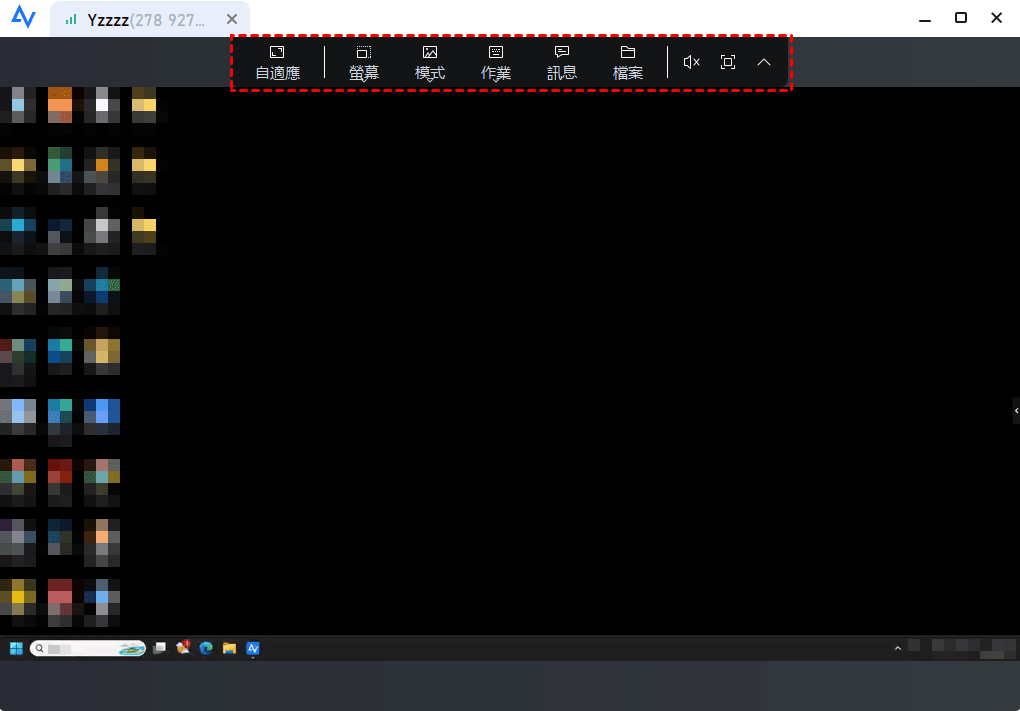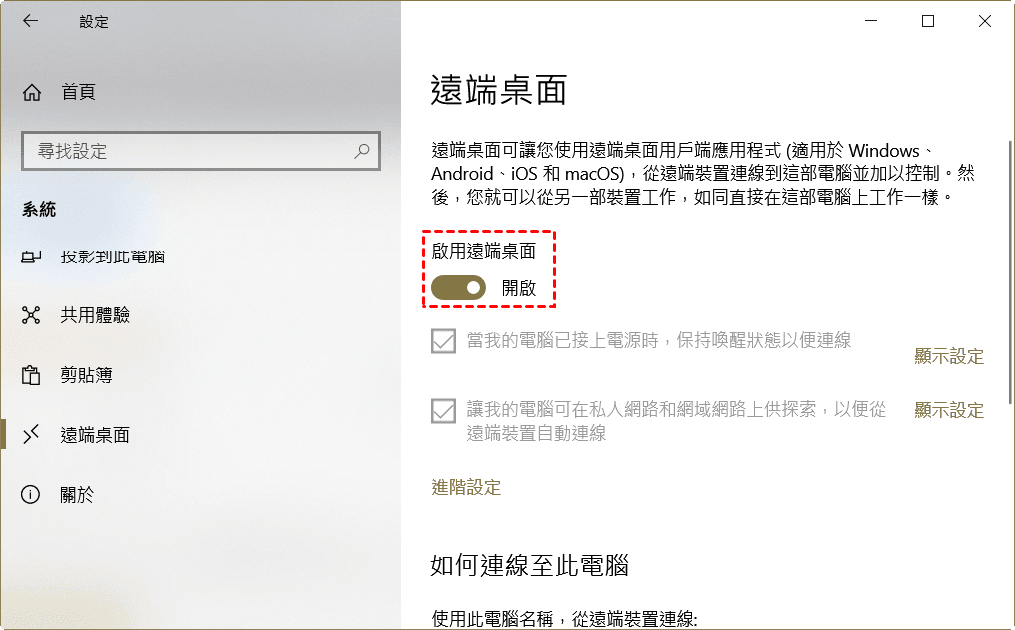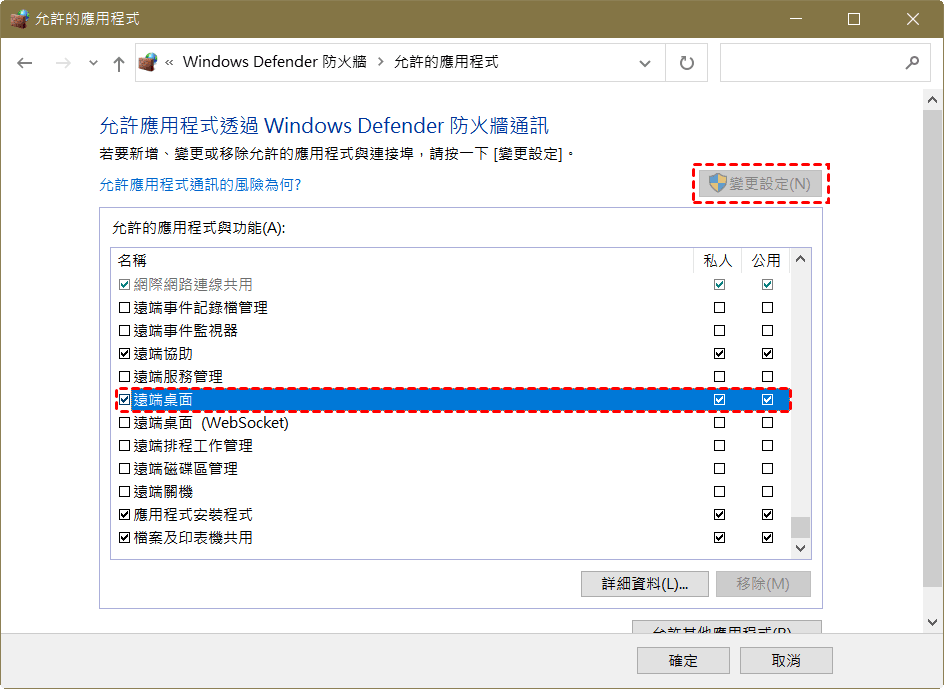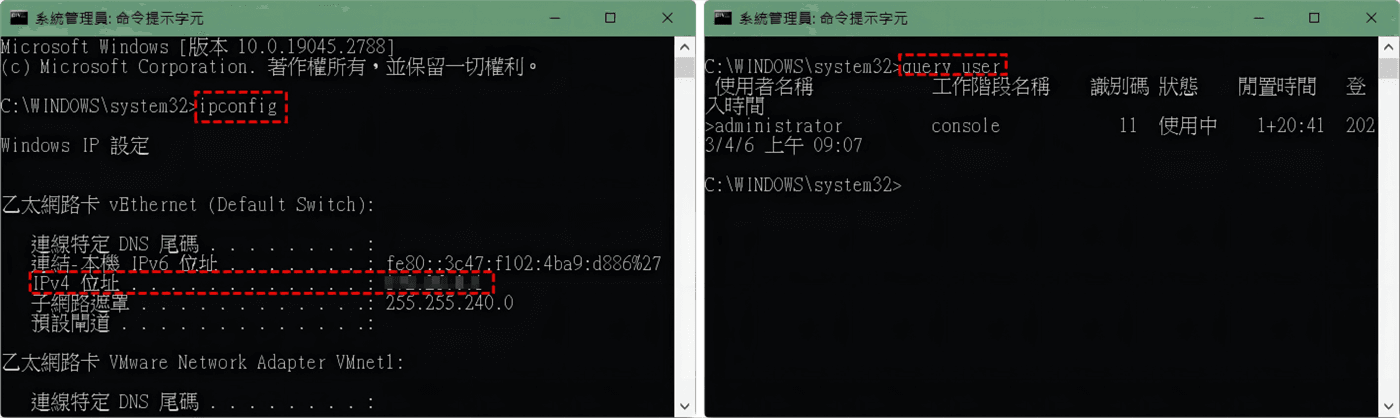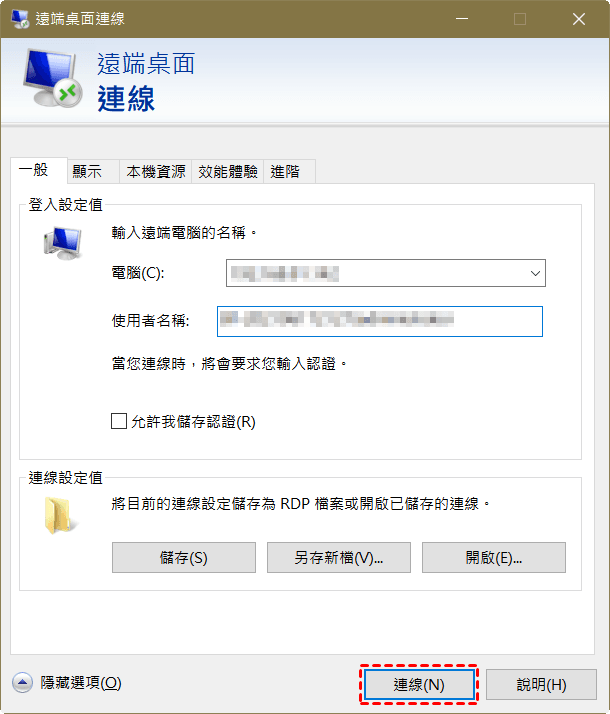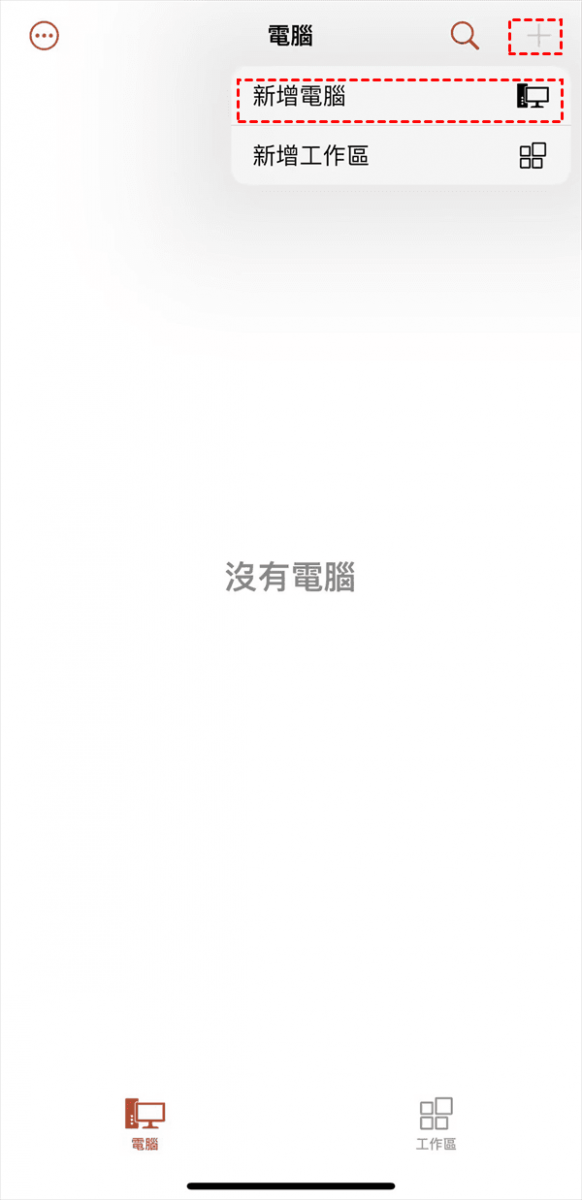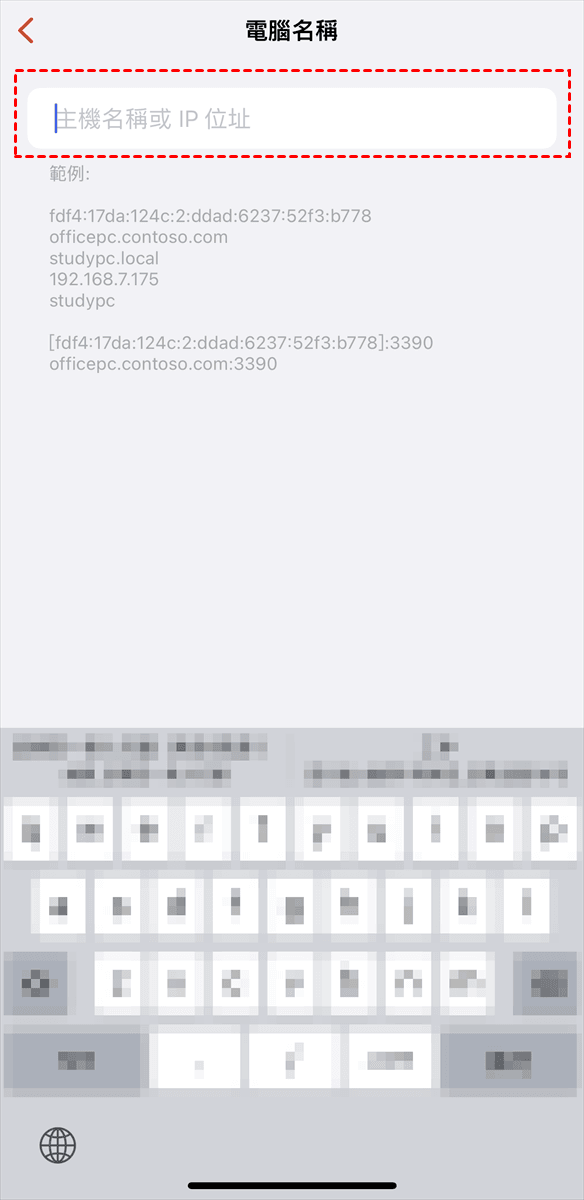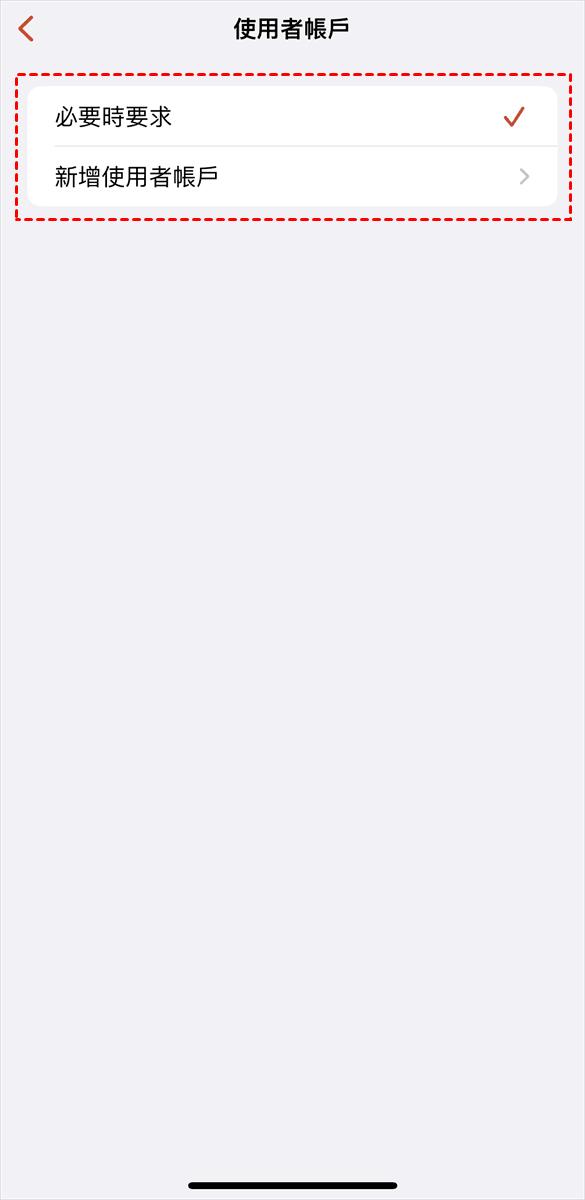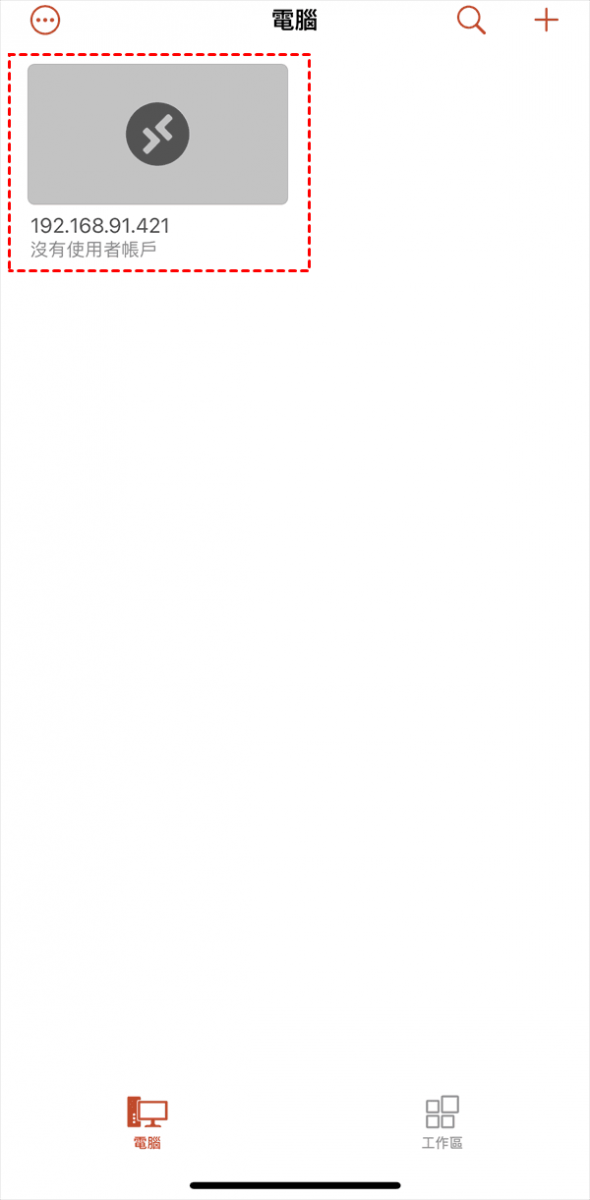我可以遠端存取其他電腦的虛擬機嗎?
虛擬機器本質是一種特殊的軟體,因為它擁有獨立的作業系統、應用程式以及虛擬資源(CPU、記憶體、硬碟等),因此也可以看作「軟體電腦」,並擁有與實體主機相同的功能。
當您需要在主機環境中執行高風險的作業(例如存取感染病毒的資料、測試作業系統、執行與作業系統不相容的軟體等),就需要用到虛擬機。
那麼,虛擬機是否可以像實體電腦一樣遠端存取呢?一些使用者會有這方面的疑問。
「公司同事的電腦中有一個用於培訓的Windows 10虛擬機,他想要讓我遠端控制虛擬機進行培訓,但小弟之前從未接觸過這方面的東西,因此會有一些擔心和疑問。我可以遠端存取其他電腦的虛擬機嗎?拜託各位大大指點一下小弟。」
- 來自網路的一則貼文
那麼,我是否可以遠端虛擬機?答案是可以的,只要找到正確的方法就可以輕鬆遠端存取虛擬機。
3種方法:如何遠端存取虛擬機?
一台實體主機可以同時執行多台虛擬機器,並分別執行各種不同的作業,因此許多辦公人士都會用到虛擬機。
而在遠端辦公逐漸興盛的時代,許多工作也會用到遠端桌面連線。遠端虛擬機事實上是可行的,但需要用到相應的遠端桌面工具或軟體。
接下來,將為您介紹適用於不同情況的3款免費遠端桌面軟體,它們都可以幫助您遠端虛擬機。
第1種:免費且專業的遠端桌面軟體AnyViewer
AnyViewer是一款免費且功能強大的Windows遠端桌面軟體,它可以滿足您的任何遠端連線需求,並在任何網路條件下快速且穩定地連線到遠端電腦以及Windows系統的虛擬機。
- 它的使用方法與設定都非常簡單,即便是初學者也能輕鬆上手。
- 您的遠端連線由ECC加密算法全程保護,這將有效避免任何資訊洩露。
- 它擁有許多實用功能,例如檔案傳輸、實時聊天、無人值守訪問等。
- 只需一個帳戶就可以綁定多個裝置,並一鍵連線到其他Windows電腦(包括Windows系統的虛擬機)、iOS以及Android裝置。
以下是AnyViewer的下載方式,請按照以下步驟來遠端虛擬機。
1、在本機下載並安裝AnyViewer,在「登入」視窗中按照提示註冊帳戶並登入。然後,您需要按照同樣的方法在虛擬機上安裝軟體並登入相同的帳戶。
2、前往「設備」視窗,選擇想要遠端連線的電腦,再點選右側的「一鍵控制」。
3、幾秒鐘後,您就可以在螢幕前進行作業,就像坐在虛擬機前一樣。
【小貼士】如果您將帳戶升級為專業或企業計劃,即可享受以下功能:
✔️ 可以為帳戶配置更多裝置。
✔️ 可以獲得更多的連線通道。
✔️ 可以開啟「隱私模式」以提升遠端連線的隱私性。
✔️ 可以提升檔案傳輸速度(10 MB/s)並傳輸大體積的檔案(超過1TB)。
第2種:使用Windows內建的『遠端桌面連線』
在Windows作業系統以及Windows Server系統,內建了一個免費的「遠端桌面連線」工具,您無需安裝任何額外的東西,只需輸入遠端電腦的IP位址與使用者名稱就可以快速連線。
然而,這個「遠端桌面連線」工具有以下兩個缺點:
- 它不支援家用版與標準版,這意味著您無法在Windows 10家用版中開啟遠端桌面。
- 通常情況下,它只能連線到同網路(內網)的其他電腦。如果想要連線到其他網路(公網)的電腦,需要用到通訊埠轉發技術。
請注意,在開始遠端連線之前,您需要在虛擬機上完成以下準備工作:
1、啟用遠端桌面:按下Win+I打開Windows設定,依次點選「系統」 > 「遠端桌面」 > 開啟「啟用遠端桌面」。
2、允許遠端桌面通過Windows防火牆:打開「Windows Defender 防火牆」 > 「允許應用程式功能通過Windows Defender防火牆」 > 勾選「遠端桌面」核取方塊。
3、檢查IP位址與使用者名稱:打開「命令提示字元」 > 輸入「ipconfig」檢查IP位址(IPv4),輸入「query user」檢查使用者名稱。
完成以上所有準備工作後,再按照以下步驟遠端虛擬機。
1、在主機上,按下Win+S打開搜尋欄,輸入「遠端桌面連線」並按下Enter鍵。
2、先點選「顯示選項」,然後輸入虛擬機的IP位址與使用者名稱,並點選「連線」。
3、然後,在彈出的視窗中輸入憑證,並點選「確定」,就可以遠端存取虛擬機了。
第3種:使用『Microsoft遠端桌面』應用程式
只要您在Windows系統的虛擬機上啟用「遠端桌面」,就可以隨時隨地使用「Microsoft遠端桌面」應用程式遠端連線了。
它不僅有Windows版本,還有iOS、Android以及macOS版本,這意味著您可以透過「Microsoft遠端桌面」應用程式從iOS、Android以及Mac裝置中遠端虛擬機。
請注意,您仍然需要按照上述內容,在虛擬機中完成:啟用遠端桌面、允許遠端桌面通過Windows防火牆、檢查IP位址與使用者名稱等準備工作。
接下來,將以蘋果手機為例,為您詳細介紹手機遠端電腦的步驟:
1、打開蘋果手機,前往App Store,搜尋並安裝「Microsoft 遠端桌面」。
2、打開應用程式後,點擊右上角的「+」圖示,從下拉式選單中點擊「新增電腦」。
3、再點擊「電腦名稱」,並輸入遠端電腦的名稱或者IP位址。
注意:如果遠端電腦指定的連接埠並非預設的3389,那就需要將它指定為「host:port」。
4、再點擊「使用者帳戶」。如果您需要經常會用到手機等裝置遠端連線,請選擇「新增使用者帳戶」;如果並不是經常遠端連線,可以選擇預設的「必要時要求」。
5、然後,請點擊右上角的「儲存」按鈕,並回到主畫面。點擊已設定的遠端電腦(虛擬機),耐心等待遠端連線建立。
小貼士:您可以在「新增電腦」視窗中,按照需求設定閘道、名稱、切換滑鼠按鈕等內容。也可以長按已儲存設定的電腦,選擇「編輯」並變更相應設定。
總結
您可以遠端虛擬機,但需要找到正確的方法。本文為您介紹了3種實用的遠端連線方法,請根據實際情況選擇最適合的方法進行遠端連線。
如果您仍然在猶豫,建議直接嘗試第1種方法,即AnyViewer軟體。它有著簡單易用、安全穩定且功能齊全等優點,可以給您帶來出色的遠端連線體驗,非常值得一試!