[Anleitung]Auf Windows Server 2016 Remotedesktop verwenden
In diesem Tutorial lernen Sie, wie Sie eine Windows Server-Remoteverbindung realisieren können. Sie lernen zwei Methoden kennen, um auf Windows Server 2016 Remotedesktop zu aktivieren und die detaillierten Schritte zur Realisierung der Windows Server-Remote-Verbindung.
Das Szenario: Wie kann ich auf Windows Server 2016 Remotedesktop verwenden?
Aufgrund meiner beruflichen Anforderungen muss ich lernen, wie ich eine Remote-Verbindung verwende. Ich verwende derzeit einen Windows server 2016. Die meisten Anleitungen zur Remote-Verbindung beziehen sich jetzt auf die Remotedesktopverbindung von Windows 10. Es gibt nicht viele Remote-Verbindungstutorials, die sich auf Windows Server beziehen, einschließlich Windows Server 2012 R2/2016/2019. Ich weiß nicht, ob es einen Unterschied in der Bedienung gibt? Kann mir jemand beibringen, wie man Remote Desktop auf Windows Server 2016 verwendet?“
- Frage aus der Microsoft Community
Wie man auf Windows Server 2016 Remotedesktop abschließt
Der Einrichtungsprozess der Remotedesktopverbindung auf Windows Server ist eigentlich nicht kompliziert. Die Bedienungsschritte der Remotedesktopverbindung von Windows 2012 R2/2016/2019 sind ähnlich den Bedienungsschritten der Remotedesktopverbindung auf Windows 10.
Hier nehmen wir Windows Server 2016 als Beispiel und zeigen Ihnen, wie Sie Remote Desktop auf Windows Server 2016 problemlos verwenden können. Die Methode zur Aktivierung von Remote Desktop auf Windows Server 2019/2022 ist dieselbe.
Teil 1. Remotedesktop auf Windows Server aktivieren[Zwei Methoden]
Bevor wir schließlich die Remote-Verbindung auf Windows Server realisieren können, müssen wir zuerst Remote Desktop auf Windows Server aktivieren, und zwar mit einer der folgenden beiden Methoden.
Methode 1. Aktivieren Sie RDP auf Windows Server 2016 über die grafische Benutzeroberfläche
In Bezug auf die Bedienungsmethode und die Benutzeroberfläche gibt es viele Ähnlichkeiten zwischen Windows Server 2016 und Windows 10, aber es gibt auch viele Unterschiede. Der offensichtlichste Unterschied besteht im Server-Manager, der der Schlüsselpunkt zur Aktivierung der Remote-Verbindung auf Windows Server ist.
Schritt 1. Klicken Sie in der linken unteren Ecke auf Start, suchen Sie und klicken Sie auf Server Manager im erweiterten Menü.
Schritt 2. Wählen Sie den Tab Lokaler Server im linken Bereich aus, finden Sie die Spalte Remotedesktop im rechten Bereich und klicken Sie auf die Schaltfläche Deaktivieren.
Schritt 3. Drücken Sie Win + R, um das Dialogfeld „Ausführen“ aufzurufen. Geben Sie dann „sysdm.cpl“ ein und klicken Sie auf „OK“, um die Systemeigenschaften zu öffnen. Suchen Sie den Tab „Remote“ im Systemeigenschaften-Fenster und aktivieren Sie die Option „Remoteverbindungen mit diesem Computer zulassen“.
Schritt 4. Ein Warnfenster der Remotedesktopverbindung wird automatisch angezeigt. Klicken Sie dann auf OK. Dieses Pop-up-Fenster dient hauptsächlich dazu, den Benutzer darüber zu informieren, dass die erforderlichen Firewall-Regeln im Server aktiviert werden müssen, um eine Remoteverbindung zum Server zuzulassen.
Schritt 5. Anschließend sehen Sie, dass Remote Desktop auf dem Tab „Lokaler Server“ auf „Aktiviert“ umgeschaltet ist, was bedeutet, dass die Remote-Verbindung auf Windows Server aktiviert ist.
Methode 2. Aktivieren Sie Remote Desktop auf Windows Server 2016 über Windows PowerShell
Schritt 1. Drücken Sie Win + R, um das Ausführen-Dialogfeld zu öffnen, geben Sie PowerShell.exe ein und klicken Sie auf OK, um das PowerShell-Fenster zu öffnen.
Schritt 2. Geben Sie den Befehl Set-ItemProperty -Path 'HKLM:\System\CurrentControlSet\Control\Terminal Server' -name 'fDenyTSConnections' -value 0 ein, um den Registry-Wert für Remote Desktop zu aktivieren.
Schritt 3. Geben Sie den Befehl Enable-NetFirewallRule -DisplayGroup 'Remote Desktop' ein, um die Windows Firewall so einzurichten, dass Remotedesktopverbindung zugelassen wird.
Wenn Sie überprüfen möchten, ob die Remotedesktopverbindung geöffnet ist, können Sie den Server Manager öffnen, Remote Desktop im lokalen Dienst suchen und prüfen, ob der Status auf Aktiviert umgeschaltet ist.
Teil 2. Zugriff auf Windows Server mit Remote Desktop
Nachdem Sie Remotedesktopverbindung auf Windows Server über die grafische Benutzeroberfläche oder Windows PowerShell aktiviert haben, ist der nächste Schritt die Durchführung der Remote-Verbindung. Wenn Sie wissen, wie Sie die Remotedesktopverbindung auf Windows 10 verwenden, werden Sie feststellen, dass die Schritte zur Verwendung der Remotedesktopverbindung auf Windows Server dieselben sind.
Schritt 1. Suchen Sie auf Windows Server 2016 nach „Remotedesktopverbindung“ in der Suchleiste und klicken Sie dann auf Remotedesktopverbindung öffnen.
Schritt 2. Geben Sie die IP-Adresse und den Benutzernamen des Kontos ein, mit dem Sie eine Verbindung zur Remotedesktopverbindung herstellen möchten.
Schritt 3. Geben Sie im Popup-Fenster „Windows-Sicherheit“ das entsprechende Kennwort des Remote-Computers ein und klicken Sie auf OK.
Schritt 4. Klicken Sie im Authentifizierungspopupfenster direkt auf Ja, um erfolgreich eine Remoteverbindung herzustellen.
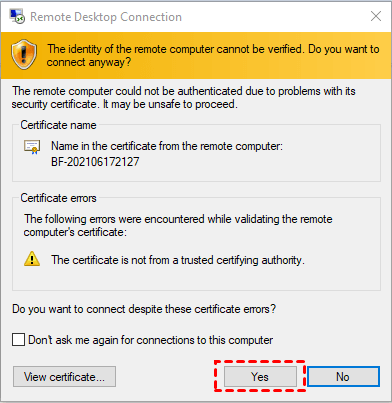
Tatsächlich ist die Remotedesktopverbindung auf Windows Server nicht die einzige Möglichkeit für eine Remote-Verbindung auf Windows Server. Es kann auch vorkommen, dass Sie auf Probleme stoßen, wie z. B. dass die Remote-Sitzung von den Lizenzservern getrennt wurde. In diesem Fall können Sie AnyViewer ausprobieren, eine kostenlose Remote-Desktop-Software von Drittanbietern für Windows, die noch praktischer ist als die Remotedesktopverbindung von Windows.
Kostenlose Windows Server Remote-Verbindungssoftware: AnyViewer
AnyViewer ist perfekt kompatibel mit mehreren Windows-Versionen, einschließlich Windows Server 2022/2019/2016/2012 R2 und Windows 11/10/8.1/8/7. Es ist die beste Alternative zur Remotedesktopverbindung von Windows. Es ist überlegen, da es eine Remoteverbindung ohne IP-Adresse und Benutzernamen ermöglichen kann und über praktischere Funktionen verfügt.
Vorbereitungen:
- Verbinden Sie den Client-Computer (den steuernden Computer) und den Host-Computer (den kontrollierten Computer) mit dem Internet.
- Laden Sie AnyViewer auf den Client-Computer und den Host-Computer herunter und installieren Sie es.
Schritt 1. Starten Sie AnyViewer auf beiden Computern.
Schritt 2. Gehen Sie zu Anmelden und klicken Sie dann auf Registrieren (Wenn Sie sich bereits auf der offiziellen Website registriert haben, können Sie sich direkt anmelden).
Schritt 3. Geben Sie die Anmeldedaten ein.
Schritt 4. Nun sehen Sie, dass Sie sich erfolgreich bei AnyViewer angemeldet haben. Ihr Gerät wird automatisch dem angemeldeten Konto zugeordnet.
Schritt 5. Melden Sie sich auf beiden Geräten mit demselben AnyViewer-Konto an und klicken Sie dann auf "Ein-Klick-Steuerung", um einen unbeaufsichtigten Remotezugriff zu erreichen.
- Hinweise: ✎ …
- Sie können auch Ihr Konto auf ein Professional- oder Enterprise-Abonnement aktualisieren, um weitere Rechte zu genießen:
- Schnellere Dateiübertragungsgeschwindigkeit, die Übertragungsgeschwindigkeit für ein kostenloses Konto beträgt 500 KB/s und für ein kostenpflichtiges Konto bis zu 10 MB/s.
- Größere Dateigröße, die übertragen werden kann.
- Larger size of a single file that can be transferred.
- Mehr Geräte können demselben Konto für unbeaufsichtigten Remotezugriff zugeordnet werden.
- Mehr aktuell verbundene Geräte werden in der Verbindungshistorie angezeigt.
- Verbinden Sie im Privatsphärenmodus, um die Privatsphäre zu schützen.
- Mehrere simultane Verbindungen zu einem Computer initiieren.
Wie bereits erwähnt, verfügt AnyViewer über praktischere Funktionen. Nachdem die Remoteverbindung erfolgreich hergestellt wurde, können Sie die Auflösung und Bildqualität je nach Bedarf anpassen. Sie können den Computer auch sperren, abmelden, neu starten oder herunterfahren.
Fazit
Wenn Sie planen, eine auf Windows Server 2016 Remotedesktop herzustellen, ist Remote Desktop Connection nicht Ihre einzige Wahl. Sie können AnyViewer verwenden, eine kostenlose, aber professionelle Fernsteuerungssoftware. Mit ihr können Sie problemlos eine Remote-Verbindung herstellen, unabhängig davon, ob Sie Windows Server 2016 oder Windows Server 2019 verwenden.

