In Windows 11 oder 10 Remotehilfe funktioniert nicht? Hier sind 4 Lösungen!
Lädt Ihr Remotehilfe nicht mehr, verbindet sich nicht mehr oder meldet sich nicht mehr beim Microsoft-Konto an? Dieser Beitrag zeigt Ihnen vier Möglichkeiten, wie Sie das Problem für „Unter Windows 11 oder Windows 10 Remotehilfe funktioniert nicht“ beheben.
Warum funktioniert Remotehilfe nicht?
Remotehilfe, nur verfügbar in Windows 10 1607 oder neuer, hilft Ihnen, einen anderen Computer über das Internet zu steuern, um einige Computerprobleme in Windows 11/10 zu lösen. Manchmal stellen Sie fest, dass Remotehilfe beim Laden, beim Anmelden bei einem Microsoft-Konto oder beim Verbinden stecken bleibt. Normalerweise wird Remotehilfe-Dienst nicht funktioniert durch eine kleine Störung darin oder durch einige Drittanbieterprogramme, die es blockieren, verursacht.
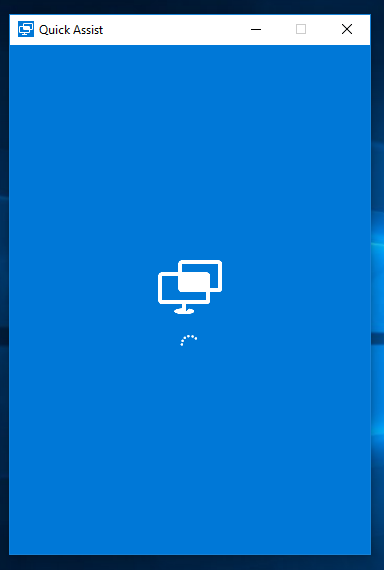
Wie bringen Sie Remotehilfe zum Laufen?
Es werden vier Lösungen aufgeführt, um es zum Laufen zu bringen, wenn Sie auf das Problem stoßen, dass Remotehilfe nicht funktioniert. Es ist nicht notwendig, sie nacheinander auszuprobieren, sondern versuchen Sie die wahrscheinlichsten Lösungen basierend auf unterschiedlichen Ursachen. Oder Sie können ein Drittanbieter-Tool verwenden, um auf einen anderen Computer zuzugreifen und Remote-Support anzubieten.
Lösung 1. Deinstallieren und neu installieren Sie Remotehilfe
Wenn Remotehilfe beim Laden, Anmelden oder Verbinden aufgrund einer eigenen Störung stecken bleibt (normalerweise tritt dies nach einem Update auf), kann das Deinstallieren und Neuinstallieren die effektivste Methode sein. Befolgen Sie diese Schritte:
Schritt 1. In Windows 10/11 drücken Sie das „Start“-Menü und klicken Sie auf „Einstellungen“.
Schritt 2. Klicken Sie auf „Apps“ und dann auf „Optionale Features verwalten“ im Fenster „Apps & Features“.
Schritt 3. Klicken Sie auf „Microsoft Remotehilfe“ und dann auf „Deinstallieren“.
Schritt 4. Nach der Deinstallation starten Sie Ihren PC neu, klicken Sie auf „Feature hinzufügen“ im Fenster „Optionale Features verwalten“, suchen Sie nach „Microsoft Remotehilfe“ und installieren Sie es. Dann können Sie Remotehilfe erneut öffnen, um zu sehen, ob es funktioniert.
Lösung 2. Starten Sie einen sauberen Boot und starten Sie Remotehilfe
Um die Möglichkeit von Drittanbieterprogrammen, die Remotehilfe blockieren, auszuschließen, versuchen Sie, einen sauberen Boot zu starten und Remotehilfe zu starten.
Schritt 1. Drücken Sie „Windows“ + „R“, um das „Ausführen“-Dialogfeld zu öffnen.
Schritt 2. Geben Sie „msconfig“ ein und klicken Sie auf „OK“, um das Fenster „Systemkonfiguration“ zu öffnen.
Schritt 3. Gehen Sie zum Tab „Allgemein“, wählen Sie „Selektive Start“ und aktivieren Sie „Systemdienste laden“.
Schritt 4. Klicken Sie auf „Dienste“, aktivieren Sie „Alle Microsoft-Dienste ausblenden“ und dann sehen Sie Nicht-Microsoft-Dienste. Klicken Sie auf „Alle deaktivieren“ und dann auf „OK“.
Schritt 5. Starten Sie Ihren Computer neu und führen Sie Remotehilfe aus.
Methode 3. Erstellen Sie ein neues Benutzerkonto
Basierend auf dem Feedback vieler Benutzer ist es sehr effektiv, ein neues Konto zu erstellen und Remotehilfe zu verwenden.
Schritt 1. Drücken Sie „Windows“ und „R“, um das „Ausführen“-Fenster zu öffnen. Geben Sie „Systemsteuerung“ ein und drücken Sie Enter.
Schritt 2. Im Kontrollfeldfenster finden Sie „Benutzerkonto“ und klicken Sie darauf.
Schritt 3. In der „Verwaltung von Konten“-Fenster, klicken Sie auf „Ein neues Konto in den PC-Einstellungen hinzufügen“.
Schritt 4. Füllen Sie alle erforderlichen Informationen aus und klicken Sie auf „Weiter“, um ein neues Benutzerkonto zu erstellen.
Schritt 5. Drücken Sie „Strg“ + „Alt“ + „Entf“ und wählen Sie „Benutzer wechseln“; dann wechseln Sie zum neu erstellten Benutzerkonto.
Lösung 4. System auf seinen vorherigen Status wiederherstellen
Wenn Remotehilfe immer noch nicht funktioniert und das Problem nach dem Windows-Update auftritt, können Sie Ihr System auf seinen früheren Status zurücksetzen.
Schritt 1. Drücken Sie die „Windows“-Taste und „R“, geben Sie „sysdm.cpl“ in die Eingabeleiste ein und drücken Sie Enter.
Schritt 2. Gehen Sie zum Tab „Systemschutz“ und klicken Sie auf „Systemwiederherstellung“. In dem Fenster „Systemwiederherstellung“ klicken Sie auf „Weiter“. Befolgen Sie dann die Anweisungen, um den gesamten Vorgang abzuschließen.
Eine ultrasimple Lösung für „Unter Windows 10 Remotehilfe funktioniert nicht“
Müde, Microsoft Remotehilfe in Windows 10 oder Windows 11 zu reparieren, wenn es nicht funktioniert? Warum nicht das stabile und sichere Remotehilfe-Alternative, AnyViewer, ausprobieren? Es bietet eine stabile und schnelle Remote-Verbindung und kann mit mehr Windows-Betriebssystemen zusammenarbeiten (von Windows 7 bis Windows 11; von Server 2012 R2 bis Windows Server 2022). Darüber hinaus können Sie damit nicht nur betreuten Remote-Support, sondern auch unbeaufsichtigten Remote-Support anbieten. Laden Sie die Remotehilfe-Alternative kostenlos herunter, installieren Sie sie und führen Sie sie auf beiden Geräten aus. Um Support von einem mobilen Gerät aus anzubieten, können Sie eine mobile AnyViewer-App herunterladen.
Option 1. Betreuter Remote-Support
Um einen anderen Computer zu verbinden, um bei der Lösung von PC-Problemen zu helfen, nur für einmal, und es gibt jemanden auf der anderen Seite, der Ihre Anfrage akzeptiert, können Sie betreuten Zugang wählen.
Schritt 1. Auf dem PC, auf den Sie zugreifen müssen, finden Sie die Geräte-ID.
Schritt 2. Melden Sie sich auf Ihrem Computer bei einem AnyViewer-Konto an, geben Sie die ID des Remote-Computers ein, wählen Sie „Fernsteuerung“ und klicken Sie auf „Verbinden“.
Hinweis: Wenn Sie nur Dateien zwischen zwei Computern übertragen müssen, wählen Sie „Dateiübertragung“ und klicken Sie auf „Verbinden“.
Schritt 3. Wählen Sie „Anfrage an Partner senden“ und klicken Sie auf „OK“.
Schritt 4. Die Person auf der anderen Seite wird eine Anfrage erhalten. Wenn „Zulassen“ gewählt wird, können Sie auf diesen Computer zugreifen. Andernfalls wird die Verbindung fehlschlagen.
Nachdem Sie können Sie den Bildschirm des Remote-Computers sehen und Probleme darauf lösen.
Option 2. Unbetreuter Remote-Support
Wenn die Person, die Ihre Hilfe benötigt, nicht vor dem Computer sitzt, um Ihre Anfrage anzunehmen, können Sie unbetreuten Remote-Zugang wählen und dann Unterstützung anbieten.
Die ersten beiden Schritte sind die gleichen wie in Option 1. Wählen Sie dann „Eingabe Sicherheitscode“ und geben Sie den temporären Sicherheitscode des Remote-PCs ein, um ihn zu steuern. Dann klicken Sie auf „OK“. Oder melden Sie sich auf beiden Computern bei demselben AnyViewer-Konto an und starten Sie dann die Steuerung mit einem Klick.
✍ Hinweis: Es wird empfohlen, auf die Professional- oder Enterprise-Version zu aktualisieren, damit Sie erweiterte Funktionen nutzen können, einschließlich hochwertiger Bilder, Zugriff auf Remote-Geräte im Datenschutzmodus, usw.
Fazit
Was tun, wenn Sie das Problem für „Unter Windows 11 oder Windows 10 Remotehilfe funktioniert nicht“ haben? Deinstallieren und neu installieren? Das Betriebssystem auf seinen vorherigen Status zurücksetzen? Oder wechseln Sie einfach zu einem anderen Remote-Desktop-Dienstprogramm, das mehr Auswahlmöglichkeiten bietet und äußerst einfach zu verwenden ist? Sicherlich haben Sie Ihre eigene Antwort.

