Videos vom Handy auf PC übertragen [iOS & Android]
In diesem Beitrag erfahren Sie, wie Sie Videos vom Handy auf PC übertragen können. Egal, ob Sie ein iPhone oder ein Android-Gerät verwenden, Sie werden einen Weg finden, der zu Ihnen passt. Lesen Sie weiter, wenn Sie interessiert sind.
Wie kann ich Videos vom Handy auf PC übertragen?
Ich habe einige Videos auf meinem Handy, die ich gerne auf meinem Computer sichern würde. Was ist der einfachste Ansatz, um dies zu erreichen?”
- Frage von Reddit
Der Dateitransfer zwischen Computern ist einfach. Aber es kann komplex werden, wenn es darum geht, Videos vom Handy auf den Computer zu übertragen. Sie müssen verschiedene Methoden verwenden, abhängig vom Typ des Mobilgeräts, ob iPhone oder Android.
So übertragen Sie Videos vom Handy auf den Computer [5 Methoden]
Schauen wir uns an, wie man Videos vom Handy auf den Computer überträgt. Es werden Methoden für iPhone und Android-Geräte vorgestellt.
Methode 1. Übertragen Sie Videos vom iPhone/Android auf PC mit USB-Kabel
Egal, ob Sie ein iPhone oder ein Android-Telefon verwenden, Sie können ein USB-Kabel verwenden, um Videos direkt zwischen Ihrem Telefon und Ihrem Computer zu übertragen. So übertragen Sie Videos vom Handy auf den Computer mit USB.
Schritt 1. Verbinden Sie Ihr Telefon mit einem beliebigen verfügbaren USB-Anschluss an Ihrem Computer. Wischen Sie von oben auf dem Bildschirm nach unten und wählen Sie Dieses Gerät über USB ändern > Dieses Gerät > Dateiübertragung.
Schritt 2. Ihr Telefon wird nun im Datei-Explorer des Computers angezeigt. Sie können dann Videos zwischen Ihrem Telefon und Ihrem Computer ziehen und ablegen.
Methode 2. Übertragen Sie Videos vom iPhone/Android auf den Computer über Bluetooth
Wenn Sie kein USB-Kabel haben, können Sie Bluetooth verwenden. So übertragen Sie Videos vom Handy auf den Computer ohne USB.
Schritt 1. Wischen Sie vom oberen Bildschirmrand nach unten, um das Bluetooth-Symbol zu finden, und schalten Sie es ein.
Schritt 2. Gehen Sie auf Ihrem PC zu Start > Einstellungen > Bluetooth. Ihr Telefon sollte in der Geräteliste erscheinen. Wählen Sie Koppeln neben Ihrem Telefon.
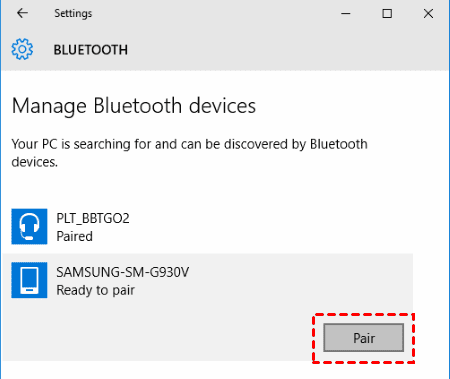
Schritt 3. Jetzt sind Ihr Telefon und Ihr Computer über Bluetooth verbunden. Wählen Sie das Video, das Sie übertragen möchten, verwenden Sie die Freigabe-Schaltfläche und wählen Sie Bluetooth, um das Video zu teilen.
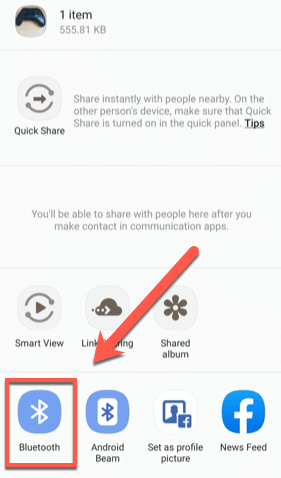
Methode 3. Synchronisieren Sie iPhone/Android-Videos mit dem Computer über Cloud-Speicherdienste
Sowohl USB als auch Bluetooth haben Entfernungsanforderungen für die beiden Geräte. Wenn Sie Videos von iPhone oder Android fernübertragen müssen, können Sie Cloud-Speicherdienste wie OneDrive, Google Drive, Google Foto, iCloud usw. verwenden. Hier nehmen wir Google Drive als Beispiel.
Schritt 1. Laden Sie auf Ihrem Telefon Google Drive aus dem App Store herunter.
Schritt 2. Melden Sie sich in der App mit Ihrem Google-Konto an. Andernfalls müssen Sie sich auf der Hauptseite für ein persönliches Google-Konto anmelden.
Schritt 3. Tippen Sie auf das Plus-Symbol auf der Benutzeroberfläche, um die Option Hochladen auszuwählen. Wählen Sie dann Fotos oder Videos hochladen. Sie wählen die Videos auf Ihrem Telefon aus, die Sie auf Google Drive hochladen möchten.
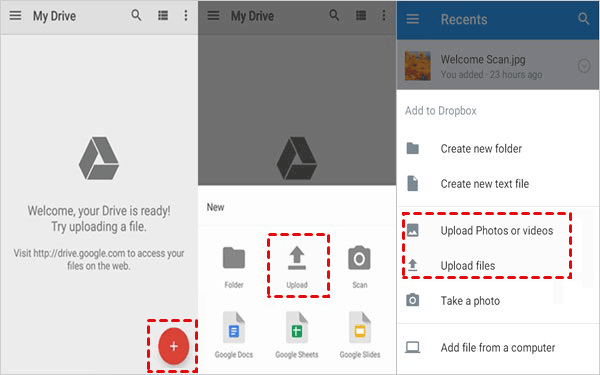
Schritt 4. Gehen Sie auf der offiziellen Website von Google Drive auf Ihrem Computer zu Ihrem Google-Konto und melden Sie sich an. Laden Sie die Videos herunter, die Sie gerade hochgeladen haben.
Methode 4 Übertragen Sie iPhone/Android-Videos mit Dateiübertragungswerkzeugen auf den Computer
Sie können auch iPhone- oder Android-Videos mit einem professionellen Dateiübertragungswerkzeug wie AirDroid auf den Computer übertragen.
Schritt 1. Besuchen Sie die Webseite von AirDroid auf Ihrem Computer und erstellen Sie ein Konto.
Schritt 2. Laden Sie die AirDroid Personal App aus dem App Store auf Ihrem Telefon herunter und melden Sie sich mit Ihrem AirDroid-Konto an.
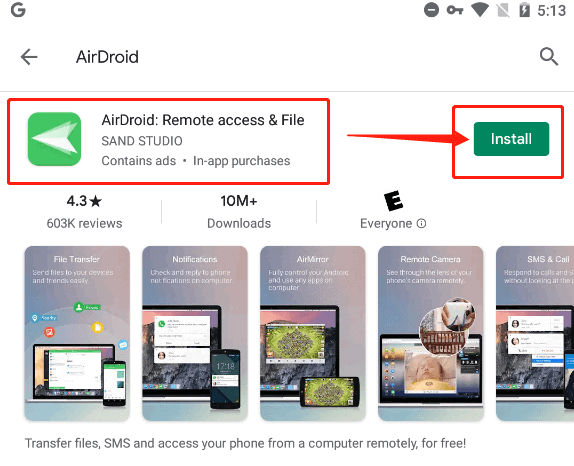
Schritt 3. Befolgen Sie die Anweisungen, um die Berechtigungen abzuschließen. Stellen Sie sicher, dass Dateien zugänglich sind.
Schritt 4. Finden Sie über AirDroid Transfer Ihren Computer und wählen Sie ihn aus. Verwenden Sie das Büroklammersymbol, um Videos zum Senden an den Computer auszuwählen oder ziehen Sie Videos per Drag & Drop.
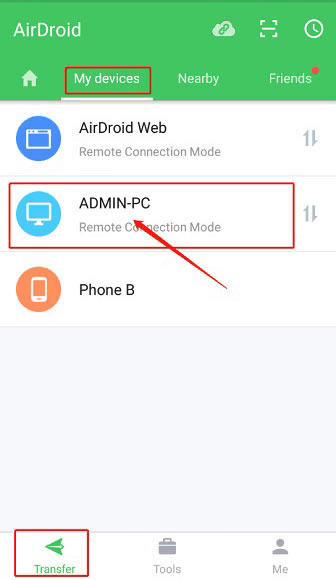
Methode 5. Übertragen Sie Android-Videos auf einen Mac
Das Übertragen von Videos vom iPhone auf einen Mac ist einfach. Sie benötigen ein USB-Kabel, um Ihr iPhone mit Ihrem Mac zu verbinden und Videos zu importieren. Wenn Sie Android-Videos auf einen Mac übertragen möchten, befolgen Sie die folgenden Schritte.
Schritt 1. Gehen Sie zur Hauptseite der Android File Transfer-Website und laden Sie sie herunter. Führen Sie dann den Installer aus und ziehen Sie das Android File Transfer-Symbol in den Ordner Anwendungen.
Schritt 2. Verbinden Sie das Android-Gerät mit dem Mac über das USB-Kabel und stellen Sie sicher, dass der Bildschirm entsperrt ist.
Schritt 3. Die Software wird automatisch geöffnet, wenn Sie Ihr Gerät beim ersten Mal anschließen. Durchsuchen Sie die Videos auf Ihrem Android-Gerät, kopieren Sie sie und fügen Sie sie auf Ihrem Mac ein.
Bonus-Tipp: Video vom Smartphone auf PC übertragen?
Wenn Sie Computer-Videos von Ihrem Telefon aus remote anzeigen möchten, wird dringend empfohlen, AnyViewer zu verwenden. AnyViewer ist eine kostenlose Remote-Desktop-Anwendung für Windows, Android und iOS. Mit AnyViewer können Sie nahezu alles, einschließlich Videos auf dem Windows-PC, von Ihrem iOS- oder Android-Gerät aus vollständig zugreifen.
Außerdem unterstützt AnyViewer auch Dateiübertragungen. Derzeit unterstützt es jedoch nur Dateiübertragungen von PC zu PC, was bedeutet, dass Sie Videos remote von einem Computer auf einen anderen übertragen können. Die mobile-zu-PC-Dateiübertragung wird bald verfügbar sein.
Schritt 1. Laden Sie AnyViewer auf Ihrem Windows-Computer herunter.
Schritt 2. Starten Sie AnyViewer auf Ihrem Computer. Klicken Sie auf Anmelden, um ein neues Konto zu registrieren und sich anzumelden.
Schritt 3. Laden Sie AnyViewer für mobile Geräte auf Ihrem Android herunter und melden Sie sich mit demselben Konto an, das Sie auf Ihrem Computer verwendet haben.
Schritt 4. Gehen Sie zum Tab Gerät, wählen Sie den Computer aus, mit dem Sie sich verbinden möchten, und klicken Sie auf Ein-Klick-Steuerung.
Schritt 5. Jetzt können Sie Ihren Windows-Computer von Ihrem Telefon aus steuern und auf die dort vorhandenen Videos zugreifen.
Hinweis: Es wird empfohlen, Ihr Konto auf ein professionelles oder Unternehmenskonto aufzurüsten, um den Privatsphärenmodus und eine höhere Bildqualität zu genießen.
Zusammenfassung
Dieser Beitrag stellt fünf Methoden vor, wie man Videos vom Handy auf PC überträgen kann; sowohl iPhone als auch Android sind enthalten. Wählen Sie die geeignete Methode entsprechend Ihrer Situation.
Wenn Sie Computer-Videos vom iPhone oder Android aus fernübertragen möchten, können Sie AnyViewer verwenden. Es ist die beste kostenlose Remote-Desktop-Software, mit der Sie von einem Telefon aus auf alles auf einem Computer zugreifen können. Sie können auch Videos zwischen zwei Computern übertragen, indem Sie Android verwenden.

