[Vier Tops Fixes] Remote Audio funktioniert nicht
In diesem Beitrag werden vier Ursachen und Lösungen für das Problem „Remote Audio funktioniert nicht“ aufgezeigt, um Ihnen bei der Fehlerbehebung zu helfen.
Wie bringe ich mein Audio über Remote Desktop zum Laufen?
Ich versuche, einem meiner Kunden über Remote Desktop (RDP) Remote-Support zu bieten, finde jedoch heraus, dass das Audio nicht funktioniert, was ziemlich unbequem ist. Gibt es Vorschläge, die mir helfen könnten, mein Audio über Remote Desktop zum Arbeiten zu bringen?“
- Frage von Alex
Für unzählige Remote-Arbeiter, die von zu Hause aus auf Arbeitscomputer zugreifen müssen, ist der Zugriff auf Windows-basierte Remote-Desktops ein wesentlicher Bestandteil ihrer täglichen Arbeitsroutine. Ein ordnungsgemäß funktionierendes Audio kann die Benutzerproduktivität erheblich steigern. Wenn jedoch die Mikrofonweiterleitung von RDP nicht ordnungsgemäß funktioniert, kann dies unglaublich frustrierend sein.
Warum funktioniert Remote Audio von RDP nicht?
Mehrere Aspekte in der Konfiguration des Remote Desktop-Protokolls (RDP) spielen eine entscheidende Rolle für die Mikrofonfunktionalität. Hier sind die drei häufigsten Faktoren:
- Mikrofonstatus auf dem lokalen Gerät: Das Mikrofon auf dem Gerät des Benutzers muss ordnungsgemäß funktionieren. Andernfalls kann dies auf Konnektivitäts- oder Treiberprobleme zurückzuführen sein.
- Art der Verbindung zwischen lokalem Gerät und Audio: Die Art der Verbindung, wie Bluetooth oder USB, kann die Mikrofonleistung in einer RDP-Sitzung beeinflussen.
- RDP-Einstellungen, Audio beeinflussen: Verschiedene RDP-Einstellungen, einschließlich Konfigurationen der Endbenutzergeräte und Gruppenrichtlinien, können das Verhalten des Audios während RDP-Sitzungen beeinflussen.
Wie behebt man das Problem „Remote Audio funktioniert nicht“ auf RDP? [5 Lösungen]
Die möglichen Ursachen des Problems mit der Mikrofonweiterleitung von RDP wurden oben besprochen. In diesem Teil werden fünf Lösungen für dieses Problem vorgestellt, um Ihnen bei der Fehlerbehebung zu helfen.
Lösung 1. Stellen Sie sicher, dass Audio lokal aktiviert ist
Zunächst müssen Sie sicherstellen, dass Audio auf Ihrem lokalen Gerät aktiviert ist. Befolgen Sie die folgenden Schritte:
Schritt 1. Klicken Sie auf die Schaltfläche Start und wählen Sie Einstellungen.
Schritt 2. Navigieren Sie zu System > Sound.
Schritt 3. Suchen Sie und klicken Sie dann auf Audiogeräte verwalten in den Eingabegeräte-Einstellungen.
Schritt 4. Suchen Sie Ihr Mikrofongerät.
Schritt 5. Klicken Sie auf Zulassen, um Ihr Audio zu aktivieren.
Lösung 2. Überprüfen Sie die Einstellungen der Remotedesktopverbindung
Die zweite Lösung besteht darin, die Einstellungen für die Remotedesktopverbindung sowohl auf dem lokalen als auch auf dem Remotegerät zu überprüfen.
Schritt 1. Suchen Sie in der Suchleiste nach Remotedesktopverbindung und öffnen Sie sie.
Schritt 2. Klicken Sie im Dialogfeld Remotedesktopverbindung auf Optionen einblenden.
Schritt 3. Klicken Sie auf die Registerkarte Lokale Ressourcen und dann unter Remoteaudio auf Einstellungen.
Schritt 4. Wählen Sie unter „Remotewiedergabe von Audio“ die Option „Auf diesem Computer abspielen“ (damit das Remote-Audio auf dem lokalen Computer wiedergegeben wird). Wählen Sie unter „Remote-Audioaufnahme“ die Option „Von diesem Computer aufnehmen“ (damit das lokale Audio auf dem Remote-Computer verwendet wird). Klicken Sie dann auf OK.
Lösung 3. Überprüfen Sie die Registrierungseinstellung
Schritt 1. Drücken Sie die Windows-Taste + R, um das Dialogfeld „Ausführen“ aufzurufen, und geben Sie dann „regedit“ ein und klicken Sie auf „OK“, um den Registrierungseditor zu öffnen.
Schritt 2. Navigieren Sie hierher: Computer > HKEY_LOCAL_MACHINE > SYSTEM > CurrentControlSet > Control > Terminal Server > WinStations > RDP-Tcp
Schritt 3. Klicken Sie im rechten Bereich auf fDisableAudioCapture, um seinen Wert zu ändern. In der Windows 7 Enterprise Edition ist dieser Wert standardmäßig auf 1 eingestellt. Daher ist die Audioaufnahmeumleitung nicht verfügbar. Sie müssen den Wert auf 0 setzen. Klicken Sie dann auf OK.
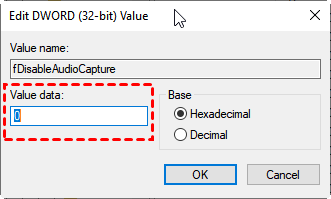
Lösung 4. Überprüfen Sie die Gruppenrichtlinieneinstellung
Schritt 1. Rufen Sie das Dialogfeld „Ausführen“ auf. Geben Sie „gpedit.msc“ ein und drücken Sie OK. Dadurch wird das Fenster des lokalen Gruppenrichtlinien-Editors geöffnet.
Schritt 2. Navigieren Sie hierher: Computereinstellungen > Administrative Vorlagen > Windows-Komponenten > Remotedesktopdienste > Remotedesktop-Sitzungshost > Geräte- und Ressourcenumleitung.
Schritt 3. Doppelklicken Sie im rechten Bereich auf „Audioaufnahmeumleitung zulassen“ und setzen Sie es auf „Aktivieren“. Klicken Sie dann auf OK.
Lösung 5. Überprüfen Sie die Diensteeinstellung
Schritt 1. Rufen Sie das Dialogfeld Ausführen auf. Geben Sie „services.msc“ ein und drücken Sie OK.
Schritt 2. In der Dienstefenster doppelklicken Sie auf Remotedesktopdienste im Benutzermodus Portumleiter, um seinen Status zu überprüfen.
Schritt 3. Ändern Sie den Starttyp auf Automatisch.
Die bequemste kostenlose Alternative zu RDP
Manchmal können Sie bei der Remoteverbindung zu einem anderen Computer auf viele Probleme stoßen, wie beispielsweise das Problem der nicht funktionierenden Mikrofonumleitung in RDP. In diesem Fall möchten Sie vielleicht eine einfach zu bedienende Fernsteuerungssoftware haben. Sie können AnyViewer als Alternative herunterladen. Es kann problemlos eine Verbindung zu Remote-Computern herstellen, ohne verschiedene Einstellungen an Ihrem Computer ändern zu müssen. Solange Sie Zugang zum Internet haben, kann AnyViewer normal verwendet werden. Befolgen Sie die folgenden Schritte, um sofort eine Remoteverbindung herzustellen.
Schritt 1. Laden Sie AnyViewer herunter, installieren Sie es und starten Sie es auf beiden Computern.
Schritt 2. Gehen Sie zu Anmelden und klicken Sie dann auf Registrieren (wenn Sie sich bereits auf der offiziellen Website registriert haben, können Sie sich direkt anmelden).
Schritt 3. Füllen Sie die Anmeldedaten aus.
Schritt 4. Dann sehen Sie, dass Sie sich erfolgreich bei AnyViewer angemeldet haben. Ihr Gerät wird automatisch dem Konto zugewiesen, bei dem Sie sich angemeldet haben.
Schritt 5. Melden Sie sich auf beiden Geräten mit demselben AnyViewer-Konto an und klicken Sie dann auf Ein-Klick-Kontrolle, um unbeaufsichtigten Remotezugriff zu ermöglichen.
Hinweis: Wenn Sie mehr Geräte hinzufügen möchten, um unbeaufsichtigten Remotezugriff zu ermöglichen, können Sie Ihr Konto auf einen Professional- oder Enterprise-Plan aktualisieren. Außerdem können Sie in den Privatsphäre-Modus wechseln, was bedeutet, dass Sie den Bildschirm des Remotecomputers schwarz schalten und Maus und Tastatur blockieren können.
Fazit
Dieser Beitrag stellt hauptsächlich vier Ursachen für das Problem „Remote Audio funktioniert nicht“ vor und gibt jeweils ihre Lösungen. Wenn Sie gerade mit dem Problem von Remote Desktop ohne Ton konfrontiert sind, überprüfen Sie diesen Beitrag, um es zu beheben.

