Was ist zu tun, wenn RDP Anmeldeversuch fehlgeschlagen?
Haben Sie den RDP-Fehler „RDP Anmeldeversuch fehlgeschlagen“ unter Windows 11, 10, 8, 7 …? Lesen Sie weiter, um die Lösungen dafür zu erfahren.
Wie behebe ich „RDP Anmeldeversuch fehlgeschlagen“?
„Beim Versuch, eine Verbindung zu einem Server über RDP herzustellen, stieß ich auf einen Fehler, der besagte: 'Es wurde ein Versuch unternommen, sich anzumelden, aber der Netzwerkanmelde-Dienst wurde nicht gestartet.' Die einzigen Änderungen, die vorgenommen wurden, waren die vorherigen Windows-Updates, die heute installiert wurden. Gibt es eine Lösung für dieses Problem? Ich bin gerade dabei, Fehlerbehebung durchzuführen, aber ich hoffe, Zeit zu sparen, indem ich in den Foren nachfrage. Danke.“
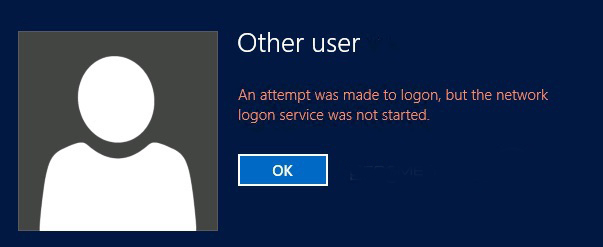
Laut dem oben genannten Benutzer tritt der RDP-Fehler nach dem Aktualisieren von Windows auf. Tatsächlich ist es für viele Benutzer nicht ungewöhnlich, auf RDP-Fehler zu stoßen, die sich auf die Gefühle und die Arbeit auswirken können.
3 Lösungen zur Behebung von „Es wurde ein Versuch unternommen, sich anzumelden.“
Hier präsentieren wir Ihnen 3 Lösungen, um den RDP-Fehler „Es wurde ein Versuch unternommen, sich anzumelden, aber der Netzwerkanmelde-Dienst wurde nicht gestartet“ unter Windows 11, 10, 8, 7 zu beheben … Lesen Sie weiter!
Lösung 1. Setzen Sie die Netlogon-Eigenschaften zurück
Wie oben erwähnt, könnte das Problem mit dem Netzwerk zusammenhängen. Wenn der Netlogon-Dienst deaktiviert ist, können Probleme auftreten. Daher könnten wir ihn zurücksetzen, um das Problem zu beheben.
Schritt 1. Drücken Sie Win + R und geben Sie dann „services.msc“ ein. Klicken Sie auf „OK“.
Schritt 2. Scrollen Sie nach unten und suchen Sie den Dienst „Netlogon“.
Schritt 3. Doppelklicken Sie darauf, um zu Eigenschaften zu gelangen.
Schritt 4. Suchen Sie auf der Registerkarte „Allgemein“ die Position von „Starttyp“. Klicken Sie dann auf die Option „Automatisch“. Klicken Sie auf „Übernehmen“.
Schritt 5. Klicken Sie auf „Start“ und dann auf „OK“.
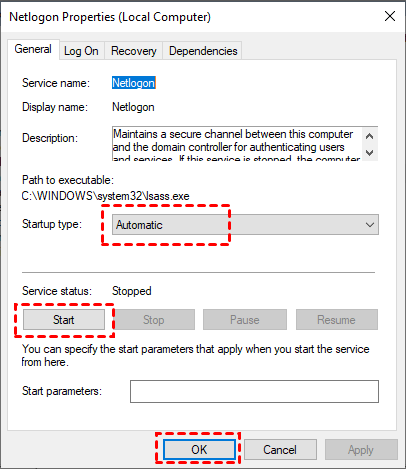
Lösung 2. Verwenden Sie die Systemwiederherstellung
Manchmal ändern wir unbeabsichtigt einige Einstellungen, ohne es zu bemerken. In diesem Fall kann der Fehler auftreten. Wir können die Systemwiederherstellung verwenden, um das Problem zu beheben.
Schritt 1. Geben Sie „Einen Wiederherstellungspunkt erstellen“ in das Suchfeld ein und klicken Sie dann auf „Öffnen“.
Schritt 2. Klicken Sie auf „Systemwiederherstellung“ > „Weiter“.
Schritt 3. Wählen Sie einen Wiederherstellungspunkt aus der Liste aus, den Sie wiederherstellen möchten, und klicken Sie auf „Nach betroffenen Programmen suchen“, um eine Liste der Elemente zu überprüfen, die gelöscht werden, wenn Sie sich entscheiden, zu diesem Punkt zurückzukehren. Dann „Schließen“ Sie dieses Fenster.
Schritt 4. Klicken Sie auf „Weiter“. Bestätigen Sie dann erneut Ihren ausgewählten Wiederherstellungspunkt und klicken Sie auf „Fertigstellen“.
Schritt 5. Klicken Sie auf die Schaltfläche „Ja“, um Ihren PC von Ihrem ausgewählten Wiederherstellungspunkt aus wiederherzustellen. Ihr PC wird dann neu gestartet.
Schritt 6. Die Systemwiederherstellung ist abgeschlossen, nachdem der Computer neu gestartet wurde. Dann „Schließen“ Sie sie.
Lösung 3. Führen Sie die Befehlszeile in der Eingabeaufforderung aus
Wenn die oben genannten Methoden nicht funktionieren, können Sie auch dieser Methode folgen und einige Befehlszeilen weiterhin ausführen. Laut einigen Benutzern ist das Problem nach deren Durchführung verschwunden.
Schritt 1. Suchen Sie nach „cmd“ im Suchfeld und klicken Sie dann mit der rechten Maustaste auf die Option „Als Administrator ausführen“.
Schritt 2. Geben Sie die Befehlszeile „ipconfig/flushdns“ ein und drücken Sie dann die Eingabetaste, um den DNS-Cache zu leeren.

Schritt 3. Sobald die oben genannte Befehlszeile abgeschlossen ist, geben Sie weiterhin die Befehlszeile „nbtstat -r“ ein und drücken Sie dann die Eingabetaste.

Schritt 4. Geben Sie nun die Befehlszeile „netsh Winsock reset“ ein und drücken Sie die Eingabetaste, um Windows zurückzusetzen.
Schritt 5. Geben Sie abschließend die Befehlszeile „netsh int ip reset“ ein und drücken Sie die Eingabetaste, um die IP zurückzusetzen.

Schritt 6. Starten Sie den PC neu und überprüfen Sie, ob das Problem weiterhin besteht oder nicht.
Möchten Sie eine Remote-Verbindung ohne Fehler erhalten? Probieren Sie AnyViewer aus!
Das Problem „Ein Versuch wurde unternommen, sich anzumelden, aber der Netzwerkanmelde-Dienst wurde nicht gestartet“ unter Windows 11, 10 … kann nach dem Ausprobieren der oben genannten drei Methoden verschwinden. AnyViewer, eine Remote-Zugriffssoftware, ist perfekt für Sie, wenn das Problem weiterhin besteht oder Sie eine Methode suchen, um Remote-Verbindungen ohne Fehler herzustellen.
Im Vergleich zu RDP ist AnyViewer einfach einzurichten und die Bedienung ist einfacher. Die schnelle Verbindungsgeschwindigkeit, hohe Reaktionsfähigkeit und verschiedene Verbindungsmethoden werden von immer mehr Benutzern geschätzt. Damit können Sie mit einem Klick eine Remote-Verbindung herstellen, was erstaunlich praktisch ist.
Klicken Sie auf die blaue Schaltfläche, um AnyViewer zu genießen!
Methode 1. Fernsteuerung mit einem Klick [Am meisten empfohlen]
Schritt 1. Melden Sie sich bei einem AnyViewer-Konto an und melden Sie sich dann auf den beiden Computern an. Sobald Sie angemeldet sind, wird der PC automatisch dem Konto zugeordnet.
Schritt 2. Jetzt sehen Sie Ihre Benutzeroberfläche wie auf dem folgenden Bild.
Schritt 4. Auf dem Client-Computer gehen Sie zu „Gerät“ und klicken auf den PC, den Sie steuern möchten. Klicken Sie dann auf „Ein-Klick-Kontrolle“, um eine Remote-Verbindung mit einem Klick herzustellen.
Schritt 5. Jetzt ist die Verbindung hergestellt.
Methode 2. Fernsteuerung mit Zugangscode
Schritt 1. Öffnen Sie AnyViewer. Auf dem Host-Computer gehen Sie zu „Einstellungen“ > „Empfänger“. Aktivieren Sie die dritte Option und setzen Sie dann den permanenten Sicherheitscode.
Schritt 2. Auf dem Client-Computer geben Sie die Geräte-ID des Host-Computers ein und klicken auf „Verbinden“. Wählen Sie „Sicherheitscode eingeben“ und geben Sie den Code ein. Klicken Sie auf „OK“, um den Remote-Zugriff herzustellen.
Schritt 3. Jetzt ist die Verbindung hergestellt.
Hinweis: Für den betreuten Zugriff ist auch „Anfrage an Partner senden“ eine gute Möglichkeit für Sie.
Fazit
Besteht der RDP-Fehler „RDP Anmeldeversuch fehlgeschlagen“, nachdem Sie all diese Lösungen ausprobiert haben? Wenn das Problem behoben ist, helfen wir Ihnen gerne. Aber wenn das Problem weiterhin besteht, kann Ihnen AnyViewer große Erleichterung verschaffen.

