PC mit iPhone steuern - kostenlos [mit 2 wichtigsten Funktionen]
Möchten Sie PC mit iPhone steuern, um Ihren PC auf Ihrem Telefon zu verwenden und zu verwalten? Es gibt verschiedene Lösungen, um den PC auf das iPhone zu spiegeln, und Sie können diejenige auswählen, die zu Ihnen passt.
Kann ich PC mit iPhone steuern?
Angenommen, Sie müssen auf Ihrer Reise viele Dissertationen lesen, aber das Mitnehmen des PCs ist eine Belastung und zu umständlich. Alles, was Sie mitnehmen möchten, ist ein iPhone und etwas Kleidung. Was würde Ihnen in den Sinn kommen? Denken Sie darüber nach, ob Sie Ihren PC auf das iPhone spiegeln können?
Wie Sie Ihren PC unter verschiedenen Situationen auf das iPhone spiegeln können
Auf diese Frage lautet die Antwort definitiv ja. Mit der technologischen Entwicklung ist es eine einfache Aufgabe, den Computerbildschirm auf dem iPhone anzuzeigen. Lesen Sie weiter und erfahren Sie, wie Sie den Computer mit AnyViewer oder Chrome Remote Desktop auf das iPhone/iPad spiegeln können.
Situation 1. Ihren Windows-PC mit AnyViewer auf das iPhone steuern
Wenn Sie PC mit iPhone steuern möchten und sich die Geräte in verschiedenen Netzwerken befinden, können Sie eine leistungsstarke Remote-Desktop-Software für Windows namens AnyViewer ausprobieren. Mit dieser Software können Sie den PC-Bildschirm vom iPhone/iPad aus anzeigen und die volle Kontrolle über den PC übernehmen, ohne durch den Standort eingeschränkt zu sein, da kein USB-Kabel oder WLAN benötigt wird. Sehen Sie sich jetzt an, wie Sie ihn kostenlos verwenden können, um einen Windows-PC-Bildschirm auf ein iPhone zu spiegeln.
Schritt 1. Laden Sie AnyViewer für Windows auf Ihren PC herunter. Installieren und starten Sie es.
Sichere und schnelle App zum Spiegeln und Zugreifen auf den PC
Ende-zu-Ende-ECC-Verschlüsselung; einfach und schnell herunterzuladen und zu installieren; sehr einfache Einrichtung; flexible Verbindungsmethoden.
Schritt 2. Laden Sie AnyViewer für iOS auf Ihr iPhone herunter. Installieren und starten Sie es.
Schritt 3. Registrieren Sie sich auf Ihrem PC und geben Sie die Informationen ein, um ein AnyViewer-Konto zu erstellen. Sobald Sie angemeldet sind, wird der PC automatisch dem Konto zugewiesen.
Schritt 4. Nach der Anmeldung sehen Sie Ihre Benutzeroberfläche gemäß dem folgenden Bild. Gehen Sie zum Tab Gerät und Sie finden Ihren PC automatisch dem Gerät zugeordnet.
Schritt 5. Geben Sie auf Ihrem iPhone die E-Mail-Adresse und das Passwort ein, um sich mit demselben AnyViewer-Konto auf Ihrem iPhone anzumelden.
Schritt 6. Jetzt sehen Sie Ihren PC auf Ihren Geräten.
Schritt 7. Klicken Sie auf den Laptop, den Sie steuern möchten, und es werden viele Optionen angezeigt, wie im folgenden Screenshot. Klicken Sie auf Fernsteuerung, wenn Sie den Bildschirm mit voller Kontrolle über den Remote-Computer anzeigen möchten.
Hinweis: Klicken Sie auf View screen, wenn Sie den Computerbildschirm lediglich auf Ihrem iPhone spiegeln möchten, ohne die Kontrolle über den PC zu übernehmen.
Schritt 8. Dann wird der Bildschirm des Computer-Desktops auf Ihrem iPhone angezeigt. Sie können Dateien anzeigen, Apps ausführen, den PC herunterfahren usw.
Situation 2. Nicht-Windows-Computer mit Chrome Remote Desktop auf das iPhone spiegeln
AnyViewer funktioniert perfekt, um den Windows-PC-Bildschirm mit iPhone zu steuern. Es ist jedoch nicht mit Linux und Mac kompatibel. Wenn Sie den Bildschirm eines Nicht-Windows-Computers anzeigen müssen, können Sie Chrome Remote Desktop verwenden. Es kann als Erweiterung des Google Chrome-Browsers existieren. Das heißt, wenn der Computer mit dem Chrome-Browser installiert ist, können Sie ihn anzeigen und verwenden. Hier sind die konkreten Schritte, wie Sie Chrome Remote Desktop verwenden können, um den PC-Bildschirm vom iPhone aus anzuzeigen.
Schritt 1. Installieren und starten Sie den Chrome-Browser auf dem Computer.
Schritt 2. Auf dem Computer, dessen Bildschirm Sie spiegeln möchten, öffnen Sie den Chrome-Browser, gehen Sie zur Chrome Remote Desktop-Webseite > „Fernzugriff“. Klicken Sie auf das Download-Symbol und folgen Sie den Anweisungen, um die Chrome Remote Desktop-Erweiterung hinzuzufügen.
Schritt 3. Wählen Sie dann einen Namen für Ihren Computer.
Schritt 4. Wählen Sie eine PIN mit mindestens 6 Zahlen und geben Sie sie zweimal ein, um das Programm zu starten.
Schritt 5. Suchen Sie auf Ihrem iPhone im App Store nach Chrome Remote Desktop und installieren Sie es.
Schritt 6. Öffnen Sie es und klicken Sie dann auf ANMELDEN, um sich mit demselben Google-Konto anzumelden.
Schritt 7. Tippen Sie danach auf den Computer, dessen Bildschirm Sie anzeigen und steuern möchten.
Schritt 8. Geben Sie die PIN ein und wählen Sie „Verbinden“.
Schritt 9. Die Verbindung wird erfolgreich hergestellt. Der Bildschirm des Remote-Computers wird auf dem iPhone angezeigt.
Weitere Lektüre: Wie kann man das iPhone auf PC spiegeln
Wir haben besprochen, wie Sie den PC unter verschiedenen Situationen auf das iPhone spiegeln können. Wenn Sie einen kleinen iPhone-Bildschirm auf einem großen PC-Bildschirm anzeigen möchten, können Sie das iPhone über USB-Kabel mit AirDroid auf den PC spiegeln. Sehen Sie, wie Sie diese Aufgabe erledigen können.
Schritt 1. Laden Sie AirDroid Cast auf Ihren Computer herunter, installieren und starten Sie es.
Schritt 2. Laden Sie AirDroid Cast aus dem App Store herunter.
Schritt 3. Verbinden Sie Ihr iPhone über ein USB-Kabel mit Ihrem Computer.
Schritt 4. Wählen Sie auf Ihrem PC den USB-Kabel-Modus.
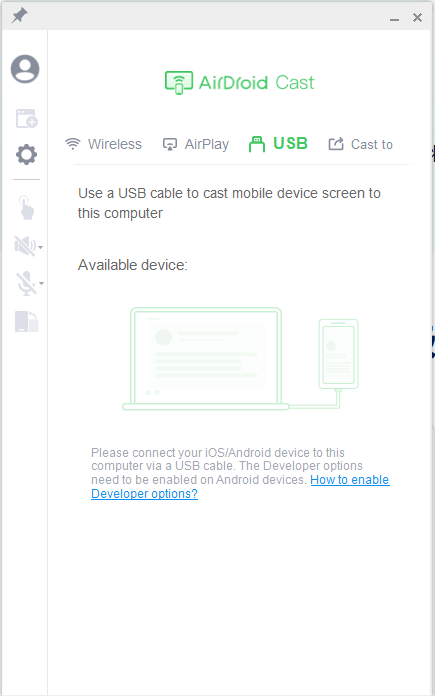
Schritt 5. Wählen Sie das iPhone aus der Liste der Verfügbaren Geräte aus.
Schritt 6. Auf Ihrem iPhone erhalten Sie möglicherweise eine Meldung, in der Sie aufgefordert werden, dem Computer zu vertrauen. Tippen Sie auf „Vertrauen“ und Sie können den Bildschirm des iPhones auf dem PC sehen.
Hinweise:
- AirDroid Cast ermöglicht es Ihnen, das iPhone über WLAN oder AirPlay auf den PC zu spiegeln.
- Um eine geringere Verzögerung zu erreichen, sollte die USB-Kabelverbindung gewählt werden.

