Vollständiges Netsh Remote Computer Tutorial mit Beispielen
Dieser Beitrag ist ein vollständiges Netsh-Tutorial für Remote Computer, einschließlich Beispielen für die Verwendung von Netsh-Befehlen. Außerdem wird eine GUI-Fernzugriffslösung vorgestellt, wenn Sie mit den Befehlszeilen nicht zurechtkommen. Lesen Sie weiter, wenn Sie interessiert sind.
Was ist Netsh (Netzwerk-Shell)?
Haben Sie beim Verbinden mit einem Netzwerk auf einem Windows-Computer Probleme? Vielleicht sind Sie auf unerwartete Änderungen in den Registrierungsschlüsseln aufgrund eines zweifelhaften Softwareinstallationsprogramms gestoßen, oder Sie vermuten das Vorhandensein eines Virus und müssen dessen Aktivitäten verfolgen. Zum Glück steht Ihnen ein praktisches Tool namens Netzwerk-Shell (Netsh) zur Verfügung.

Netsh ist ein leistungsstolles Kommandozeilen-Dienstprogramm, mit dem Sie verschiedene Netzwerkeinstellungen auf Windows-Maschinen und -Servern konfigurieren und überwachen können. Durch die Verwendung des Netsh-Kommandozeilen-Dienstprogramms können Sie problemlos eine Vielzahl von Netzwerkkomponenten verwalten. Diese Komponenten umfassen nicht nur Netzwerkschnittstellen und Windows-Firewalls, sondern auch Serverrollen und vieles mehr auf Windows Server-betriebenen Computern.
Beispiele für die Ausführung von Netsh auf Remote-Computer
Jetzt, da Sie ein solides Verständnis von Netsh und seinen Vorteilen für die Netzwerküberwachung und -konfiguration haben, wollen wir uns mit dem Prozess der Ausführung von Netsh-Befehlen auf Remote-Computern befassen.
Um Netsh-Befehle auszuführen, können Sie Befehlszeilenkonsolen wie PowerShell oder das Befehlsfenster auf einem Windows-Computer verwenden. Da PowerShell als Nachfolger des Befehlsfensters dient, wird sich dieses Tutorial jedoch speziell auf die Ausführung von Netsh in PowerShell auf Remote-Computern konzentrieren.
Schauen wir uns einige Beispiele für die Ausführung von Netsh auf Remote-Computer an.
Fall 1. Ausführung grundlegender Netsh-Dienstprogrammbefehle
Bevor wir uns tiefer mit Netsh befassen, ist es wichtig, sich mit den grundlegenden Netsh-Dienstprogrammbefehlen vertraut zu machen.
Schritt 1. Beginnen Sie damit, sich mit dem installieren RDP-Client bei Ihrem Windows Server anzumelden, dies ist die Standardoption.
Schritt 2. Sobald Sie angemeldet sind, öffnen Sie PowerShell als Administrator.
Schritt 3. Führen Sie den folgenden Netsh-Befehl aus, um auf die Netsh-Kommandozeilensitzung zuzugreifen:
netsh
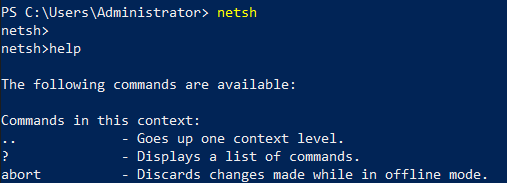
Schritt 4. Innerhalb der Netsh-Eingabeaufforderung führen Sie den Befehl help aus, um die umfassende Liste der verfügbaren Befehle für die Verwendung innerhalb der Netsh-Kommandozeilensitzung anzuzeigen.
help
Sie können gerne einen Befehl Ihrer Wahl auswählen, aber für den Zweck dieses Tutorials werden wir uns auf den Befehl Schnittstelle konzentrieren.
Schritt 5. Führen Sie den folgenden Befehl aus, um alle derzeit verfügbaren Netzwerkschnittstellen anzuzeigen:
schnittstelle anzeigen schnittstelle
Indem Sie diesen Schritten folgen, navigieren Sie erfolgreich durch die Netsh-Kommandozeilenumgebung und rufen Informationen über die Netzwerkschnittstellen ab.
Fall 2. Verwendung der Remote-Funktion von Netsh
Netsh bietet eine integrierte Remote-Funktion, mit der Sie Befehle an einzelne Maschinen im Netzwerk senden können. Mit Hilfe der Option -r können Sie problemlos die Ziel-Remote-Maschine angeben, auf der der gewünschte Befehl oder das gewünschte Skript ausgeführt werden soll. Falls erforderlich, können Anmeldeinformationen auch über die Option -u für den Benutzernamen der Remote-Maschine und die Option -p für das zugehörige Passwort angegeben werden.
Um Zugriff auf die Netsh-Befehlszeilenschnittstelle (CLI) auf einer Remote-Maschine zu erhalten, befolgen Sie die folgenden Schritte:
Schritt 1. Starten Sie eine Eingabeaufforderung.
Schritt 2. Geben Sie den folgenden Befehl ein:
netsh -r hostname -u domainadmin -p password
Sobald Sie den Fernzugriff hergestellt haben, können Sie direkt netsh-Befehle ausführen. Um zum Beispiel die IP-Konfiguration abzurufen, verwenden Sie den folgenden Befehl:
netsh -r hostname -u domainadmin -p password interface ip show config
Zusätzlich zum Hostnamen akzeptiert die Option -r auch die IP-Adresse oder den vollqualifizierten Domänennamen (FQDN) der Remote-Maschinen.
Wenn Sie Konnektivitätsprobleme mit den Remote-Maschinen haben, stellen Sie sicher, dass der Remote-Registrierungsdienst auf dem Zielcomputer ausgeführt wird. Wenn er nicht ausgeführt wird, wird Windows möglicherweise eine Fehlermeldung anzeigen, dass der „Netzwerkpfad nicht gefunden“ ist. Überprüfen Sie außerdem, ob „Datei- und Druckerfreigabe für Microsoft-Netzwerke“ in den Netzwerkverbindungseigenschaften der Remote-Maschine aktiviert ist. Stellen Sie außerdem sicher, dass keine Firewalls den Netzwerkverkehr blockieren.
Wenn Sie weiterhin Konnektivitätsprobleme haben, können Sie die folgende Registrierung bearbeiten:
Schritt 1. Öffnen Sie den Registrierungseditor auf der Remote-Maschine.
Schritt 2. Navigieren Sie zu HKEY_LOCAL_MACHINE\SOFTWARE\Microsoft\Windows\CurrentVersion\Policies\System.
Schritt 3. Suchen Sie einen DWORD-Wert mit dem Namen LocalAccountTokenFilterPolicy und setzen Sie seinen Wert auf 1. Wenn er noch nicht existiert, klicken Sie mit der rechten Maustaste auf den leeren Bereich und erstellen Sie einen neuen DWORD-Wert mit dem Namen „LocalAccountTokenFilterPolicy“ und setzen Sie seinen Wert auf „1“.
Schritt 4. Starten Sie die Remote-Maschine neu, um die Änderungen zu übernehmen.
Fall 3. Verwendung von Netsh über PsExec
Obwohl Netsh selbst keine direkte Möglichkeit bietet, mehrere Remote-Maschinen gleichzeitig zu verwalten, gibt es alternative Optionen, die Sie erkunden können. Eine solche Option besteht darin, das Dienstprogramm PsExec von Windows Sysinternals zu nutzen, mit dem Sie Befehle, einschließlich Netsh, auf mehreren Maschinen gleichzeitig ausführen können.
Um mit PsExec zu beginnen, führen Sie die folgenden Schritte aus:
Schritt 1. Laden Sie PsExec herunter und platzieren Sie es in einem geeigneten Ordner.
Schritt 2. Öffnen Sie eine Eingabeaufforderung und navigieren Sie zum Ordner mit PsExec.
Schritt 3. Verwenden Sie den folgenden Befehl, um auf die Befehlszeilenschnittstelle (CLI) einer Remote-Maschine zuzugreifen:
psexec hostname -u domainadmin -p password cmd
Ersetzen Sie „hostname“ durch den Namen oder die IP-Adresse der Ziel-Remote-Maschine, „domainadmin“ durch den entsprechenden Benutzernamen des Domänenadministrators und „passwort“ durch das entsprechende Passwort. Falls die Remote-Maschine mit Windows Vista oder einer neueren Version arbeitet, ist es möglicherweise erforderlich, die Option „-h“ einzuschließen, um den Prozess mit erweiterten Rechten auszuführen.
Schritt 4: Sobald Sie den Remotezugriff eingerichtet haben, können Sie Netsh-Befehle direkt ausführen. Zum Beispiel:
psexec hostname -u domainadmin -p password cmd exe /c netsh exe interface ip show config
Dieser Befehl führt den angegebenen Netsh-Befehl auf der Remote-Maschine aus.
Schritt 5. In Situationen, in denen eine interaktive CLI nicht erforderlich ist und der ausgeführte Befehl keine Ausgabe erzeugt, können Sie die Option „-d“ in den PsExec-Befehl einbeziehen. Durch das Hinzufügen dieser Option wartet PsExec nicht darauf, dass der Prozess abgeschlossen ist. Wenn Sie jedoch beabsichtigen, die Programminteraktivität auf dem Desktop der Remote-Maschine zu ermöglichen, sollten Sie die Verwendung der Option „-i“ in Betracht ziehen.
Durch die Nutzung des PsExec-Dienstprogramms können Sie mehrere Remote-Maschinen effektiv verwalten und Netsh-Befehle gleichzeitig ausführen.
AnyViewer: Remotekonfiguration von Netzwerken mit grafischer Benutzeroberfläche (GUI)
Erleben Sie ein neues Maß an Bequemlichkeit und Produktivität mit AnyViewer, der ultimativen Lösung für Remotedesktop-Zugriff und -Steuerung. Verabschieden Sie sich von Einschränkungen und entdecken Sie eine Welt voller Möglichkeiten, während Sie Ihre Geräte mühelos von überall und jederzeit verbinden und verwalten können. Im Vergleich zu Netsh-Befehlen bietet AnyViewer folgende Vorteile bei der Remotekonfiguration von Netzwerken:
- GUI-Benutzeroberfläche: AnyViewer bietet eine benutzerfreundliche grafische Benutzeroberfläche für die Remotekonfiguration von Netzwerken. Dadurch wird es auch Benutzern ohne umfangreiche technische Kenntnisse erleichtert, Netzwerkeinstellungen auf Remote-Maschinen zu navigieren und zu ändern.
- Visuelles Feedback: Mit AnyViewer können Benutzer die Netzwerkkonfigurationen in Echtzeit sehen, was ein visuelles Verständnis der vorgenommenen Änderungen ermöglicht. Dieses visuelle Feedback hilft bei der Fehlersuche und gewährleistet genaue Konfigurationsanpassungen.
- Einfachheit: AnyViewer vereinfacht den Prozess der Remotekonfiguration von Netzwerken durch intuitive Steuerelemente und vordefinierte Einstellungen. Benutzer können Netzwerkschnittstellen, Firewall-Regeln und andere Netzwerkkomponenten einfach über eine übersichtliche Benutzeroberfläche ändern.
Schritt 1. Laden Sie AnyViewer herunter und installieren Sie es
Besuchen Sie unsere Website und laden Sie AnyViewer auf Ihren Computer herunter. Befolgen Sie die einfachen Installationsanweisungen, und innerhalb weniger Minuten haben Sie die Kontrolle über den Remotezugriff.
Schritt 2. Starten Sie AnyViewer und erstellen Sie ein Konto
Öffnen Sie AnyViewer und erstellen Sie ein Konto. Es ist schnell, einfach und kostenlos! Dies wird Ihr Gateway sein, um sichere Verbindungen mit Ihren Remote-Geräten herzustellen.
Schritt 3. Fügen Sie Remote-Computer hinzu
Melden Sie sich auf allen Computern mit demselben Konto an, die für die Remote-Verbindung verwendet werden sollen. AnyViewer speichert diese Anmeldeinformationen sicher für zukünftige Verwendung.
Schritt 4. Stellen Sie eine Verbindung her
Wählen Sie den gewünschten Remote-Computer aus Ihrer AnyViewer-Geräteliste aus und klicken Sie auf Fernsteuerung. AnyViewer stellt eine sichere Verbindung her und gewährt Ihnen vollständigen Zugriff auf den Bildschirm, Dateien und Anwendungen des Remote-Computers.
Schritt 5. Übernehmen Sie die Kontrolle und arbeiten Sie zusammen
Sobald Sie verbunden sind, können Sie den Remote-Computer mühelos steuern, als ob Sie direkt davor sitzen würden. Greifen Sie auf Dateien zu, beheben Sie Probleme, arbeiten Sie mit Kollegen zusammen und steigern Sie Ihre Produktivität - alles mit der Power von AnyViewer.
Fazit
In diesem Tutorial haben Sie Kenntnisse über verschiedene Netsh-Remote-Computerbefehle erlangt, die es Ihnen ermöglichen, Ihre Netzwerkkonfiguration zu verwalten und mögliche Probleme zu identifizieren. Das Netsh-Dienstprogramm ist ein frei verfügbares Tool, das zahlreiche Funktionen bietet, ob Sie nun Ihre Netzwerkkonfiguration überprüfen oder die Leistung überwachen möchten.
Mit diesem neu erworbenen Wissen können Sie Schnittstellen überwachen, Trace-Befehle und -Skripte ausführen und verschiedene IP-Adresseneinstellungen konvertieren.
Darüber hinaus stellt dieser Artikel eine benutzerfreundliche Remotedesktop-Lösung namens AnyViewer vor, die Ihnen dabei helfen soll, Netzwerkeinstellungen effizient von einem entfernten Standort aus zu verwalten. Wenn Sie die Verwendung von Befehlszeilen umständlich finden, sollten Sie noch heute die Bequemlichkeit von AnyViewer erkunden.

