Kann ich Dateien über eine rdp übertragen? - Ja!
Kann ich Dateien über eine RDP übertragen? Die Antwort ist ein klares Ja. Hier finden Sie ausführliche Anleitungen zum Übertragen von Dateien mit RDP und getestete Lösungen für nicht funktionierende Dateiübertragungen über RDP.
Kann ich Dateien über RDP übertragen?
Ein Freund empfahl mir die Remotedesktop-Anwendung im MS Store, um Dateien remote zwischen Computern zu übertragen. Als ich es benutzte, stellte ich fest, dass ich keine Dateien auf den Host-Computer übertragen konnte. Ich überprüfte die von mir verwendete Version von Microsoft Remote Desktop und Windows und konnte keinen Fehler feststellen. Ich weiß wirklich nicht, warum das passiert. Warum kann ich keine Dateien über Remotedesktopverbindung übertragen?”
- Frage eines Nutzers
Können Sie Dateien über Remotedesktopverbindung übertragen? Die Antwort lautet tatsächlich JA! RDP kann Platzbeschränkungen überwinden und es Ihnen ermöglichen, andere Computer jederzeit und überall fernzusteuern. Sie können problemlos Dateien übertragen, technischen Support für andere bereitstellen oder Remote-Hilfe von anderen anfordern. Tatsache ist jedoch, dass viele Benutzer immer noch nicht wissen, wie es geht. Aufgrund dessen wird Ihnen dieses Tutorial zeigen, wie Sie Dateien von einer Remotedesktopverbindungs-Sitzung übertragen können.
Wie übertrage ich Dateien über Remotedesktopverbindung?
Wie kann ich Dateien über Remotedesktopverbindung übertragen? Im Folgenden geben wir Ihnen eine detaillierte Einführung in die Bedienungsschritte.
Schritt 1. Navigieren Sie auf dem Host-Computer hierhin: Start > Einstellungen > System > Remotedesktop und schalten Sie die Option Remotedesktop aktivieren ein.
Schritt 2. Suchen Sie die Benutzerkonten und klicken Sie auf Benutzer auswählen, die Remotezugriff auf diesen PC haben".
Schritt 3. Nachdem das Fenster Remotedesktopbenutzer geöffnet wurde, klicken Sie auf Hinzufügen, um Benutzer hinzuzufügen, die auf diesen Computer zugreifen dürfen (Sie müssen bereits vorhandene Benutzer hinzufügen, um eine Remotedesktopverbindung herstellen zu können).
Schritt 4. Auf dem Client-Computer suchen Sie nach Remotedesktopverbindung in der Suchleiste und öffnen Sie es dann.
Schritt 5. Wechseln Sie in der Hauptoberfläche von Remotedesktopverbindung von der Registerkarte Allgemein zur Registerkarte Lokale Ressourcen. Klicken Sie in der Spalte Lokale Geräte und Ressourcen auf Weitere.
Schritt 6. In der Benutzeroberfläche Lokale Geräte und Ressourcen aktivieren Sie das Kontrollkästchen Laufwerke und klicken Sie auf OK.
Schritt 7. Gehen Sie zur Registerkarte Allgemein zurück. Geben Sie die IP-Adresse und den Benutzernamen in der Benutzeroberfläche von Remotedesktopverbindung ein, um eine Verbindung herzustellen. (Die ausführlichen Schritte zum Auffinden der IP-Adresse und des Benutzernamens werden später vorgestellt, falls Sie nicht wissen, wie Sie diese finden können.)
Schritt 8. Nachdem die Verbindung erfolgreich hergestellt wurde, klicken Sie auf Dieser Computer auf dem Desktop des Host-Computers und suchen Sie die zuvor überprüfte Festplatte.
Schritt 9. Suchen Sie die Festplatte, auf der sich die benötigten Dateien befinden, und wählen Sie die Datei aus, die Sie übertragen möchten. Klicken Sie auf die Registerkarte "Startseite" oben und dann auf "Verschieben". Klicken Sie im Dropdown-Menü auf "Ziel auswählen", um die Datei per Remotedesktopübertragung zu übertragen.
Wie kann ich die IP-Adresse und den Benutzernamen abfragen?
Wenn Sie Dateien über Remotedesktopverbindung übertragen möchten, ist das erste, was Sie tun müssen, die IP-Adresse und den Benutzernamen des Host-Computers zu finden.
Schritt 1. Drücken Sie Win + R, um das Ausführen-Dialogfeld aufzurufen. Geben Sie cmd ein und klicken Sie auf OK.
Schritt 2. Geben Sie dann ipconfig ein und drücken Sie die Eingabetaste. Jetzt können Sie eine Gruppe von IP-Adressen sehen, von denen die IPv4-Adresse diejenige ist, die Sie benötigen.
Schritt 3. Geben Sie anschließend query user ein, um den Benutzernamen anzuzeigen.
Hinweis: Wenn Sie diese Methode umständlich finden, können Sie auch Strg + C verwenden, um die angegebene Datei zu kopieren, und Strg + V, um die angegebene Datei einzufügen und Dateien zwischen dem lokalen Computer und dem Remote-Computer hin und her zu übertragen. Beachten Sie jedoch, dass die Größe einer einzelnen Datei, die kopiert und eingefügt wird, nicht mehr als 2 GB betragen sollte.
Obwohl es nicht kompliziert ist, Dateien mit RDP zu übertragen, haben einige Personen immer noch Probleme bei der Verwendung, wie die Frage, die der Benutzer zu Beginn dieses Beitrags gestellt hat. Als nächstes werde ich Ihnen vorstellen, wie Sie dieses Problem lösen können, wenn das Kopieren von Dateien von einem Remotedesktop auf einen lokalen Computer nicht funktioniert.
Was ist zu tun, wenn ich keine Dateien über Remotedesktopverbindung übertragen kann?
Manchmal ist es möglicherweise nicht möglich, eine Kopie- und Einfügeaktion in einer Remotedesktopsitzung durchzuführen. Im Allgemeinen werden solche Probleme durch falsche Einstellungen verursacht. Wenn es Ihnen nicht gelungen ist, mit Remotedesktopverbindung Dateien zu übertragen, bieten wir 3 Lösungen an, um die ordnungsgemäße Verwendung der Dateiübertragungsfunktion von RDP zu gewährleisten.
- Aktivieren Sie die Zwischenablage auf dem lokalen Computer.
- Starten Sie den Prozess des RDP-Zwischenablaufüberwachungsprogramms neu.
- Deaktivieren Sie den Dienst "Clipboardweiterleitung nicht zulassen".
Methode 1. Aktivieren Sie die Zwischenablage auf dem lokalen Computer.
Das Nichtaktivieren der Zwischenablage auf dem lokalen Computer ist einer der Hauptgründe für das Nichtfunktionieren des Kopier- und Einfügevorgangs in Remotedesktop. Daher ist das Aktivieren der Zwischenablage auf dem lokalen Computer eine praktikable Lösung.
Schritt 1. Suchen Sie nach Remotedesktopverbindung in der Suchleiste und öffnen Sie es. Klicken Sie in dem angezeigten Fenster in der linken unteren Ecke auf Optionen einblenden, um die detaillierten Einstellungen zu erweitern.
Schritt 2. Wechseln Sie zur Registerkarte Lokale Ressourcen und überprüfen Sie, ob unten das Kontrollkästchen Zwischenablage aktiviert ist. Wenn nicht, aktivieren Sie es bitte.
Methode 2. Starten Sie den Prozess des RDP-Zwischenablaufüberwachungsprogramms neu.
In einigen Benutzerfeedbacks hat das Neustarten des Prozesses des RDP-Zwischenablaufüberwachungsprogramms dazu beigetragen, das Problem des Nichtfunktionierens von Kopieren und Einfügen zu lösen.
Schritt 1. Verwenden Sie die Tastenkombination Strg + Shift + Esc, um den Task-Manager zu öffnen.
Schritt 2. Wechseln Sie zur Registerkarte "Details" und suchen Sie die Aufgabe mit dem Namen "rdpclip.exe".
Schritt 3. Klicken Sie mit der rechten Maustaste auf die Aufgabe "rdpclip.exe" und klicken Sie dann auf "Prozess beenden".
Schritt 4. Gehen Sie zu Datei und klicken Sie dann auf Neuen Task ausführen. Es wird ein neues Fenster Neuen Task erstellen angezeigt. Geben Sie rdpclip.exe in das Feld ein und klicken Sie dann auf OK, um den Remotedesktop-Zwischenablauf neu zu starten.
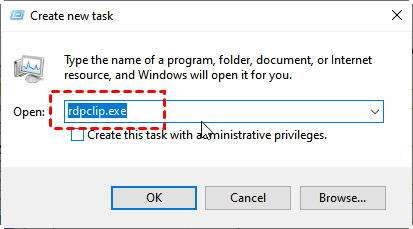
Methode 3. Deaktivieren Sie den Dienst "Clipboardweiterleitung nicht zulassen".
Die sogenannte Zwischenablageweiterleitung bedeutet, dass der Benutzer die Zwischenablage auf dem lokalen Computer verwenden kann, während er den Remotecomputer nutzt. Nachdem der Dienst Clipboardweiterleitung nicht zulassen deaktiviert wurde, kann das Problem des Nichtfunktionierens von Kopieren und Einfügen gelöst werden.
Schritt 1. Drücken Sie Win + R, um das Ausführen-Dialogfeld aufzurufen. Geben Sie gpedit.msc ein und klicken Sie auf OK. Dadurch wird das Fenster Lokaler Gruppenrichtlinien-Editor geöffnet.
Schritt 2. Navigieren Sie hierhin: Computerverwaltung > Administrative Vorlagen > Windows-Komponenten > Remotedesktopdienste > Remotedesktop-Sitzungshost > Geräte- und Ressourcenweiterleitung.
Schritt 3. Doppelklicken Sie auf Geräte- und Ressourcenweiterleitung. Sie sehen dann Zwischenablageweiterleitung nicht zulassen und Laufwerkumleitung nicht zulassen in der rechten Fensterseite. Sie müssen den Zustand der beiden Einstellungen separat ändern.
Schritt 4. Ändern Sie den Zustand von Zwischenablageweiterleitung nicht zulassen. Klicken Sie mit der rechten Maustaste darauf und klicken Sie auf Bearbeiten. Ändern Sie dann den Zustand von Nicht konfiguriert oder Aktivieren" in "Deaktivieren". Klicken Sie auf OK, um die Änderung zu speichern.
Schritt 5. Wiederholen Sie den gleichen Schritt für Laufwerkumleitung nicht zulassen.
Bonus-Tipp: RDP-Alternative zur Dateiübertragung zwischen entfernten Geräten
Sie haben eine RDP-Alternative zur Dateiübertragung zwischen entfernten Geräten, AnyViewer. Als RDP-Alternative bietet sie gegenüber RDP folgende Vorteile:
- RDP erfordert eine IP-Adresse oder einen Computernamen, um eine Remoteverbindung herzustellen, während AnyViewer dies nicht erfordert.
- RDP erfordert, dass die beiden Geräte im selben Netzwerk sind. Andernfalls müssen Benutzer eine Portweiterleitung einrichten oder VPN verwenden, während AnyViewer direkt verwendet werden kann, auch wenn sich die beiden Geräte in unterschiedlichen Netzwerken befinden.
- RDP kann nicht verwendet werden, um eine Verbindung mit Windows 10 Home Edition (sowie einigen anderen Editionen) herzustellen, während AnyViewer Geräte mit verschiedenen Windows-Versionen auf PCs unterstützt.
- RDP ist im Vergleich zu AnyViewer relativ langsam in der Übertragungsgeschwindigkeit. Zum Beispiel dauert es nur etwa 20 Sekunden, um eine 2-GB-ZIP-Datei vom lokalen zum Remote-Computer über AnyViewer zu übertragen, während es laut einem Benutzer fast 15 Minuten dauert, eine 1,4-GB-ZIP-Datei über RDP zu übertragen.
Hinweis: Die Dateiübertragungsfunktion erfordert die Version 3.0 oder höher. Wenn Ihre Version niedriger ist, sollten Sie zuerst ein Upgrade durchführen.
Teil 1. Registrieren Sie sich bei AnyViewer für die Dateiübertragung
Um die Dateiübertragungsfunktion nutzen zu können, müssen Sie sich bei AnyViewer anmelden und auf dem Steuerungscomputer mit dem Konto anmelden.
Schritt 1. Gehen Sie auf dem Steuerungscomputer zu Anmelden und klicken Sie dann auf Registrieren. (Wenn Sie sich bereits auf der offiziellen Website registriert haben, können Sie sich direkt anmelden.)
Schritt 2. Geben Sie die Anmeldedaten ein.
Schritt 3. Anschließend sehen Sie, dass Sie sich erfolgreich bei AnyViewer angemeldet haben. Ihr Gerät wird automatisch dem Konto zugeordnet, bei dem Sie sich angemeldet haben.
Teil 2. Übertragen Sie Dateien mit AnyViewer
Nachdem Sie sich für ein AnyViewer-Konto angemeldet und sich auf dem Steuerungscomputer bei AnyViewer angemeldet haben, können Sie mit der Dateiübertragung beginnen. Abhängig von verschiedenen Situationen können Sie verschiedene Methoden zur Dateiübertragung wählen.
Option 1. Übertragen Sie Dateien direkt mit einer Partner-ID
Wenn Sie Dateien an eine unbekannte Person oder jemanden übertragen müssen, dem Sie nicht vollständig vertrauen, wird empfohlen, diese Methode zu verwenden, um Dateien direkt ohne Anmeldung auf einem anderen Computer zu übertragen, um Sicherheit und Datenschutz zu gewährleisten.
Schritt 1. Geben Sie die Geräte-ID des Empfängers in das leere Feld ein und wählen Sie Dateiübertragung.
Schritt 2. Sie werden dann gefragt, ob Sie eine Anfrage an Ihren Partner senden oder den Sicherheitscode eingeben möchten.
- Senden Sie eine Anfrage an Ihren Partner: Der Empfängercomputer erhält ein Popup-Fenster, in dem gefragt wird, ob er Ihnen gestattet, seinen Computer zu steuern.
- Sicherheitscode eingeben: Sie können den im Voraus vom Empfänger festgelegten Sicherheitscode eingeben und eine direkte Verbindung herstellen.
Unabhängig von Ihrer Wahl können Sie dann Dateien zwischen den beiden Geräten übertragen.
Option 2. Übertragen Sie Dateien mit einem gemeinsamen Konto
Wenn Sie häufig auf Ihre eigenen Remote-Computer zugreifen und Dateien übertragen müssen, wird empfohlen, diese Methode zu verwenden, um Bequemlichkeit und Effizienz zu gewährleisten.
Schritt 1. Melden Sie sich auf dem Empfängercomputer mit demselben Konto an, mit dem Sie sich auf dem Steuerungscomputer angemeldet haben.
Schritt 2. Gehen Sie auf dem Steuerungscomputer zum Tab Gerät, wählen Sie Ihren Zielcomputer aus und klicken Sie auf Dateiübertragung, um mit der Übertragung von Dateien zu beginnen.
Unabhängig von den ausgewählten Optionen wird ein Dialogfeld für die Dateiübertragung angezeigt. Der Pfad des Steuerungscomputers wird links im Feld angezeigt, und der Pfad des Empfängercomputers wird rechts angezeigt. Sie können Dateien zwischen den Geräten (vom Steuerungscomputer zum Empfängercomputer oder vom Empfängercomputer zum Steuerungscomputer) frei übertragen, indem Sie die Pfeile anklicken, nachdem Sie die Zieldateien ausgewählt haben.
Den Übertragungsstatus können Sie am unteren Rand des Dialogfelds für die Dateiübertragung sehen. Klicken Sie mit der rechten Maustaste, um die Übertragungsaufgabe anzuhalten oder zu entfernen. Das Dialogfeld kann geschlossen werden, wenn die Übertragung abgeschlossen ist.
- Hinweise:✎...
-
Die maximale Größe einer einzelnen übertragenen Datei für das kostenlose Konto beträgt 100 MB, und die maximale Anzahl der übertragenen Dateien pro Vorgang beträgt 100. Wenn Sie größere Dateien übertragen möchten, sollten Sie ein professionelles oder Unternehmensplan-Upgrade durchführen. Was kann ein professioneller oder Unternehmensplan für Sie bringen:
- Schnellere Übertragungsgeschwindigkeit. Die Übertragungsgeschwindigkeit für ein kostenloses Konto beträgt 500 KB/s, und für ein kostenpflichtiges Konto beträgt sie 10 MB/s.
- Höhere Anzahl von Dateien, die in einem Vorgang übertragen werden können.
- Größere Größe einer einzelnen übertragbaren Datei.
- Es können mehr Geräte demselben Konto für unbeaufsichtigten Remotezugriff zugewiesen werden.
- Mehr aktuell verbundene Geräte werden zur Verwaltung angezeigt.
- Verbindung im Privatsphärenmodus zum Schutz der Privatsphäre.
Fazit
Kann ich Dateien über RDP übertragen? Aus diesem Beitrag können Sie die eindeutige Antwort auf die Frage finden. Darüber hinaus erhalten Sie 3 effektive und einfache Lösungen, wenn Sie Dateien mit Remotedesktopverbindung nicht übertragen können. Abschließend stellen wir Ihnen auch eine großartige Alternative zu RDP vor. Wenn Sie also ein kostenloses und einfaches Remote-Desktop-Tool ausprobieren möchten, können Sie es mit AnyViewer versuchen.

