Handy per Bluetooth mit PC verbinden [iPhone & Android]
In diesem Beitrag finden Sie eine schrittweise Anleitung, wie Sie Ihr Handy per Bluetooth mit PC verbinden. Wenn Sie iPhone und Android über Bluetooth mit dem Computer verbinden möchten, lesen Sie es sorgfältig.
Wie kann ich mein Handy per Bluetooth mit PC verbinden?
Ist es möglich, mein Handy über Bluetooth mit meinem Computer zu verbinden, damit ich meinen Computer von meinem Handy aus steuern oder Dateien vom Handy auf PC übertragen kann?“
- Frage von Quora
Bluetooth-Verbindung zwischen Handy und Computer [iPhone & Android]
Bluetooth ermöglicht es Benutzern, ihr Handy mit ihren Computern zu koppeln, damit sie ihre Computer von ihren Handy aus fern sperren oder Dateien von ihren Handy auf ihre Computer übertragen können. Es ist nicht schwer, ein Telefon über Bluetooth mit einem Computer unter Windows 10/11 zu verbinden. Hier zeigen wir Ihnen, wie Sie Ihr Handy per Bluetooth mit PC verbinden können.
Teil 1. Wie Sie Ihr Android-Handy über Bluetooth mit PC verbinden
Schauen wir uns an, wie Sie Bluetooth auf Android und am Computer aktivieren und sie dann miteinander verbinden.
Schritt 1. Streichen Sie auf dem Bildschirm Ihres Android-Telefons von oben nach unten, um das Bluetooth-Symbol zu finden, und schalten Sie es ein.

Schritt 2. Am Computer gehen Sie zu Einstellungen und klicken Sie auf Geräte.
Schritt 3. Stellen Sie sicher, dass die Bluetooth-Option aktiviert ist, und klicken Sie auf Weitere Bluetooth-Optionen im rechten Bereich.
Schritt 4. Aktivieren Sie die Option Bluetooth-Geräte können diesen PC ermitteln und klicken Sie dann auf OK, um die Einstellung zu übernehmen.
Schritt 5. Klicken Sie auf Bluetooth oder anderes Gerät hinzufügen.
Schritt 6. Wählen Sie im Fenster Gerät hinzufügen Bluetooth aus und klicken Sie auf das Android-Handy, das Sie koppeln möchten, und klicken Sie auf Verbinden.
Schritt 7. Ihr Handy wird dann eine Anfrage zur Kopplung erhalten. Klicken Sie auf Koppeln > OK.
Jetzt haben Sie Ihr Android-Handy erfolgreich über Bluetooth mit dem Computer verbunden. Wenn Sie beispielsweise Ihren Computer von Ihrem Android-Handy aus fernsteuern möchten, um ihn zu sperren, neu zu starten oder abzumelden, können Sie das Tool Remote Link (PC Remote) für Android verwenden.
Schritt 1. Laden Sie Remote Link auf beiden Geräten herunter, installieren Sie es und öffnen Sie es.
Schritt 2. Auf Ihrem Handy aktivieren Sie Bluetooth und klicken Sie auf Gerät suchen.
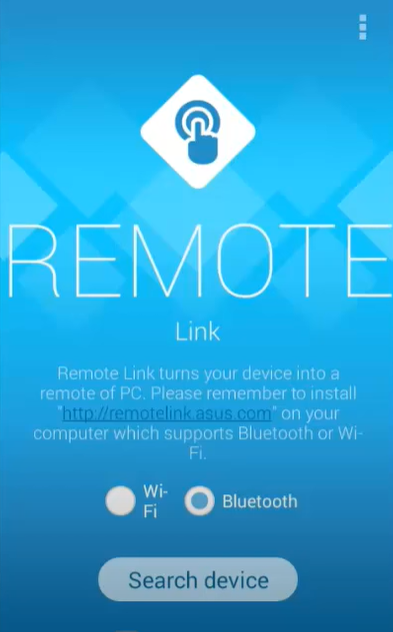
Schritt 3. Tippen Sie dann auf das Gerät, das Sie steuern möchten.
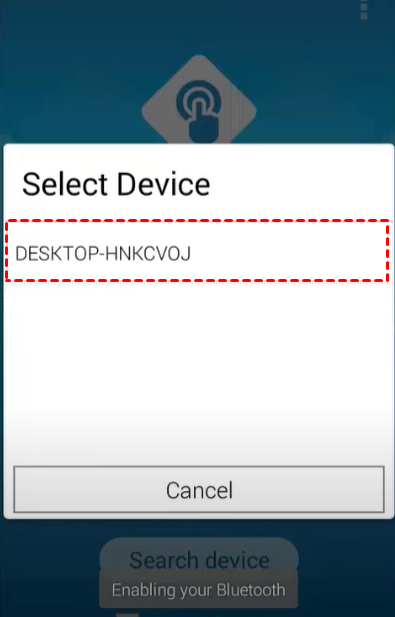
Schritt 4. Ihr Handy wird nun zu einem Touchpad für Ihren PC. Sie können den Remote-PC steuern, indem Sie die Maustasten links-rechts anklicken, oder Sie können auch Ihren Remote-Computer in den Ruhezustand versetzen/neu starten/ausschalten, usw.
Wenn Sie eine Bluetooth-Verbindung zwischen Handy und Computer für die Dateiübertragung herstellen möchten, können Sie das Tool Unified Remote für Android verwenden.
Schritt 1. Laden Sie die neueste Version von Unified Remote auf Ihren PC und Ihr Android-Handy herunter, installieren Sie sie und starten Sie sie.
Schritt 2. Auf Ihrem Handy tippen Sie auf, ICH HABE DEN NEUEN SERVER INSTALLIERT.
Schritt 3. Sie sehen die Hauptoberfläche. Tippen Sie auf das zusätzliche Menüsymbol und wählen Sie Server.
Schritt 4. Suchen und tippen Sie auf Ihren Zielcomputer in der Liste der verfügbaren Server.
Schritt 5. Jetzt können Sie Ihren PC über Bluetooth steuern.
Teil 2. Wie Sie Ihr iPhone über Bluetooth mit einem Computer verbinden
Wenn Sie Ihr iPhone über Bluetooth mit einem Computer verbinden möchten, können Sie die folgenden Schritte befolgen.
Schritt 1. Gehen Sie zu Einstellungen > Persönlicher Hotspot auf Ihrem iPhone.
Schritt 2. Gehen Sie dann zu Bluetooth und aktivieren Sie es.
Schritt 3. Auf Ihrem PC folgen Sie den oben genannten Schritten, um Bluetooth zu öffnen und Ihren PC mit dem iPhone zu koppeln.
Schritt 4. Gehen Sie zu Netzwerk & Internet > Status > Adapteroptionen ändern, um Ihren PC mit dem Internet über das Bluetooth-geteilte iPhone zu verbinden.
Schritt 5. Gehen Sie zur Bluetooth-Netzwerkverbindung, um zu überprüfen, ob sie verbunden ist. Wenn ja, wird Ihr iPhone automatisch auf Ihrem PC gespiegelt.
Schritt 6. Wenn Sie nun Fotos vom iPhone auf den Computer senden möchten, öffnen Sie einfach die Fotos-App auf Ihrem iPhone, wählen Sie die Fotos aus, die Sie übertragen möchten, klicken Sie auf Senden und wählen Sie die Option „Bluetooth“. Warten Sie eine Weile, und die Fotos werden auf Ihren Computer übertragen und im Ordner „Bilder“ gespeichert.
Bonus-Tipp: Wie Sie Ihren PC von überall aus mit Ihrem Handy fernsteuern können
Wenn Sie Ihren Computer von Ihrem iPhone oder Android-Handy aus steuern möchten, ist Bluetooth nicht die einzige Option. Tatsächlich haben Sie eine bessere Wahl. Es wird dringend empfohlen, Ihren Computer von Ihrem Handy aus mit AnyViewer zu steuern, der kostenlosen Remote-Desktop-Software für Windows. Damit können Sie die volle Kontrolle über Ihre Windows-Computer von Ihrem iPhone oder Android-Handy aus übernehmen, ohne Entfernungseinschränkungen. Sie können Ihren Computer auch sperren, neu starten oder ausschalten.
Der Prozess zum Verbinden von Android oder iPhone mit dem Computer ist der gleiche. Hier nehmen wir das iPhone als Beispiel.
Schritt 1. Laden Sie die Windows-Edition von AnyViewer auf Ihren PC herunter. Installieren und starten Sie es.
Schritt 2. Laden Sie AnyViewer iOS auf Ihr iPhone herunter. Installieren und starten Sie es.
Schritt 3. Auf Ihrem PC melden Sie sich an und geben Sie die Informationen ein, um ein AnyViewer-Konto zu erstellen. Sobald Sie angemeldet sind, wird der PC automatisch dem Konto zugewiesen.
Schritt 2. Nach dem Einloggen können Sie Ihre Benutzeroberfläche wie im folgenden Bild sehen. Gehen Sie dann zum Geräte-Tab, und Sie werden feststellen, dass Ihr PC automatisch dem Gerät zugewiesen ist.
Schritt 3. Geben Sie auf Ihrem iPhone die E-Mail-Adresse und das Passwort ein, um sich mit demselben AnyViewer-Konto auf Ihrem iPhone anzumelden.
Schritt 4. Jetzt sehen Sie Ihren PC auf Ihren Geräten.
Schritt 5. Klicken Sie auf den Laptop, den Sie steuern möchten, und es werden viele Optionen wie im folgenden Screenshot aufgelistet. Klicken Sie auf Fernsteuerung, wenn Sie den Bildschirm des Remote-Computers anzeigen möchten und die volle Kontrolle über den entfernten Computer haben möchten.
Hinweis: Klicken Sie auf „Bildschirm anzeigen“, wenn Sie nur den Computerbildschirm auf Ihrem iPhone spiegeln möchten, ohne die Kontrolle über den PC zu übernehmen.
Schritt 6. Dann wird der Bildschirm des Computer-Desktops auf Ihrem iPhone angezeigt. Sie können Dateien anzeigen, Windows-Apps ausführen, den PC herunterfahren usw.
Fazit
Dieser Beitrag stellt hauptsächlich vor, wie Sie Ihr Handy per Bluetooth mit PC verbinden können, um bestimmte Aufgaben auszuführen, z. B. Computer von Ihrem Handy aus steuern, Computer sperren oder neu starten oder Dateien übertragen. Wenn Sie einen Computer von Ihrem Handy aus ohne Entfernungseinschränkung steuern müssen, können Sie auch AnyViewer ausprobieren, die beste Remote-Desktop-Software für Windows, iOS und Android.

