Handy Bildschirm auf Laptop übertragen[Schrittweise Anleitung]
Sie möchten wissen, wie Sie Handy-Bildschirm auf Laptop übertragen können? In diesem umfassenden Leitfaden erfahren Sie alles, was Sie über die Übertragung des Handy-Bildschirms auf Ihren Laptop wissen müssen, einschließlich der vielen Optionen und der einzelnen Schritte.
Kann ich mein Handy-Bildschirm auf einen Laptop übertragen?
Ich möchte von meinem Android-Handy auf meinen PC übertragen, als ob es ein Fernsehgerät wäre. Ich suche nach einer Software oder einer Chrome-Erweiterung, die die Funktion zum Übertragen von Videos aus Apps auf meinem Handy auf meinen Fernseher imitiert, aber stattdessen möchte ich sie auf meinen PC übertragen. Irgendwelche Vorschläge?”
- Frage von Reddit
Smartphones sind mittlerweile zu einem unverzichtbaren Werkzeug in unserem täglichen Leben geworden. Ob für Kommunikation, Unterhaltung oder Produktivität, wir verlassen uns stark auf die Funktionen, die unsere Mobiltelefone bieten. Es gibt jedoch Zeiten, in denen wir uns wünschen, dass wir einen größeren Bildschirm hätten, um den Inhalt auf unseren Mobiltelefonen anzusehen, insbesondere beim Teilen von Fotos, Videos oder Präsentationen mit anderen. Glücklicherweise ist es mit fortschrittlicher Technologie zu einem nahtlosen Prozess geworden, den Bildschirm Ihres Telefons auf Ihren Laptop zu übertragen. Egal, ob Sie einen Android-Bildschirm oder einen iPhone-Bildschirm übertragen möchten, dies ist sehr einfach.
Viele Benutzer suchen nach Möglichkeiten, einen Handy-Bildschirm auf einen Laptop zu übertragen. In dieser Anleitung werden wir uns anschauen, wie man den Handy-Bildschirm mühelos auf einen Laptop übertragen kann und damit eine Welt voller Möglichkeiten und Bequemlichkeit eröffnet.
Wie kann man den Handy-Bildschirm auf Laptop übertragen?
Wie übertrage ich den Bildschirm vom Handy auf den Laptop? Es gibt zahlreiche Methoden, um Ihren Handy-Bildschirm auf Ihren Laptop zu übertragen oder zu spiegeln. Hier sind sechs Optionen, die mit Android- und iPhone-Geräten kompatibel sind. Sie können diejenige auswählen, die Ihnen am besten gefällt:
Option 1. AnyViewer
Mehrfache Funktionen, Preiswert, werbefrei und benutzerfreundlich
AnyViewer hat sich als zuverlässige, kostenlose Software zur Bildschirmfreigabe bewährt, die das Projizieren des Handy-Bildschirms auf den Laptop mühelos vereinfacht. Mit AnyViewer können Sie den Bildschirm Ihres Mobiltelefons drahtlos auf Ihren Laptop projizieren und so die Grenzen der physischen Entfernung überwinden.
AnyViewer ist auch ein umfassendes Tool, das sich durch Fernsteuerung, Echtzeit-Text-Chat, Multisessions und synchronisierte Ausführung von Fernaufgaben auszeichnet. Darüber hinaus unterstützt AnyViewer sowohl Android- als auch iOS-Geräte. In dieser Anleitung zeigen wir Ihnen, wie Sie den Bildschirm Ihres Android-Handys auf Ihren Laptop übertragen können.
Schritt 1: Beginnen Sie damit, AnyViewer auf Ihren Laptop herunterzuladen. Fahren Sie dann mit dem Installationsprozess fort und starten Sie die Anwendung.
Schritt 2. Nach der Installation öffnen Sie den "Anmelden" -Abschnitt auf Ihrem Laptop. Wählen Sie "Registrieren", um Ihr persönliches AnyViewer-Konto zu erstellen.
Schritt 3. Gehen Sie zu Gerät in der Anwendung. Wählen Sie Ihr lokales Gerät aus und wählen Sie Bildschirm spiegeln auf Mobilgeräte.
Schritt 4. Wechseln Sie zu Ihrem Android-Gerät. Suchen Sie AnyViewer im App Store, installieren Sie es und melden Sie sich mit dem zuvor erstellten AnyViewer-Konto an. Starten Sie den Spiegelungsprozess, indem Sie auf Starten tippen und dann auf das Scansymbol in der oberen rechten Ecke klicken. Scannen Sie den auf Ihrem Laptop angezeigten QR-Code mit Ihrem Android-Gerät. Wenn die Popup-Meldung angezeigt wird, klicken Sie auf Jetzt starten.
Schritt 5. Ihr Android-Bildschirm wird nahtlos gespiegelt und ist auf Ihrem Laptop-Bildschirm sichtbar.
★Tipps: Steigern Sie Ihr Android-Bildschirmfreigabeerlebnis, indem Sie zusätzliche Funktionen freischalten, indem Sie entweder auf ein Professional- oder Enterprise-Plan upgraden. Mit diesem Upgrade können Sie mehrere Android-Bildschirme gleichzeitig spiegeln und Ihre Multitasking-Fähigkeiten erheblich verbessern.
Option 2. AirDroid
Multiplattform-Unterstützung, Vielseitigkeit, Kostenlos
AirDroid Cast bietet eine kabellose Lösung zum Spiegeln Ihres iPhone-Bildschirms auf Ihren Laptop und eliminiert den Bedarf an Kabeln. Es bietet mehrere Bildschirmspiegelungstechniken, darunter WLAN, AirPlay und USB-Optionen. Wenn sich Ihre Geräte im selben Netzwerk befinden, können Sie Ihren iPhone-Bildschirm problemlos auf Ihren Laptop übertragen, ohne sich mit Kabeln herumschlagen zu müssen. AirDroid ermöglicht nicht nur das Spiegeln des iPhone-Bildschirms, sondern auch das Spiegeln und Steuern von Android-Geräten von Ihrem Laptop aus. Die folgenden Schritte zeigen, wie Sie Ihren iPhone-Bildschirm mit AirDroid Cast auf Ihren Laptop übertragen können.
Schritt 1. Beginnen Sie damit, AirDroid Cast auf Ihrem iPhone und Laptop herunterzuladen, zu installieren und zu öffnen.
Schritt 2. Wählen Sie als nächstes die WLAN-Methode aus, um die Verbindung auf Ihrem Laptop einzurichten.
Schritt 3. Verwenden Sie Ihr iPhone, um den QR-Code zu scannen oder den Übertragungscode einzugeben, der auf Ihrem Laptop sichtbar ist, um eine Verbindung herzustellen.
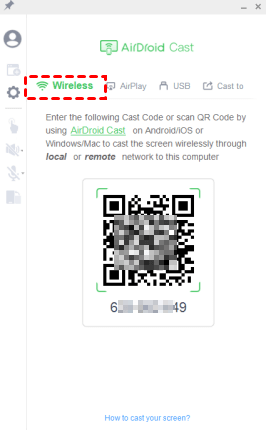
Schritt 4. Wenn Sie dazu aufgefordert werden, erlauben Sie die Übertragungsberechtigung auf Ihrem Laptop.
Schritt 5. Stellen Sie sicher, dass die Übertragungsberechtigung auf Ihrem iPhone aktiviert ist.
Schritt 6. Herzlichen Glückwunsch! Sie haben den Übertragungsvorgang erfolgreich gestartet.
Option 3. Connect App
Kostenlos, Keine Drittanbieter-Apps erforderlich, Unterstützung von Miracast
Eine alternative Methode besteht darin, die Connect-App unter Windows zu verwenden, um den Bildschirm Ihres Android-Handys auf Ihren Laptop zu übertragen. Im Vergleich zu den zuvor genannten Tools bietet Connect jedoch einen etwas komplexeren Prozess und ist auf Android-Geräte beschränkt. Befolgen Sie die unten angegebenen Schritte, um fortzufahren.
Auf Ihrem Laptop:
Schritt 1. Drücken Sie gleichzeitig Win+I, um die Einstellungen zu öffnen.
Schritt 2. Gehen Sie zu System > Auf diesen PC projizieren und wählen Sie dann Optionale Funktionen.
Schritt 3. Suchen Sie Wireless-Display und installieren Sie es.
Schritt 4. Passen Sie die erste Option an, um "Überall verfügbar" einzuschalten und eine drahtlose Verbindung der Android-Gerätebildschirme mit Ihrem Computer zu ermöglichen. Starten Sie dann die Connect-App.
Schritt 5. Klicken Sie auf Die Connect-App starten, um die Projektion auf den PC zu starten.
Auf Ihrem Handy:
Schritt 1. Öffnen Sie die Einstellungen, suchen Sie nach übertragen und tippen Sie auf Übertragen.
Schritt 2. Tippen Sie auf die drei Punkte in der oberen rechten Ecke und aktivieren Sie Wireless-Display.
Schritt 3. Wählen Sie Ihr Windows-Gerät aus.
Schritt 4. Ihr Android-Bildschirm wird nun erfolgreich auf Ihren Windows-PC übertragen.
Option 4. LetsView
Kostenlos, Mehrfachplattformunterstützung, Benutzerfreundlichkeit
LetsView bietet eine hochmoderne kostenlose Anwendung, die reibungslos mit iOS- und Android-Geräten funktioniert. Laden Sie einfach die App auf Ihrem Laptop und iPhone herunter und stellen Sie sicher, dass sie mit demselben WLAN-Netzwerk verbunden sind. Mit diesem einfachen Verfahren können Sie den Inhalt Ihres Handys problemlos auf Ihrem Laptop spiegeln. Im Folgenden finden Sie eine klare, schrittweise Anleitung, wie Sie den Bildschirm eines iPhones auf einen Laptop übertragen können.
Schritt 1. Gehen Sie zum App Store und laden Sie LetsView herunter und installieren Sie es.
Schritt 2. Stellen Sie sicher, dass sowohl Ihr iPhone/iPad als auch Ihr Laptop mit demselben WLAN-Netzwerk verbunden sind.
Schritt 3. Starten Sie LetsView sowohl auf Ihrem iPhone/iPad als auch auf Ihrem Laptop.
Schritt 4. Navigieren Sie auf Ihrem Handy zu Bildschirmübertragung und wählen Sie Ihren Laptop mit LetsView.
Schritt 5. Wählen Sie Meinen Bildschirm teilen und klicken Sie auf Übertragung starten, um die Bildschirmfreigabe zu starten.
Schritt 6: Rufen Sie das Kontrollzentrum auf Ihrem iPhone auf, tippen Sie auf Bildschirm spiegeln, wählen Sie Ihren Laptop aus der Liste aus und Ihr Bildschirm wird auf dem Laptop gespiegelt.
Option 5. ApowerMirror
Vielseitige Unterstützung, Drahtlose Übertragung, Einfache Verbindung
ApowerMirror bietet eine außergewöhnlich effiziente Lösung zum Spiegeln Ihres iPhone-Bildschirms auf Ihren Laptop. Mit modernster Mirroring-Technologie gewährleistet ApowerMirror eine erstklassige und hochwertige Spiegelexperience. Was ApowerMirror auszeichnet, ist die Möglichkeit, sowohl kabelgebundene als auch kabellose Verbindungen zu ermöglichen und den Benutzern so eine erhöhte Flexibilität beim Bildschirmübertragen zu bieten. Im Folgenden finden Sie eine klare, schrittweise Anleitung zum Übertragen eines iPhone-Bildschirms auf einen Laptop mit ApowerMirror.
Schritt 1. Beginnen Sie damit, ApowerMirror sowohl auf Ihrem Laptop als auch auf Ihrem iPhone herunterzuladen und zu installieren.
Schritt 2. Stellen Sie sicher, dass Ihr Laptop und Ihr iPhone mit demselben WLAN-Netzwerk verbunden sind.
Schritt 3. Starten Sie die ApowerMirror-App auf Ihrem iPhone, wählen Sie Lokale Übertragung, suchen Sie Ihren Laptop, wählen Sie seinen Namen aus und tippen Sie auf Handy auf PC spiegeln.
Schritt 4. Rufen Sie auf Ihrem iPhone das Kontrollzentrum auf und tippen Sie entweder auf AirPlay-Spiegelung oder Bildschirmspiegelung. Wählen Sie den Namen Ihres Laptops aus der Liste aus.
Schritt 5. Ihr iPhone-Bildschirm wird nahtlos auf Ihrem Laptop angezeigt und bietet Ihnen eine angenehme Spiegelexperience!
Option 6. Vysor
Einfache Verbindung, Mehrfache Funktionen, Schnelle Reaktionszeit
Vysor ist ein vielseitiges Software-Tool, das entwickelt wurde, um den Bildschirm Ihres Handys nahtlos auf Ihren Laptop oder Desktop-Computer zu übertragen. Mit Vysor können Sie problemlos den Bildschirm Ihres Android-Geräts auf Ihren Comput-Bildschirm spiegeln und so bequeme Ansichts- und Steuermöglichkeiten direkt über Ihren Laptop erhalten. Egal, ob Sie eine Präsentation vorstellen, eine App demonstrieren oder einfach ein größeres Bildschirmerlebnis genießen möchten, Vysor bietet eine benutzerfreundliche Lösung zum Spiegeln des Handy Bildschirms auf Ihren Laptop.
Schritt 1. Gehen Sie auf Ihrem Android-Gerät zu Einstellungen, wählen Sie Handyinfo und tippen Sie siebenmal auf Build-Nummer, um die Entwickleroptionen zu aktivieren.
Schritt 2. Aktivieren Sie in den Entwickleroptionen USB-Debugging.
Schritt 3. Laden Sie die Vysor-App aus dem Google Play Store auf Ihr Android-Gerät herunter.
Schritt 4. Besuchen Sie die offizielle Vysor-Website, um die Vysor-App auf Ihrem Laptop herunterzuladen und zu installieren.
Schritt 5. Öffnen Sie Vysor auf Ihrem Laptop und melden Sie sich mit Ihren Google-Konto-Anmeldedaten an.
Schritt 6. Verbinden Sie Ihr Android-Gerät über ein USB-Kabel mit Ihrem Laptop und starten Sie Vysor auf Ihrem Android-Gerät.
Schritt 7. Klicken Sie in der Vysor-Anwendung auf Anzeigen, um den Bildschirm Ihres Android-Geräts anzuzeigen.
Schritt 8. Herzlichen Glückwunsch! Der Bildschirm Ihres Android-Geräts wird jetzt erfolgreich auf Ihrem Laptop gespiegelt.
Fazit
Zusammenfassend lässt sich sagen, dass das Übertragen des Handy-Bildschirms auf den Laptop in der digitalen Ära von heute eine essentielle Fähigkeit geworden ist. Mit der schrittweisen Anleitung, die in diesem umfassenden Artikel bereitgestellt wird, können Sie mühelos lernen, wie Sie den Handy-Bildschirm auf den Laptop übertragen können und so das volle Potenzial Ihrer Geräte nutzen können. Ob Sie eine kabelgebundene oder drahtlose Verbindung bevorzugen, es stehen zahlreiche Optionen zur Verfügung, um Ihren Bedürfnissen gerecht zu werden. Von AnyViewer über AirDroid bis hin zu weiteren Methoden bietet jede Methode ihre eigenen Vorteile und gewährleistet ein nahtloses Übertragungserlebnis. Also, beim nächsten Mal, wenn Sie Fotos, Videos oder Präsentationen auf einem größeren Bildschirm teilen möchten, denken Sie daran, dass das Übertragen des Handy-Bildschirms auf den Laptop nur wenige einfache Schritte entfernt ist.

