Wie kann ich den Datei-Explorer auf Remote-PC öffnen
In diesem Beitrag werden hauptsächlich drei Methoden vorgestellt, die Ihnen den Zugriff auf den Datei-Explorer auf Remote-PC erleichtern. Erstens können Sie PowerShell verwenden, zweitens können Sie Remotedesktopverbindung verwenden und schließlich können Sie die kostenlose und stabile Remotedesktopsoftware AnyViewer eines Drittanbieters verwenden.
Wie kann ich den Datei-Explorer auf Remote-PC fernsteuern?
„Ich versuche, das C-Laufwerk eines Computers in meinem LAN-Netzwerk lokal einzubinden. Ich möchte in der Lage sein, den Inhalt des C-Laufwerks des anderen Computers zu durchsuchen. Kann mir jemand sagen, wie ich die Dateien des anderen Computers im Datei-Explorer anzeigen kann?
-Frage von Reddit“
3 Methoden, um auf den Datei-Explorer des Remote-Computers zuzugreifen
Im Folgenden stellen wir Ihnen drei Möglichkeiten vor, wie Sie über PowerShell, die Remotedesktop-Verbindung oder eine Remote-Desktop-Software von Drittanbietern auf den Datei-Explorer eines Remote-Computers zugreifen können.
Methode 1. Zugriff über PowerShell
Sie können den Datei-Explorer auf Remote-PC über PowerShell öffnen. Hier erfahren Sie, wie das funktioniert.
Schritt 1. Klicken Sie mit der rechten Maustaste auf Start und wählen Sie dann Windows PowerShell (Administrator).
Schritt 2. Wenn Sie versuchen, das C-Laufwerk einzubinden, geben Sie den folgenden Befehl ein:
\servername\c$
Hinweis: Ersetzen Sie „servername“ durch den tatsächlichen Namen des Computers, auf den Sie zugreifen möchten.
Methode 2. Zugriff über Remotedesktop
Schritt 1. Navigieren Sie auf dem Host-Computer hierhin: Start > Einstellungen > System > Remotedesktop und aktivieren Sie „Remotedesktop aktivieren“.
Schritt 2. Suchen Sie nach Benutzerkonten und klicken Sie auf Benutzer auswählen, die Remotezugriff auf diesen PC haben.
Schritt 3. Nachdem Sie das Fenster Remotedesktopbenutzer geöffnet haben, klicken Sie auf Hinzufügen, um Benutzer hinzuzufügen, die auf diesen Computer zugreifen dürfen (Sie müssen bereits vorhandene Benutzer hinzufügen, um die Remotedesktop-Funktion zu nutzen).
Schritt 4. Suchen Sie auf dem Client-Computer nach Remotedesktopverbindung in der Suchleiste und öffnen Sie es.
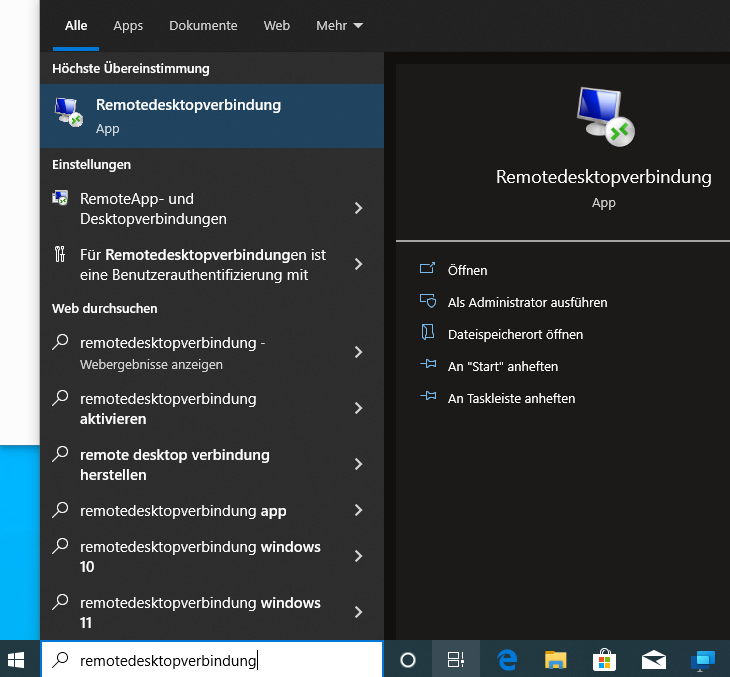
Schritt 5. Wechseln Sie auf der Hauptoberfläche von Remotedesktop-Verbindung vom Tab „Allgemein“ zum Tab Lokale Ressourcen und klicken Sie in der Spalte „Lokale Geräte und Ressourcen“ auf „Weitere“.
Schritt 6. Überprüfen Sie auf dem Fenster Lokale Geräte und Ressourcen das Kontrollkästchen für Laufwerke und klicken Sie auf OK.
Schritt 7. Gehen Sie zurück zum Tab „Allgemein“. Geben Sie die IP-Adresse und den Benutzernamen in der Oberfläche von Remotedesktop-Verbindung ein, um eine Verbindung herzustellen.
Schritt 8. Nach erfolgreicher Verbindung klicken Sie auf dem Desktop des Host-Computers auf „Dieser Computer“ und suchen Sie die zuvor überprüfte Festplatte. Sie können nun darauf zugreifen und sogar Dateien übertragen.
Methode 3. Zugriff über Remote-Desktop-Software von Drittanbietern AnyViewer
Eine weitere Option für Sie ist die Verwendung der kostenlosen und stabilen Remote-Desktop-Software von Drittanbietern, AnyViewer, um auf einen anderen Computer zuzugreifen und dann den Datei-Explorer auf Remote-PC ferngesteuert zu öffnen.
Schritt 1. Laden Sie AnyViewer auf beiden Computern herunter, installieren Sie es und starten Sie es.
Schritt 2. Gehen Sie zu Anmelden und klicken Sie dann auf Registrieren (Wenn Sie sich bereits auf der offiziellen Website registriert haben, können Sie sich direkt anmelden).
Schritt 3. Füllen Sie die Anmeldeinformationen aus.
Schritt 4. Jetzt sind Sie erfolgreich bei AnyViewer angemeldet. Ihr Gerät wird automatisch dem angemeldeten Konto zugeordnet.
Schritt 5. Melden Sie sich mit demselben AnyViewer-Konto auf beiden Geräten an und klicken Sie dann auf Ein-Klick-Kontrolle, um den unbeaufsichtigten Fernzugriff zu aktivieren.
Schritt 6. Jetzt haben Sie die volle Kontrolle über den Host-Computer. Klicken Sie mit der rechten Maustaste auf Start und wählen Sie Datei-Explorer, um ihn auf dem Host-Computer vom Client-Computer aus zu öffnen.
Fazit
Wenn Sie nicht wissen, wie Sie den Datei-Explorer auf Remote-PC öffnen können, stellen wir Ihnen in diesem Beitrag drei Methoden vor. Sie können PowerShell verwenden, die integrierte Remotedesktop-Verbindung von Windows nutzen oder die kostenlose und stabile Remote-Desktop-Software AnyViewer verwenden.
Wie aus den Schritten ersichtlich ist, ist der Zugriff auf den Datei-Explorer über AnyViewer recht einfach und bequem. Wenn Sie also eine einfache Möglichkeit suchen, dies zu tun, empfehlen wir Ihnen die Verwendung von AnyViewer.

