Was ist PsExec und wie funktioniert es?
Was ist PsExec? Lesen Sie diesen Beitrag, um zu verstehen, was es ist und wie man es benutzt.
Was ist PsExec?
Was ist PsExec, oder was ist psexec.exe? PsExec ist ein Tool, mit dem Sie Prozesse auf Remote-Systemen ausführen können. Es ist ein wenig wie ein Fernsteuerungsprogramm, das Ihnen Zugriff auf andere Computer und Systeme bietet. Der Unterschied besteht jedoch darin, dass PsExec es Ihnen ermöglicht, einen Remote-Computer mit über die Eingabeaufforderung gesendeten Befehlen zu steuern, während ein Fernsteuerungsprogramm es Ihnen ermöglicht, einen Remote-Computer über Maus und Tastatur zu steuern.
PsExec kann auf allen Windows-Versionen ausgeführt werden. Ähnlich wie RDP müssen Sie keine Software herunterladen, da es sich um ein Administrationswerkzeug handelt. Lassen Sie uns als Nächstes lernen, wie man es verwendet!
Schrittweise Anleitung zur Verwendung von PsExec
Bevor Sie PsExec endgültig verwenden können, müssen Sie einige Schritte unternehmen, um es einzurichten.
Teil 1. Einrichten von PsExec
Im Einrichtungsprozess müssen drei grundlegende Voraussetzungen erfüllt sein:
- Aktivieren Sie die Datei- und Druckerfreigabe
- Aktivieren Sie die administrative Freigabe ($admin) auf dem Remote-Host
- Besorgen Sie sich die Administratorzugangsdaten
1. Aktivieren Sie die Datei- und Druckerfreigabe
Um PsExec zu verwenden, muss die Datei- und Druckerfreigabe sowohl auf dem lokalen als auch auf dem Remote-Host aktiviert sein.
Schritt 1. Navigieren Sie hierhin: Start > Einstellungen > Netzwerk und Internet. Scrollen Sie zum Netzwerk- und Freigabecenter und klicken Sie darauf.
Schritt 2: Klicken Sie auf Erweiterte Freigabeeinstellungen ändern.
Schritt 3: Wählen Sie Datei- und Druckerfreigabe aktivieren aus und speichern Sie die Änderungen.
2. Aktivieren Sie die administrative Freigabe ($admin) auf dem Remote-Host
Auch der Remote-Computer sollte seine administrative Freigabe ($admin) aktiviert und korrekt eingerichtet haben.
Schritt 1. Drücken Sie Win + R und geben Sie dann lusrmgr.msc ein und klicken Sie auf OK.
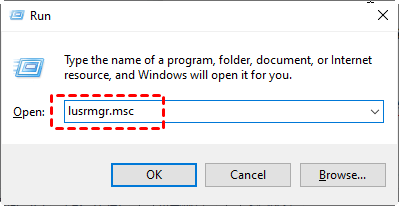
Schritt 2. Klicken Sie auf Benutzer. Suchen und klicken Sie mit der rechten Maustaste auf Administrator und wählen Sie Eigenschaften.
Schritt 3. Deaktivieren Sie das Kontrollkästchen Konto ist deaktiviert und klicken Sie auf OK.
3. Holen Sie sich die Administratorzugangsdaten
Um PsExec normal nutzen zu können, werden auch die korrekten Benutzerberechtigungen für den Remote-Computer benötigt, d. h. die IP-Adresse, der Benutzername des Administratorkontos und das Passwort. Wenn Sie nicht wissen, wie Sie die IP-Adresse und den Benutzernamen finden, befolgen Sie die folgenden Schritte.
Schritt 1: Drücken Sie Win + R, geben Sie dann cmd ein und klicken Sie auf OK. Geben Sie nun ipconfig ein und drücken Sie Enter. Jetzt können Sie eine Gruppe von IP-Adressen sehen, von denen die IPv4-Adresse diejenige ist, die Sie benötigen.
Schritt 2. Geben Sie dann query user ein, um den Benutzernamen zu erhalten.
Teil 2. Verwendung von PsExec
Nachdem Sie den Einrichtungsprozess abgeschlossen haben, können Sie nun mit der Verwendung von PsExec beginnen.
Schritt 1. Laden Sie PsExec auf den Computer herunter, auf dem die Remote-Befehle ausgeführt werden sollen.
Schritt 2. Klicken Sie mit der rechten Maustaste auf die heruntergeladene ZIP-Datei und wählen Sie Alle extrahieren.
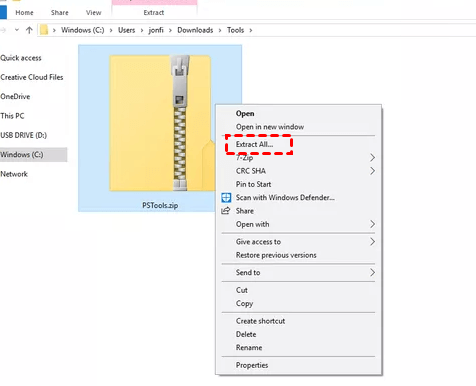
Schritt 3. Öffnen Sie den Ordner, in dem sich die extrahierte Datei befindet. Geben Sie cmd in das Suchfeld ein und drücken Sie dann Enter.
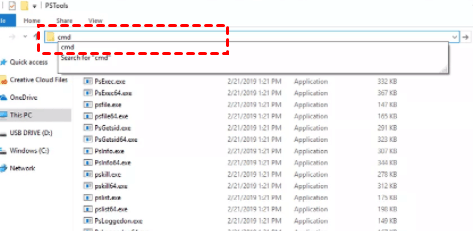
Schritt 4. Dann wird die Eingabeaufforderung in diesem Ordner geöffnet. Sie können nun Befehle über PsExec ausführen.
Schritt 5. Das nächste, was Sie wissen müssen, ist die Syntax von PsExec, um effektive Befehle einzugeben. Sie müssen die PsExec-Befehle mit der folgenden Form eingeben:
psexec [\computer[,computer2[,...] | @file]][-u Benutzername [-p Kennwort][-n s][-r Dienstname][-h][-l][-s|-e][-x][-i [Sitzung]][-c ausführbar [-f|-v]][-w Verzeichnis][-d][-][-a n,n,...] cmd [Argumente]
Wir werden ein Beispiel verwenden, um Ihnen das besser verständlich zu machen. Um den Befehl ipconfig auf einem entfernten System mit der IP-Adresse 192.168.122.66, dem Benutzernamen Administrator und dem Passwort 123456Ww auszuführen, öffnen Sie eine PsExec CMD-Konsole und geben Sie ein:
$ psexec \192.168.122.66 -u Administrator -p 123456Ww ipconfig
Einfache Remote-Steuerungssoftware: AnyViewer
Nach dem Lesen des obigen Inhalts haben Sie bereits ein relatives Verständnis, was PsExec ist und wie es funktioniert. Für die meisten neuen Benutzer sind die oben genannten Schritte ziemlich kompliziert, einschließlich des Einrichtungsprozesses von PsExec, der Methode zum Auffinden der IP-Adresse und des Benutzernamens des Remote-Computers und der Notwendigkeit, die richtigen Befehle einzugeben.
Tatsächlich muss es nicht immer so schwierig sein, auf ein anderes System fernzuzugreifen. Zum Beispiel können Sie die kostenlose und professionelle Remote-Access-Software AnyViewer verwenden, mit der Sie einfach auf einen Computer oder mehrere Computer remote zugreifen können. Sie müssen die IP-Adresse oder den Benutzernamen nicht abfragen. Sie müssen keine komplexen Befehle mehr eingeben. Sie können den Bildschirm eines Remote-Computers sehen und ihn wie vor Ort steuern, indem Sie nur wenige Schritte ausführen.
Schritt 1. Laden Sie AnyViewer auf beiden Computern herunter, installieren Sie es und starten Sie es.
Schritt 2: Gehen Sie zum Anmelden und klicken Sie auf Registrieren. (Wenn Sie sich bereits auf der offiziellen Website registriert haben, können Sie sich direkt anmelden.)
Schritt 3. Füllen Sie die Registrierungsinformationen aus.
Schritt 4. Dann können Sie sehen, dass Sie sich erfolgreich bei AnyViewer angemeldet haben. Ihrem Konto wird automatisch das Gerät zugeordnet, mit dem Sie sich angemeldet haben.
Schritt 5. Melden Sie sich mit demselben AnyViewer-Konto auf den beiden Geräten an, dann können Sie durch Klicken auf Fernsteuerung eine unbeaufsichtigte Fernsteuerung erreichen.
- Hinweise:✎...
- Sie können Ihr Konto auch auf ein professionelles oder Unternehmensplan upgraden. Was ein professioneller oder Unternehmensplan Ihnen bietet:
- Schnellere Dateiübertragungsgeschwindigkeit. Die Übertragungsgeschwindigkeit für ein kostenloses Konto beträgt 500 KB/s und für ein kostenpflichtiges Konto bis zu 10 MB/s.
- Mehr Geräte können demselben Konto für unbeaufsichtigten Remotezugriff zugeordnet werden.
- Verbinden Sie im Privatsphärenmodus zum Schutz der Privatsphäre, d. h. der Controller kann den Remote-PC-Bildschirm abdunkeln und die Fernbedienung von Tastatur und Maus deaktivieren.
Schritt 6: Nach erfolgreicher Verbindung können Sie den Remote-Computer vollständig steuern. Sie können z. B. auf beliebige Dateien und Ordner zugreifen, das Computersystem aktualisieren, alle Computerprobleme beheben usw.
Abschluss
Zusammenfassend stellt dieser Beitrag hauptsächlich vor, was PsExec ist und wie es funktioniert. Wenn Sie eine Fernsteuerung erreichen möchten, muss der gesamte Prozess nicht so kompliziert sein. Sie können AnyViewer, die kostenlose und einfache Remote-Desktop-Software, verwenden, die Ihnen hilft, die Fernsteuerung mühelos zu erreichen.

