Microsoft Teams Fernsteuerung geben oder anfordern [Einfache Schritte]
Dieser Beitrag ist eine Schritt-für-Schritt-Anleitung, wie Sie Microsoft Teams Fernsteuerung geben oder anfordern können. Diese Funktion kann Ihre Arbeitseffizienz und Produktivität erheblich verbessern. Bitte lesen Sie weiter, um die Tipps zu erhalten!
Wie aktiviere ich die Fernsteuerung in Teams?
Hallo. Ich möchte Teams verwenden, um einige einfache Fernbedienungsprobleme für Benutzer zu lösen. Wie kann ich die Fernsteuerung in Microsoft Teams verwenden? Bitte helfen Sie mir.”
- Frage von einem Benutzer
Wie man die Fernsteuerung in Microsoft Teams gibt oder anfordert
Die Fernsteuerung eines Computers bezieht sich auf die Möglichkeit, Ressourcen eines Computers zu überwachen, zu steuern und darauf zuzugreifen, der sich an einem anderen Ort befindet. Remote-Mitarbeiter können dank der von Microsoft Teams bereitgestellten Fernsteuerungsfunktion gemeinsam in Online-Meetings arbeiten.
In diesem Beitrag erfahren Sie, wie Sie die Fernsteuerung mit Teams verwenden können, einschließlich der Möglichkeit, anderen Teams-Benutzern die Fernsteuerung Ihrer Maus und Tastatur zu geben oder anzufordern.
Vorbereitungen: Aktivieren Sie die Fernsteuerung in Teams
Zunächst müssen Sie die Funktion zur Fernsteuerung in Microsoft Teams aktivieren. (Diese Option sollte auf dem Computer konfiguriert werden, der den Bildschirm teilen soll.)
Schritt 1. Öffnen Sie das Teams Admin Center und melden Sie sich mit Ihrem Microsoft-Konto an.
Schritt 2. Klicken Sie auf Meetings > Meeting-Richtlinien im linken Bereich.
Schritt 3. Suchen Sie den Abschnitt "Inhaltsfreigabe" und aktivieren Sie Externer Teilnehmer kann um Steuerung bitten oder diese erteilen.
Wie man in Teams die Steuerung gibt
Sie können die Funktion "Steuerung geben" verwenden, um dem Benutzer in Ihrem Meeting die Manipulation Ihres Bildschirms zu ermöglichen. Hier erfahren Sie, wie Sie in Teams die Steuerung geben.
Schritt 1. Öffnen Sie Microsoft Teams, wechseln Sie zum Register Kalender und klicken Sie auf Jetzt treffen.
Schritt 2. Geben Sie Ihrem Meeting einen Namen, schalten Sie die Video- und Audio-Symbole ein oder aus und klicken Sie auf Jetzt beitreten.
Schritt 3. Senden Sie anderen den Einladungslink, um an Ihrem Meeting teilzunehmen, und klicken Sie auf den nach oben zeigenden Pfeil, um Ihren Desktop freizugeben.
Schritt 4. Wählen Sie aus, ob Sie den gesamten Bildschirm, ein Fenster oder einen Chrome-Tab freigeben möchten. Klicken Sie dann auf Freigeben.
Schritt 5. Klicken Sie auf Steuerung geben in der oberen Symbolleiste und wählen Sie den Benutzer aus, dem Sie die Steuerung geben möchten.
Wie man in Teams die Steuerung anfordert
Hier erfahren Sie, wie Sie in Teams-Meetings die Steuerung anfordern.
Schritt 1. Starten Sie Microsoft Teams und klicken Sie auf Jetzt beitreten, um einem Meeting beizutreten.
Schritt 2. Wenn ein Teilnehmer seinen Bildschirm freigibt, klicken Sie auf Steuerung anfordern in der Symbolleiste, um die Steuerung seines Bildschirms zu genehmigen.
Schritt 3. Klicken Sie auf Anfordern und warten Sie, bis der Präsentator die Steuerung erlaubt.
Was tun, wenn Sie in Teams keine Fernsteuerung geben können?
Was tun, wenn in Microsoft Teams die Fernsteuerung nicht funktioniert? Manchmal reagiert die Option "Steuerung geben" nicht oder Sie sehen keine Option zum Zulassen oder Ablehnen der Anfrage, wenn jemand die Steuerung Ihres Bildschirms anfordert. In diesem Fall müssen Sie die Hardwarebeschleunigung in Ihrem Browser (z. B. Google Chrome) aktivieren.
Schritt 1. Öffnen Sie Chrome, klicken Sie auf die drei Punkte oben rechts und wählen Sie Einstellungen.
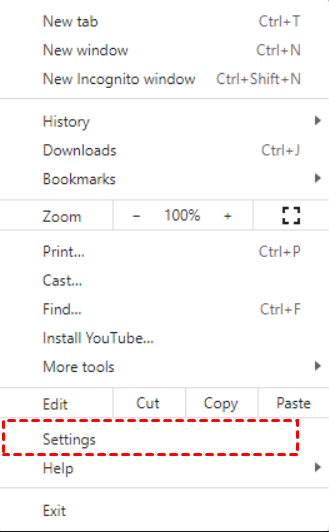
Schritt 2. Klicken Sie auf System im linken Bereich.
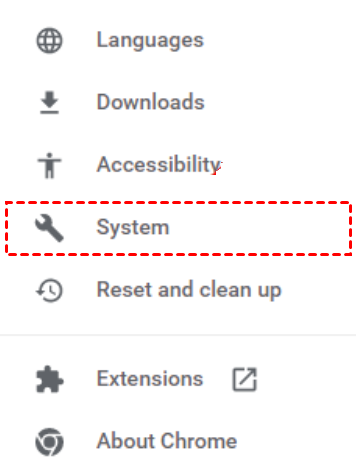
Schritt 3. Aktivieren Sie Hardwarebeschleunigung verwenden, wenn verfügbar.
Bonus-Tipp: Wie man mit einem Klick einen anderen Computer fernsteuert
In den letzten Jahren ist die Anzahl der Personen, die remote arbeiten, gestiegen. Möglicherweise müssen Sie häufig von einem anderen Ort aus auf Ihren Arbeitscomputer zugreifen oder Remote-Support mit Ihren Teams über das Internet anbieten. AnyViewer ist ein All-in-One-Programm für den Fernzugriff, das unbesuchten Fernzugriff, Bildschirmfreigabe, Dateiübertragung, mehrere Sitzungen und Sofort-Chat ermöglicht. Dadurch können Sie Ihre Arbeitseffizienz erheblich verbessern und die Zusammenarbeit in Ihrem Remote-Team stärken.
AnyViewer ist sehr benutzerfreundlich aufgrund seiner intuitiven Benutzeroberfläche und einfachen Bedienung. Sie müssen es auf Ihrem Computer herunterladen und installieren, ein Konto erstellen und dann mit nur einem Klick viele Remote-Aufgaben ausführen können.
Laden Sie AnyViewer auf Ihren Geräten herunter:
Sie können AnyViewer mit den folgenden einfachen Schritten einrichten und verwenden:
Schritt 1. Klicken Sie auf dem Host-Gerät auf Registrieren, um ein neues Konto zu erstellen, und melden Sie sich dann an.
Schritt 2. Melden Sie sich auf dem Client-Gerät mit demselben Konto an, das Sie auf dem Host-Gerät verwendet haben.
Schritt 3. Gehen Sie zur Geräteoberfläche, um die Liste Ihrer zugewiesenen Geräte anzuzeigen. Wählen Sie das Gerät aus, auf das Sie zugreifen möchten, und klicken Sie auf Fernsteuerung, um die Fernsteuerung des Computers zu übernehmen.
- Hinweise:✎... Darüber hinaus bietet AnyViewer kostengünstige Geschäftsmitgliedschaften. Sie können am Professional- oder Enterprise-Plan teilnehmen, um mehr Rechte zu erhalten!
- Es können bis zu 100 festgelegte Geräte für die Ein-Klick-Steuerung eingerichtet werden.
- Es können mehr gleichzeitige Sitzungen durchgeführt werden.
- Der Zugriff im Privatsphärenmodus ermöglicht es Ihnen, den physischen Bildschirm zu verdunkeln und die physische Tastatur des entfernten Geräts zu deaktivieren.
- Genießen Sie hochwertige Bilder.
Fazit
Das war alles für die Einrichtung der Fernsteuerung in Microsoft Teams. Mit diesem Tutorial können Sie einfach die Fernsteuerung in einem Teams-Meeting geben oder anfordern. Wenn Sie eine Alternative suchen, empfehlen wir die Verwendung von AnyViewer, das Ihre Remote-Arbeit mit fortgeschrittenen FunktionenWie schalte ich die Fernsteuerung in Teams ein?

