Anleitung: Fernzugriff auf einen Mac nicht im gleichen netzwerk
In diesem Beitrag erfahren Sie, wie Sie Fernzugriff auf Mac nicht im gleichen Netzwerk können. Wenn Sie von einem anderen Standort aus auf einen entfernten Mac zugreifen möchten, lesen Sie weiter, um eine Schritt-für-Schritt-Anleitung zu finden.
Wie kann ich Fernzugriff auf Mac nicht im gleichen Netzwerk?
Wie greife ich auf einen anderen Mac außerhalb meines Heimnetzwerks zu? Muss dies einrichten, um meinen Eltern helfen zu können. Jede Hilfe? ”
- Frage von Reddit
In unserem digitalen Zeitalter ist der Fernzugriff zu einem unverzichtbaren Werkzeug für Privatpersonen und Unternehmen gleichermaßen geworden. Egal, ob Sie freiberuflich tätig sind, als Remote-Mitarbeiter arbeiten oder ein Team aus der Ferne leiten, die Möglichkeit, auf Ihren Mac von überall aus zuzugreifen, kann die Produktivität und Flexibilität erheblich steigern.
Der Fernzugriff auf einem Mac wird jedoch zur Herausforderung, wenn Sie sich nicht im selben Netzwerk befinden. Dieser Artikel geht auf die verschiedenen Methoden für den Fernzugriff auf einem Mac ein und bietet schrittweise Anleitungen.
Fernzugriff auf Mac nicht im gleichen Netzwerk [3 Optionen]
Entdecken Sie die drei am häufigsten verwendeten Methoden für den Fernzugriff auf einen Mac, der sich nicht im selben Netzwerk befindet. Lesen Sie weiter, um umfassende Schritt-für-Schritt-Anleitungen zu erhalten.
Option 1. Bildschirmfreigabe
Verwenden Sie die Bildschirmfreigabe-App auf Ihrem Mac, um Ihren Bildschirm remote freizugeben. Die Bildschirmfreigabe-App ist ein integriertes Dienstprogramm auf Mac-Computern, das Benutzern ermöglicht, den Bildschirm eines anderen Macs über eine Netzwerkverbindung aus der Ferne anzuzeigen und zu steuern. Diese Funktion ermöglicht es Benutzern, zusammenzuarbeiten, technische Probleme zu beheben oder anderen durch den Zugriff auf die Desktop-Oberfläche des Macs aus der Ferne Unterstützung zu bieten. Mit der Bildschirmfreigabe-App können Benutzer mit dem entfernten Mac interagieren, als wären sie physisch anwesend, was sie zu einem praktischen Werkzeug für die Fernarbeit, IT-Support und Zusammenarbeit macht.
Schritt 1. Öffnen Sie zunächst Spotlight auf Ihrem Mac. Klicken Sie dazu auf das Lupensymbol in der oberen rechten Ecke Ihres Bildschirms. Alternativ können Sie auch gleichzeitig die Tasten Befehl + Leertaste auf Ihrer Tastatur drücken.
Schritt 2. Geben Sie dann Bildschirmfreigabe in die Suchleiste ein und drücken Sie Enter auf Ihrer Tastatur. Alternativ können Sie die App mit der Maus auswählen.
Schritt 3. Geben Sie die Apple ID des Computers ein, auf den Sie remote zugreifen möchten, und klicken Sie dann auf Verbinden. Wenn Sie sich unsicher über die Apple ID sind, finden Sie diese, indem Sie auf das Apple-Logo in der oberen linken Ecke Ihres Bildschirms klicken. Navigieren Sie dann zu Systemeinstellungen > Apple ID. Die Apple ID befindet sich direkt unter dem Profilbild und dem Benutzernamen in der linken Seitenleiste.
Schritt 4. Klicken Sie auf Verbinden oder drücken Sie Enter auf Ihrer Tastatur. Der andere Computer erhält dann eine Benachrichtigung in der oberen rechten Ecke seines Bildschirms.
Schritt 5. Der andere Benutzer muss auf Akzeptieren klicken, wenn er die Benachrichtigung erhält.
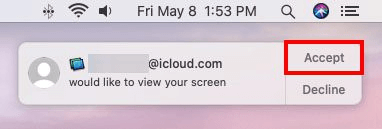
Schritt 6. Anschließend kann der andere Benutzer auswählen, ob er Ihnen die Steuerung oder Beobachtung seines Bildschirms erlauben möchte. Wenn er Meinen Bildschirm steuern wählt, haben Sie die volle Kontrolle über seinen Computer und können Apps öffnen, Dateien und Ordner verschieben und vieles mehr. Wenn er Meinen Bildschirm beobachten auswählt, können Sie seinen Bildschirm anzeigen, ohne die Kontrolle über seinen Computer zu haben.
Schritt 7. Sobald der andere Benutzer auf Akzeptieren klickt, können Sie von Ihrem Computer aus seinen Bildschirm sehen.
Option 2. Unterhaltung über Messages
Eine weitere integrierte Funktion auf dem Mac, die es Ihnen ermöglicht, remote auf einen Mac zuzugreifen, ist die Messages-App. Durch die Messages-App können Benutzer die Bildschirmfreigabe-Funktion nutzen, um einen anderen Mac-Computer zu steuern. Diese Funktion ist nützlich für die Fernunterstützung, Zusammenarbeit an Projekten oder den Zugriff auf Mac-Dateien und -Anwendungen auf einem entfernten Mac-Gerät.
Schritt 1. Öffnen Sie die Messages-App und navigieren Sie zum Chat mit der Person, der Sie helfen möchten.
Schritt 2. Klicken Sie auf das Info-Symbol neben ihrem Namen.
Schritt 3. Klicken Sie dann auf Teilen und wählen Sie entweder Um Bildschirmfreigabe bitten oder Zur Bildschirmfreigabe einladen. Da Sie Hilfe leisten, wählen Sie die Option Um Bildschirmfreigabe bitten.
Schritt 4. Die andere Person erhält eine Benachrichtigung auf ihrem Mac, dass Sie ihren Bildschirm freigeben möchten. Sie sollten auf Optionen und dann auf Akzeptieren in dieser Benachrichtigung klicken.
Schritt 5. Anschließend erhalten sie ein Menüfenster mit zwei Optionen. Sie sollten Meinen Bildschirm steuern auswählen und dann auf Akzeptieren klicken.
Schritt 6. Sobald die Person Ihre Anfrage zur Bildschirmsteuerung akzeptiert hat, erhalten Sie von Ihrem Mac aus direkten Zugriff auf und Kontrolle über ihren Bildschirm.
Option 3. Remote-Login
Remote-Login ist eine häufig verwendete Methode, um einem entfernten Mac, auf dem dasselbe macOS ausgeführt wird, den Zugriff auf Ihre Mac-Dateien zu ermöglichen. Durch Aktivieren dieser Funktion können Sie von einem anderen Gerät aus mit SSH (Secure Shell Protocol) oder SFTP (SSH File Transfer Protocol) auf Ihren Mac zugreifen. Diese beiden Protokolle unterstützen die meisten Dateifreigabeoperationen auf Ihrem Mac.
Schritt 1. Navigieren Sie zu Systemeinstellungen und wählen Sie Freigabe.
Schritt 2: Aktivieren Sie Remote-Login und klicken Sie dann auf die Info-Schaltfläche auf der rechten Seite.
Schritt 3: Klicken Sie im Pop-up-Menü Zugriff erlauben für auf das Dropdown-Menü und wählen Sie eine der folgenden Optionen:
- Um jedem den Zugriff auf Ihren Computer zu erlauben, wählen Sie Alle Benutzer aus dem Dropdown-Menü.
- Um bestimmte Benutzer auszuwählen, die sich auf Ihrem Computer anmelden dürfen, wählen Sie Nur diese Benutzer. Klicken Sie auf die Schaltfläche Hinzufügen, wählen Sie die Benutzer aus und klicken Sie dann auf Auswählen.
Schritt 4. Starten Sie Terminal auf einem anderen Mac oder verwenden Sie eine SSH-Anwendung.
Schritt 5. Geben Sie den folgenden SSH-Befehl ein und drücken Sie Return:
ssh benutzername@hostname
Hinweis: Ersetzen Sie Ihre persönlichen Informationen durch den Benutzernamen und den Hostnamen. Der Benutzername ist derjenige, der bei der Anmeldung angezeigt wird. Den Hostnamen finden Sie unter Remote-Login in den Systemeinstellungen.
Schritt 6. Geben Sie Ihr Passwort ein und drücken Sie Return.
Bonus-Tipp: Fernzugriff auf Windows außerhalb des Netzwerks
Wenn es um den Fernzugriff auf Windows-Computer von außerhalb des Netzwerks geht, sollten Sie AnyViewer in Betracht ziehen. Dies ist eine kostenlose, aber professionelle Remote-Desktop-Software für Windows, die eine einfache und effektive Lösung bietet, um von jedem Ort aus auf einen Windows-Computer zuzugreifen und ihn zu verwalten.
AnyViewer bietet eine Vielzahl beeindruckender Funktionen, darunter:
- Sicherheitsmaßnahmen: AnyViewer legt großen Wert auf Sicherheit und verwendet eine robuste Ende-zu-Ende-Verschlüsselung mit 256-Bit-Elliptic-Curve Cryptography (ECC), um die Privatsphäre Ihrer Daten während der Übertragung zu gewährleisten. Darüber hinaus verbessert es die Kontosicherheit durch Zwei-Faktor-Authentifizierung, um unbefugte Zugriffsversuche zu verhindern.
- Zugriff über das lokale Netzwerk hinaus: AnyViewer ermöglicht den Zugriff über das lokale Netzwerk hinaus und ermöglicht die Fernsteuerung von Geräten über das Internet, selbst wenn sie sich hinter Firewalls oder NAT-Routern befinden.
- Weitere Funktionen: AnyViewer ist mit zusätzlichen Funktionen ausgestattet, die das Erlebnis des Fernzugriffs verbessern sollen. Dazu gehören bequeme Dateiübertragungsfunktionen, integrierte Chat-Funktionalität sowie die Möglichkeit, einen Remote-Computer nahtlos neu zu starten und erneut eine Verbindung herzustellen.
Schritt 1. Laden Sie AnyViewer auf beiden Computern herunter, installieren Sie es und starten Sie es.
Schritt 2. Gehen Sie zum Anmeldebereich und klicken Sie auf Registrieren, wenn Sie noch kein Konto erstellt haben. Wenn Sie bereits ein Konto haben, melden Sie sich einfach an.
Schritt 3. Melden Sie sich auf beiden Geräten mit demselben AnyViewer-Konto an. Verwenden Sie dann die Funktion Fernsteuerung, um unbeaufsichtigten Fernzugriff einzurichten.
Tipp: Für Unternehmen mit erhöhten Anforderungen empfiehlt es sich, ein Upgrade auf einen Professional- oder Enterprise-Plan in Betracht zu ziehen. Mit diesem Upgrade erhalten Sie erweiterte Funktionen wie die Möglichkeit, mehrere Geräte gleichzeitig zu überwachen, Gruppenverwaltungsfunktionen, Massenbereitstellungsoptionen und vieles mehr.
Fazit
Zusammenfassend bietet dieses Tutorial drei effektive Methoden für „Fernzugriff auf Mac nicht im gleichen Netzwerk“, und berücksichtigt dabei verschiedene Bedürfnisse und Vorlieben. Ob über die Bildschirmfreigabe, die Nutzung der Messages-App oder die Aktivierung des Remote-Logins - Benutzer können sich nahtlos mit ihrem Mac von jedem Ort aus verbinden und so die Produktivität und Zusammenarbeit verbessern.
Darüber hinaus bietet der Bonus-Tipp Einblicke in den Fernzugriff auf Windows-Computer außerhalb des Netzwerks mit AnyViewer und bietet fortgeschrittene Sicherheitsmaßnahmen und bequeme Funktionen. Indem Sie den bereitgestellten Schritt-für-Schritt-Anleitungen folgen, können Benutzer selbstbewusst den Fernzugriff für Mac- und Windows-Systeme einrichten und eine effiziente und sichere Konnektivität unabhängig vom Standort gewährleisten.

