Wie man die Datenträgerverwaltung auf remote Computer verwendet [Anleitung]
In diesem Beitrag zeigen wir Ihnen auf anschauliche Weise, wie Sie die Datenträgerverwaltung auf Remote-Computer verwenden können. Wenn Sie es brauchen, lesen Sie weiter!
Warum eine Verbindung zur Datenträgerverwaltung auf Remote-Computer herstellen?
Die Datenträgerverwaltung, eine in Windows integrierte Anwendung, hilft Ihnen bei der Verwaltung von Festplattenpartitionen, ohne das System zurückzusetzen oder Unterbrechungen zu verursachen. Mit ihr können Sie ein neues Laufwerk erstellen, ein Volume erweitern, eine Partition verkleinern oder den Buchstaben eines Laufwerks ändern. Manchmal müssen wir aus der Ferne auf die Datenträgerverwaltung zugreifen, um anderen bei Problemen wie geringem Festplattenspeicher zu helfen.
Wie verbinde ich mich aus der Ferne mit der Datenträgerverwaltung?
Sie fragen sich vielleicht, ob Sie aus der Ferne auf die Datenträgerverwaltung zugreifen können. Tatsächlich lautet die Antwort Ja. In diesem Teil werden wir darüber sprechen, wie Sie eine Verbindung zur Datenträgerverwaltung aus der Ferne herstellen können. Hoffentlich können Sie auf diese Weise reibungslos Ihr Ziel erreichen.
Teil 1: Zugriff auf den Remote-PC
Schritt 1. Aktivieren Sie die Remotedesktopverbindung auf dem Computer, auf den Sie zugreifen müssen.
Klicken Sie auf die Schaltfläche „Start“ und gehen Sie zu „Einstellungen“ > „System“ > „Remotedesktop“. Ziehen Sie dann den Schieberegler, um die Remotedesktopverbindung zu aktivieren. Klicken Sie dann auf „Bestätigen“.
Hinweise:
- Hier können Sie den PC-Namen dieses Computers sehen. Behalten Sie ihn im Hinterkopf, da Sie ihn verwenden müssen, um auf diesen Computer zuzugreifen.
- Standardmäßig darf jeder Benutzer, der über ein Administratorkonto auf dem Host-PC verfügt, darauf zugreifen. Daher müssen Sie für Ihr Administratorkonto ein starkes Passwort festlegen.
Schritt 2. Geben Sie „Firewall“ in das Suchfeld ein, wählen Sie Windows Defender Firewall aus und klicken Sie auf „Zulassen einer App durch die Windows-Firewall“.
Schritt 3. Klicken Sie auf „Einstellungen ändern“ und aktivieren Sie „Privat“ und „Öffentlich“ für „Remotedesktop“. Klicken Sie dann auf „OK“.
Schritt 4. Geben Sie auf dem PC, mit dem Sie einen anderen PC steuern, „Remotedesktopverbindung“ ein. Doppelklicken Sie auf „Remotedesktopverbindung“, um diese zu öffnen.
Schritt 5. Jetzt befinden Sie sich in der Remotedesktopverbindung. Geben Sie den PC-Namen oder die IP-Adresse des Remote-PCs ein und klicken Sie auf „Verbinden“.
Schritt 6. Dann werden Sie aufgefordert, das Passwort und den Benutzernamen sowie das Passwort des Host-PCs einzugeben, um eine Verbindung herzustellen.
Teil 2: Öffnen Sie die Datenträgerverwaltung auf Remote-Computer
Schritt 1. Drücken Sie Win + R, um das Dialogfeld auszuführen, und geben Sie dann "Diskmgmt.msc" ein. Klicken Sie auf "OK" oder die Eingabetaste.
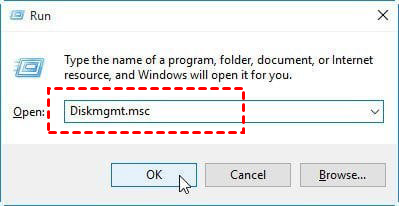
Schritt 2. Ein Fenster wird angezeigt. Jetzt können Sie die Datenträgerverwaltung verwenden, um Volumes zu erweitern, Volumes zu verkleinern usw.
Tipp: Um eine Partition über die Datenträgerverwaltung zu erweitern, muss sich ein zusammenhängender unzugeordneter Speicherplatz hinter der Partition befinden. Andernfalls ist die Option „Volume erweitern“ ausgegraut. In diesem Fall können Sie auf ein kostenfreies und leistungsstarkes Partitionstool, AOMEI Partition Assistant, umsteigen, um Partitionen ohne zusammenhängenden unzugeordneten Speicherplatz zu erweitern.
Einfacher Zugriff auf die Remote-Datenträgerverwaltung: AnyViewer
Jetzt haben Sie erfolgreich eine Verbindung zur Datenträgerverwaltung auf dem Remote-Computer hergestellt. Wenn Sie jedoch bei der Verbindung zum Remote-PC auf Probleme stoßen oder nicht auf dasselbe LAN beschränkt sein möchten, empfehlen wir Ihnen, ein Remote-Zugriffs-Freeware, AnyViewer, zu verwenden.
- ★Highlights von AnyViewer
- Im Vergleich zu RDP ist AnyViewer einfach einzurichten und die Bedienung ist kinderleicht.
- Mit AnyViewer sind Sie nicht auf dasselbe LAN beschränkt, und der Remote-Zugriff auf die Datenträgerverwaltung ist überall und jederzeit möglich.
- AnyViewer ist mit mehreren Windows-Versionen kompatibel, einschließlich Windows 10 Home Edition.
- Sie können sogar mit einem Klick einen Remote-Zugriff erhalten, wenn Sie sich auf 2 Geräten mit demselben AnyViewer-Konto anmelden.
Worauf warten Sie noch? Laden Sie AnyViewer jetzt kostenlos herunter.
Schritt 1. Installieren und starten Sie AnyViewer auf dem Host-Computer. Klicken Sie auf „Anmelden“ und dann auf „Registrieren“.
Schritt 2. Geben Sie alle erforderlichen Informationen ein, um ein AnyViewer-Konto zu erstellen, und dann werden Sie bei AnyViewer angemeldet. Wenn Sie bereits ein Konto auf der offiziellen Website erstellt haben, können Sie sich direkt anmelden.
Hinweis: Das Gerät wird automatisch dem Konto zugewiesen, mit dem Sie angemeldet sind.
Schritt 3. Melden Sie sich auf Ihrem lokalen PC mit demselben Konto des Remote-Pcs an und gehen Sie dann zu „Gerät“. Suchen Sie den entfernten Computer, klicken Sie darauf und wählen Sie „Ein-Klick-Steuerung“, um die volle Kontrolle über den PC zu erhalten.
Schritt 4. Die Verbindung wird nun hergestellt. Drücken Sie „Win + R“ und geben Sie dann „Diskmgmt.msc“ auf dem Remote-PC ein. Und dann können Sie die Datenträgerverwaltung auf dem Remote-Computer verwenden.
Fazit
Mit Hilfe von Remote-Zugriffstools wie Remotedesktop oder AnyViewer ist es tatsächlich nicht schwierig, die Datenträgerverwaltung auf Remote-Computer auszuführen. Wenn Ihre Datenträgerverwaltung die Partition nicht erweitern oder verkleinern kann, wie Sie möchten, können Sie es mit AOMEI Partition Assistant versuchen.

