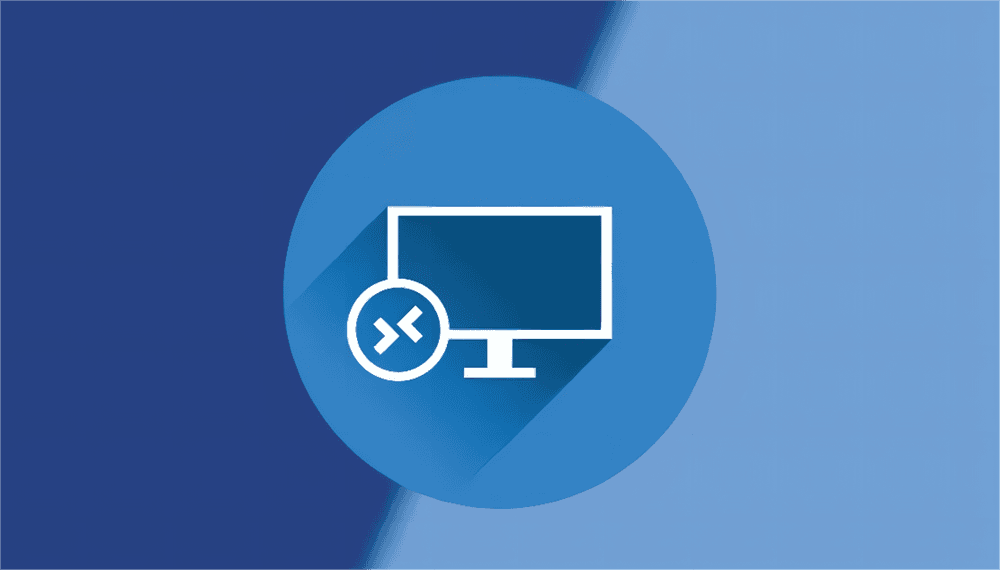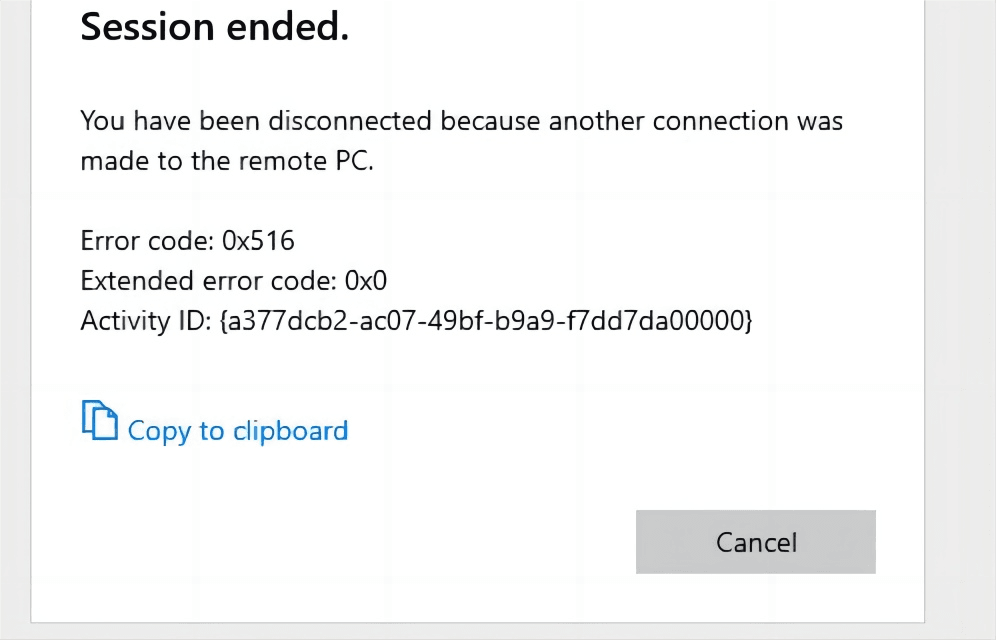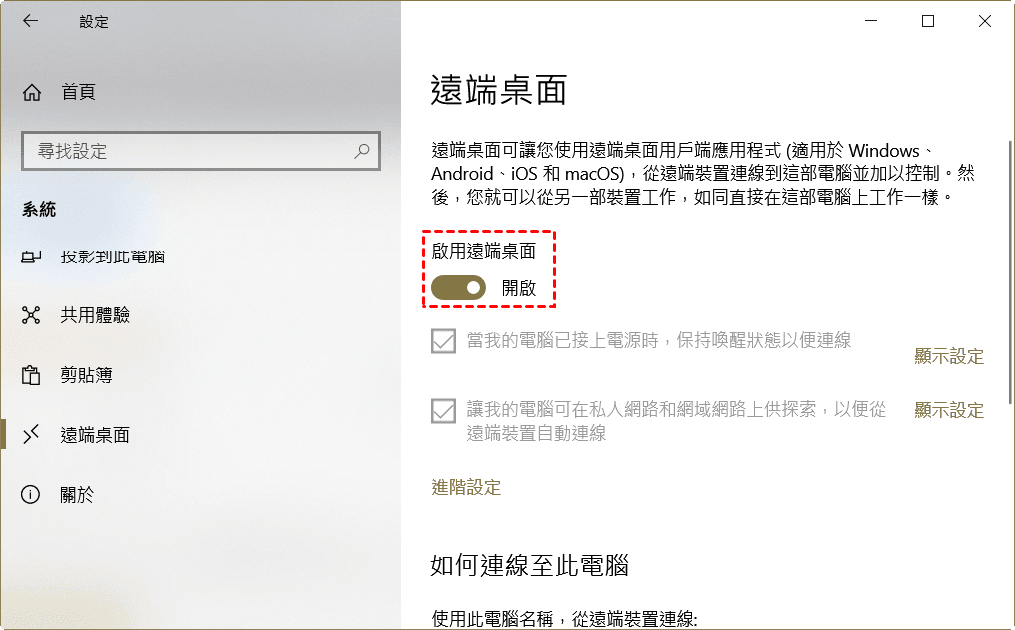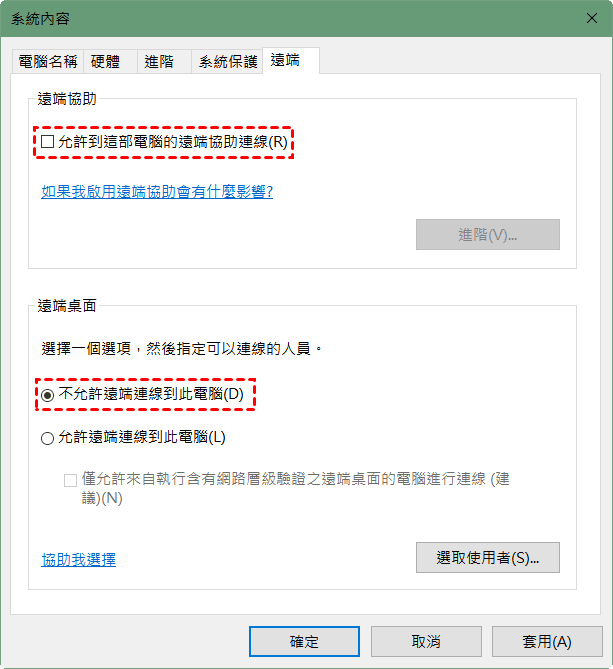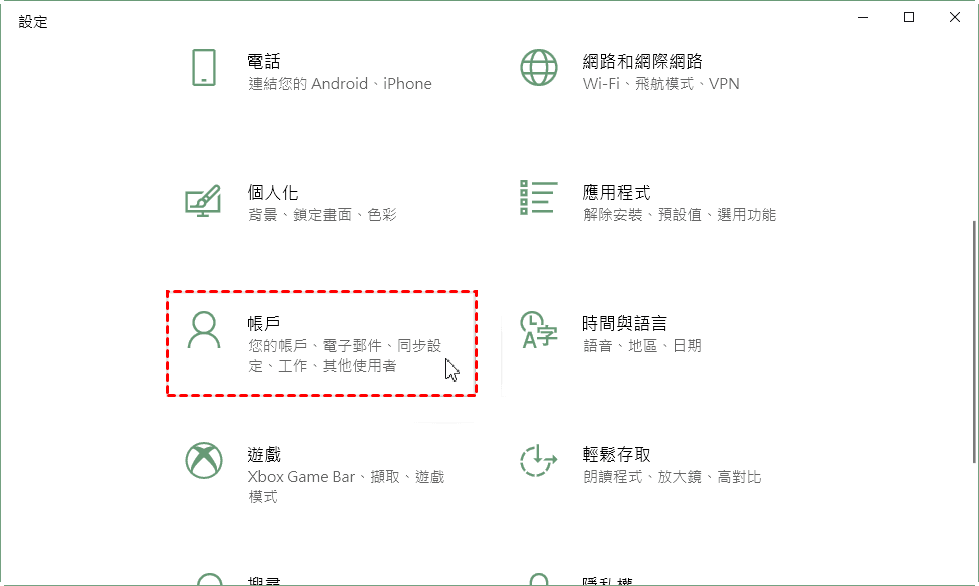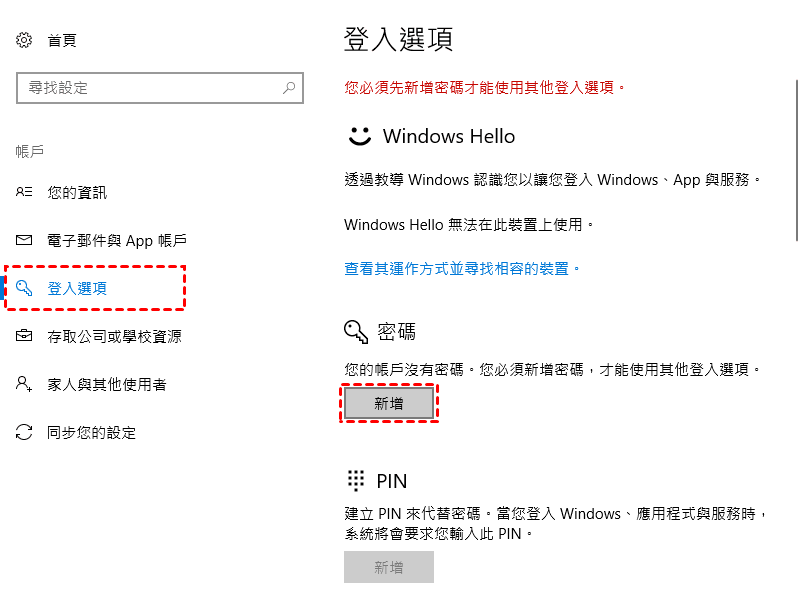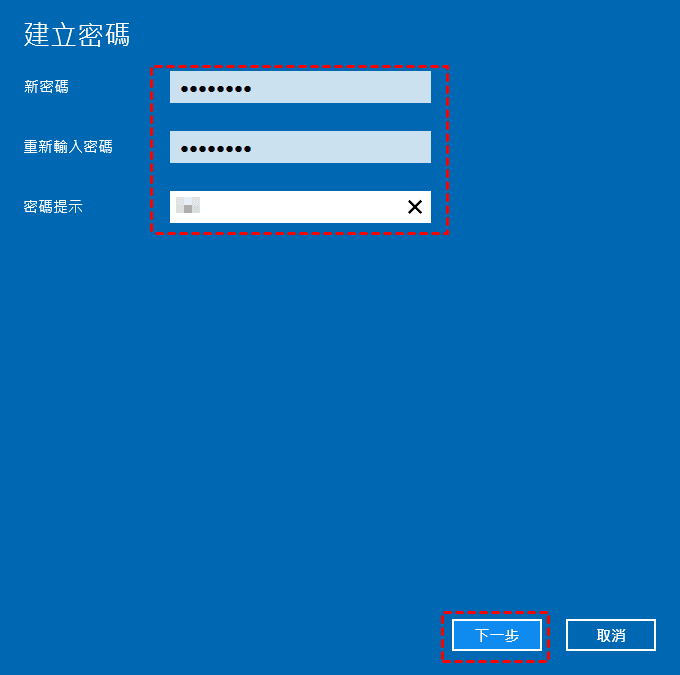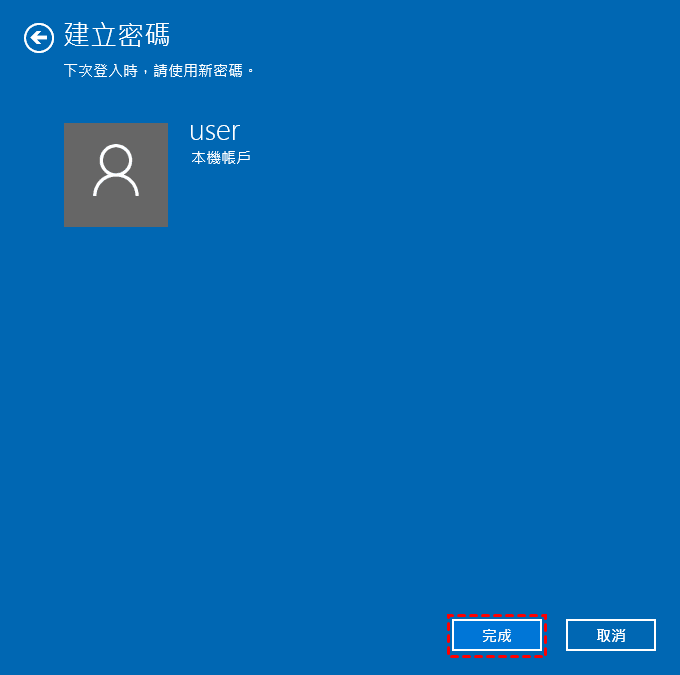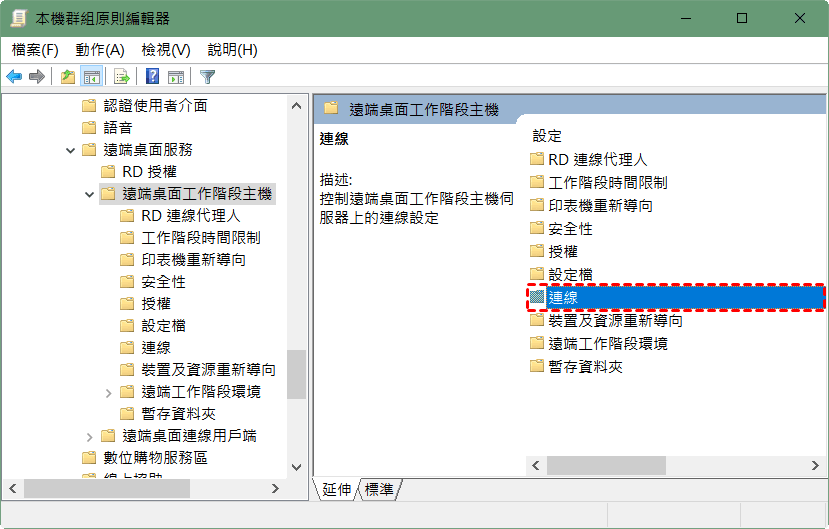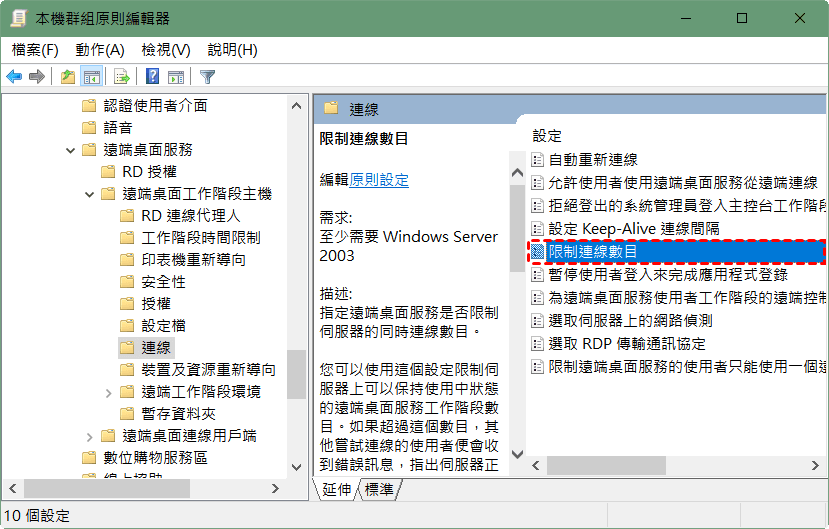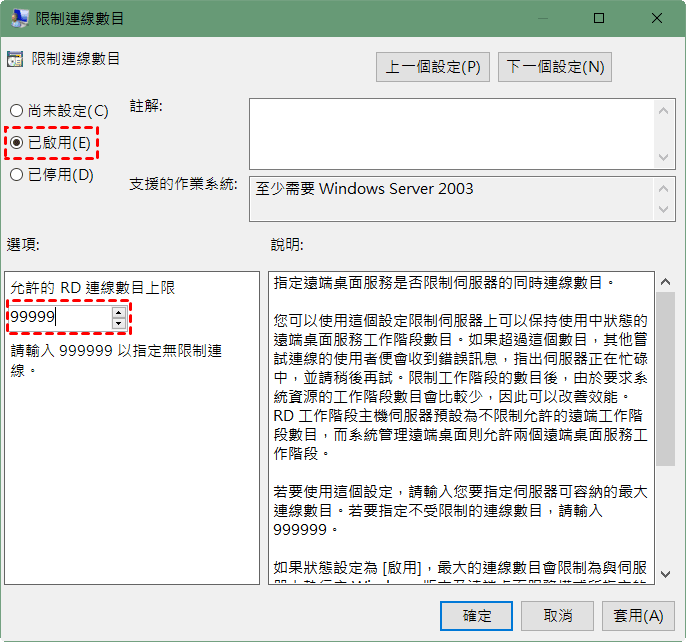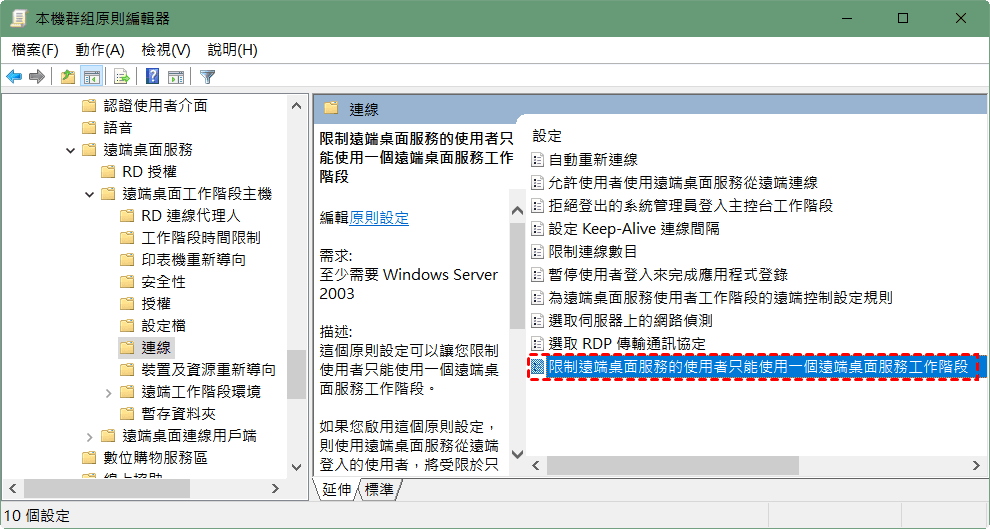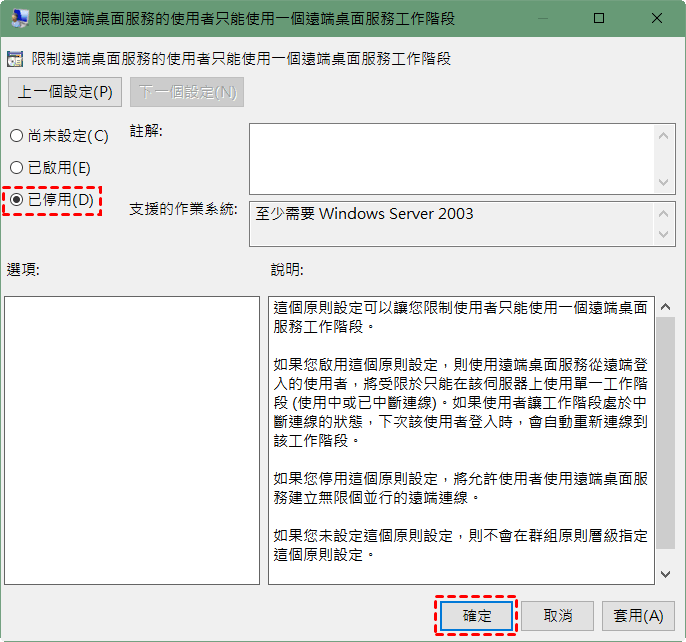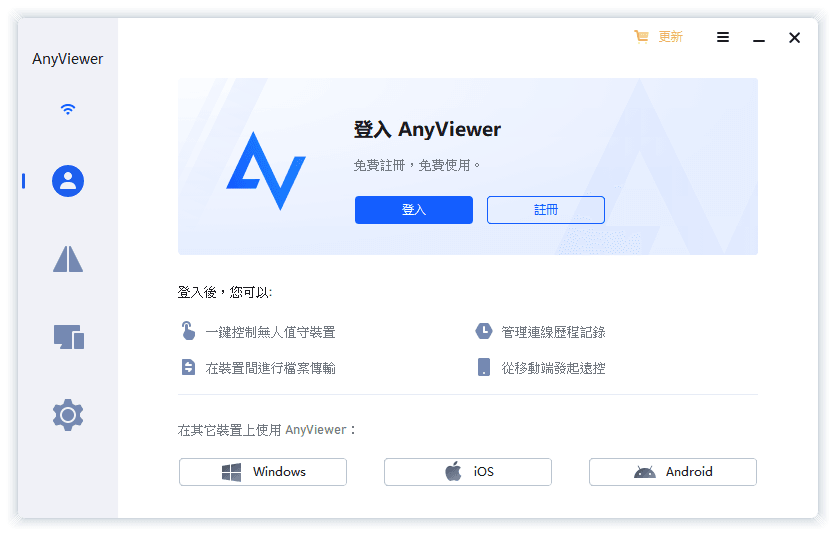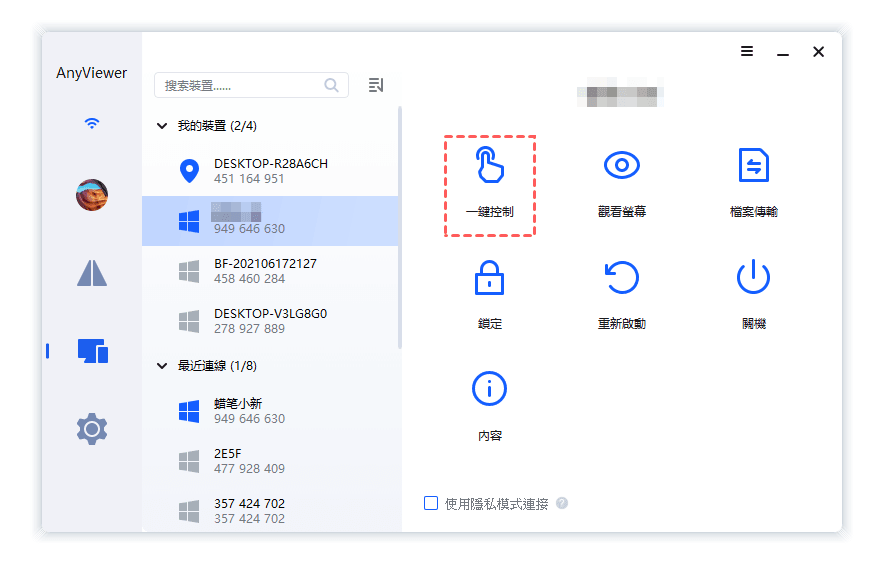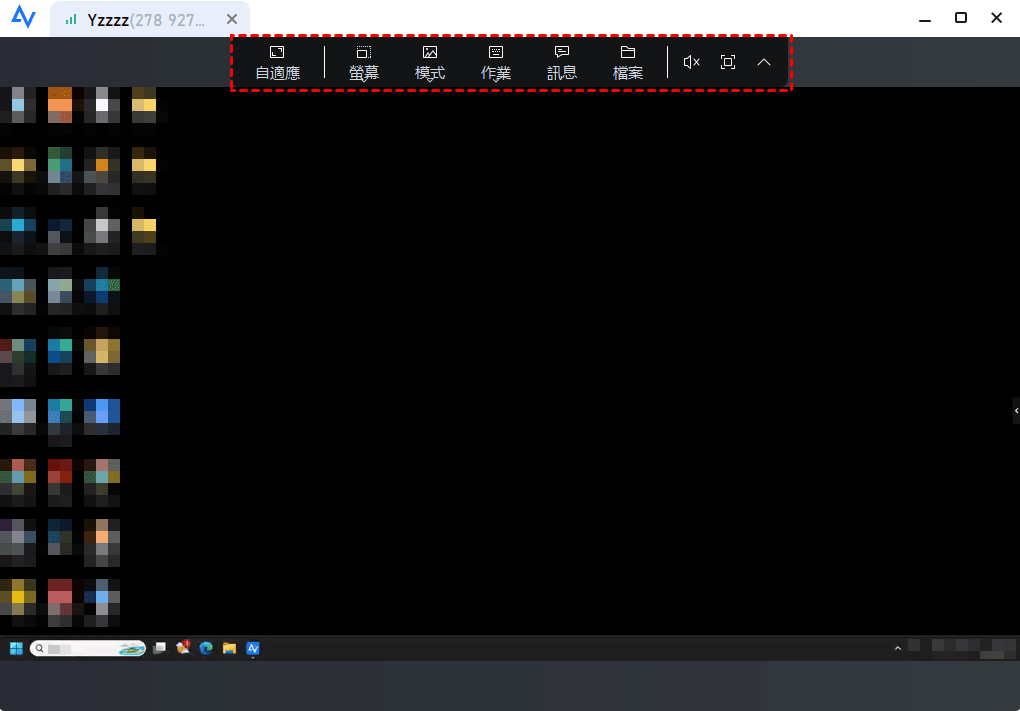我在使用遠端桌面時遇到了一個錯誤(0x516)
想要快速連線到同網路的其他Windows電腦?Windows系統內建的「遠端桌面」會是最好的選擇之一,無論是個人版Windows系統還是Windows Server系統都可以輕鬆連線。
然而,Windows遠端桌面在使用過程中往往會遇到各種意料之外的問題,例如遠端桌面突然無法連線、連線後黑畫面以及錯誤碼:0x516等問題。
「小弟在使用Windows遠端桌面連線到公司的電腦時,總是不太穩定,有時候也會出現卡頓的情況,但至少還能正確使用。最近這兩天,卻發現突然無法正常連線了,並收到一個錯誤資訊,上面提示為錯誤碼:0x516。各位電腦達人,小弟的問題如何解?」
- 來自網路的一則貼文
為了確保遠端辦公的進度,您需要盡快修復0x516這樣的遠端桌面錯誤。我應該如何修復呢?請繼續閱讀以下內容,並瞭解幾種實用的錯誤修復方法。
4種方法:輕鬆修復遠端桌面0x516錯誤
遠端電腦未啟用遠端桌面、遠端電腦未設定密碼、遠端連線數目被限制等原因都可能導致上述0x516錯誤。
如何修復上述錯誤呢?接下來,您可以根據上述常見原因採取相應的修復方法,接下來就將為您介紹4種經過驗證的有效修復方法。
方法1、檢查電腦Windows版本以及遠端桌面功能
雖然Windows遠端桌面支援個人版Windows系統以及Windows Server系統,但它僅支援進階版本,也就是常見的專業版、企業版以及Windows Server更高的版本。
例如您的電腦是Win10家用版或標準版,則不支援遠端桌面功能,無法正常進行遠端連線。因此,您需要先檢查主機與遠端電腦的系統版本,並確認這兩台電腦均啟用了遠端桌面。
如何檢查遠端桌面是否開啟?您只需:按下Win+I打開Windows設定,依次前往「系統」 > 「遠端桌面」,即可檢查遠端桌面的開啟狀態。
方法2、重新啟用遠端桌面
如果確認Windows系統版本正確,並且主機與遠端電腦的遠端桌面功能均開啟,可以嘗試重新啟用此功能以修復0x516錯誤。
1、在遠端電腦上,按下Win+R打開執行視窗,輸入「sysdm.cpl」並單擊確定。
2、前往「遠端」視窗,取消勾選「允許到這部電腦的遠端協助連線」核取方塊,並選擇「不允許遠端連線到此電腦」,再單擊確定。
3、重新啟動遠端電腦後,按照上述步驟再次前往「遠端」視窗,勾選「允許到這部電腦的遠端協助連線」核取方塊,並選擇「允許遠端連線到此電腦」,再單擊確定以儲存變更。
4、然後,您可以再次嘗試連線到遠端電腦。
方法3、為遠端電腦設定密碼
只有當遠端電腦設定過密碼,您才能正常使用遠端桌面進行連線。如果您想要遠端連線的電腦並未設定密碼,就可能會出現0x516錯誤。
此時,您可以為遠端電腦設定密碼,以修復上述錯誤。
1、在遠端電腦上,單擊工作列最左側的「開始」,並選擇「設定」圖示。
2、從Windows設定視窗,找到並選擇「帳戶」。
3、從左側選擇「登入選項」,再從右側選擇「密碼」,並單擊「新增」。
4、然後,您需要在新視窗中依次輸入新密碼,再次確認新密碼,輸入密碼提示後,單擊下一步。
5、然後,單擊「完成」按鈕。您可以重新嘗試使用遠端桌面連線。
方法4、解除遠端桌面工作階段的限制
如果Windows遠端桌面工作階段受到某些限制(例如連線數目等)時,就可能影響到正常連線,並導致0x516錯誤。
這種情況下,您需要解除遠端桌面工作階段的限制。
1、在遠端電腦上,按下Win+R打開執行視窗,輸入「gpedit.msc」並單擊確定。
2、依次前往「電腦設定」 > 「系統管理範本」 > 「Windows元件」 > 「遠端桌面服務」 > 「遠端桌面工作階段主機」 > 「連線」。
3、從右側視窗,找到並連按兩下打開「限制連線數目」。
4、設定為「已啟用」,並將數字設定為任何數目(最大為999999),再單擊確定以儲存變更。
5、回到「連線」視窗,找到並連按兩下打開「限制遠端桌面服務的使用者只能使用一個遠端桌面服務工作階段」。
6、設定為「已停用」,並單擊確定以儲存變更。
延伸閱讀:完全避免遠端桌面錯誤碼0x516的方法
通常情況下,上述4種方法可以幫助您修復遠端桌面0x516錯誤,但如果您依次嘗試上述方法後錯誤仍然存在,或者您認為上述錯誤的修復方法過於麻煩,可以使用免費且專業的遠端桌面軟體AnyViewer進行替代,它同樣適用於iOS與Android裝置。
與Windows遠端桌面相比,AnyViewer不僅可以完全避免各種問題,還擁有以下這些突出的優勢:
- AnyViewer更易於使用。它無需遠端電腦的IP位址或電腦名稱即可建立遠端連線。
- AnyViewer限制更少。Windows遠端桌面更適合同一網路(Wi-Fi)的兩部裝置遠端連線,而AnyViewer則適用於任何網路條件,可以隨時隨地進行遠端連線。
- AnyViewer適用性更好。Windows遠端桌面不支援家用版與標準版,而AnyViewer可以支援任何版本的Windows系統。
- AnyViewer功能更齊全。它支援的功能更多,包括實時聊天、無人值守訪問、解析度變更等。
如何使用AnyViewer?您需要先下載並安裝它,再按照以下步驟正確使用。
1、在主機與遠端電腦上,下載並安裝AnyViewer軟體,再打開它。
2、前往「登入」視窗,並單擊「註冊」,按照提示註冊一個新的帳戶並登入。請注意,您需要分別登入上述兩台Windows電腦。
3、前往「裝置」視窗,找到想要連線的遠端電腦,並點擊「一鍵控制」。
4、幾秒鐘後,您就可以隨意控制遠端電腦了,就像坐在它面前一樣它。
【小貼士】如果您將帳戶升級為專業或企業計劃,還可以享受以下功能:
✔️ 可以為帳戶配置更多Windows、iOS或Android裝置。
✔️ 可以獲得更多的連線通道,並同時開啟多個遠端工作階段。
✔️ 可以開啟「隱私模式」並提升遠端連線的隱私性。
✔️ 可以提升檔案傳輸速度(10 MB/s)並傳輸大體積的檔案(超過1TB)。
總結
在使用Windows遠端桌面時遇到錯誤碼:0x516怎麼辦?本文為您介紹了4種有效的修復方法,依次嘗試所有方法應該可以修復上述錯誤。
但如果嘗試所有方法後錯誤仍然存在,或者您想要完全避免此錯誤,可以使用文章中介紹的AnyViewer軟體,它更加易於使用、適用性更好且功能更加齊全,可以完美替代Windows遠端桌面。