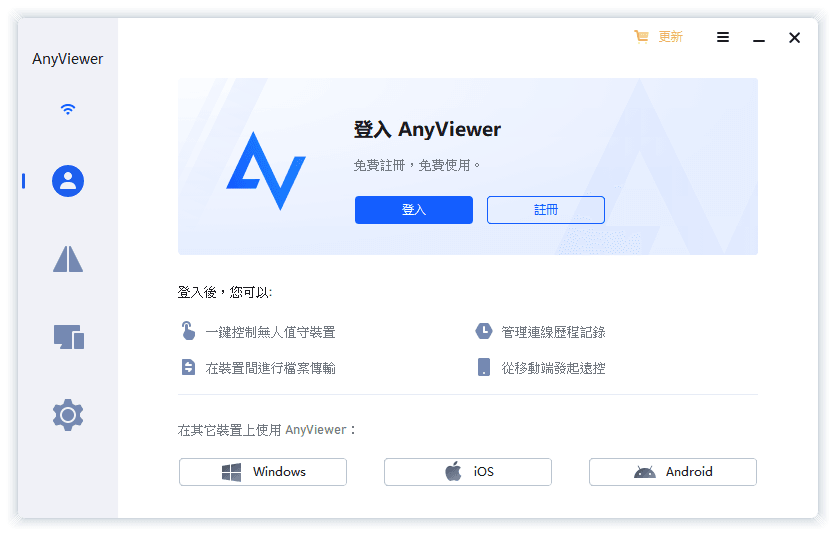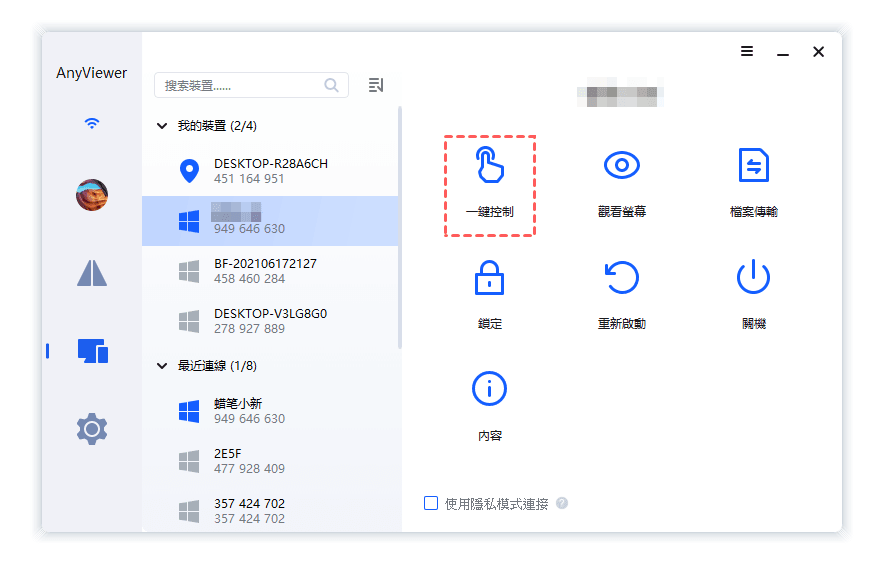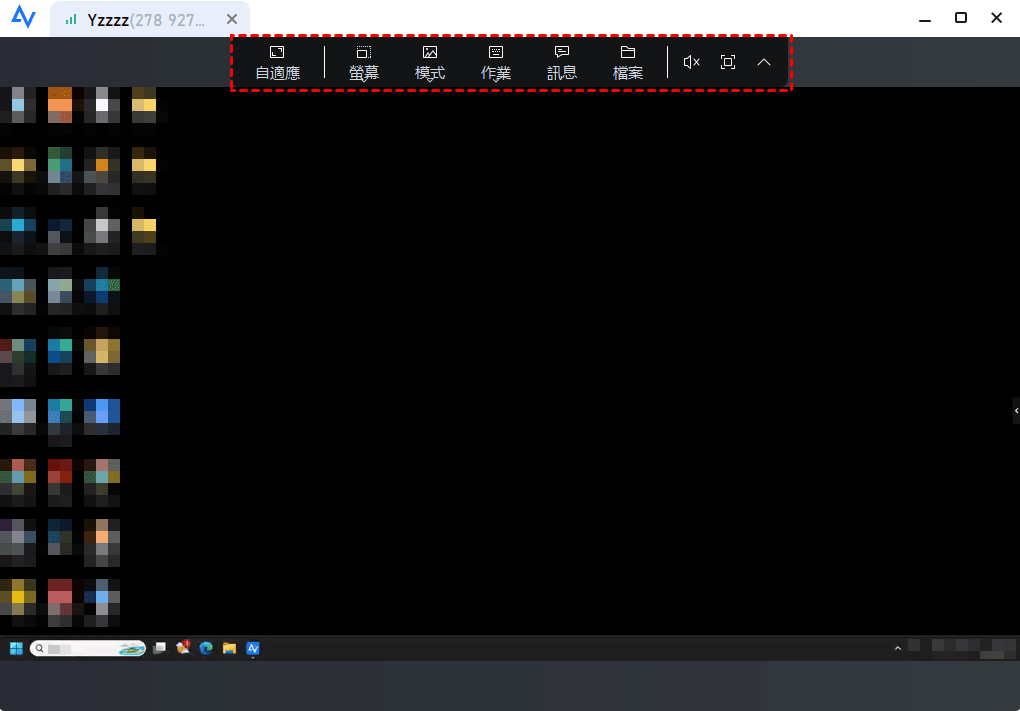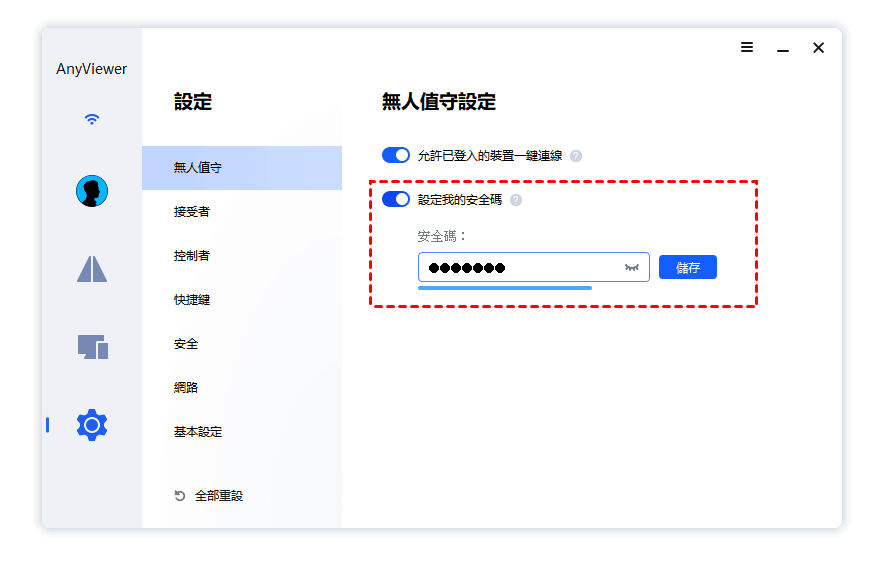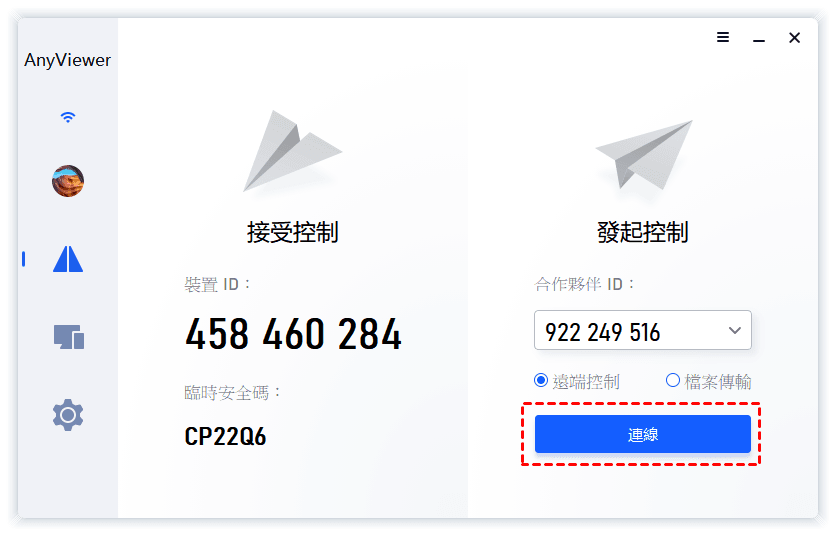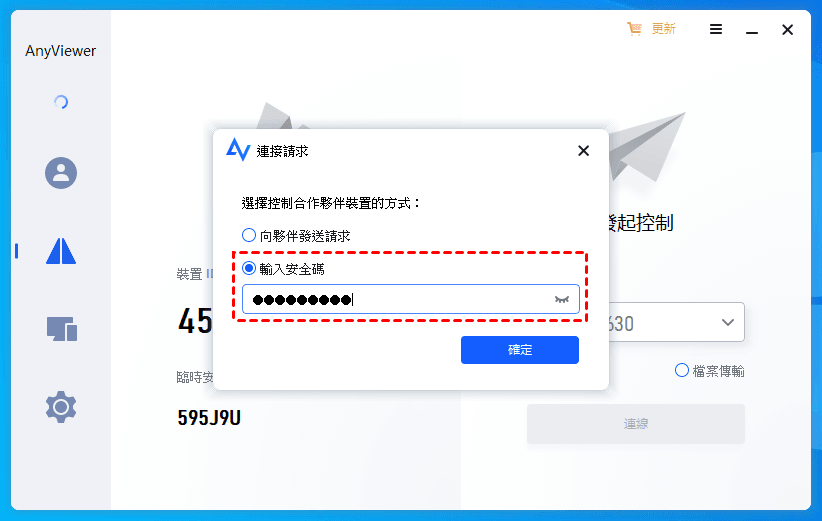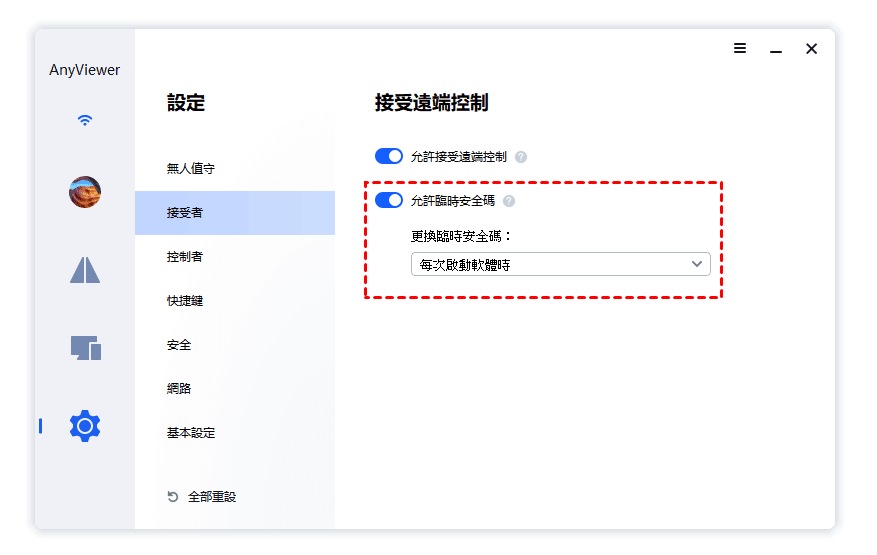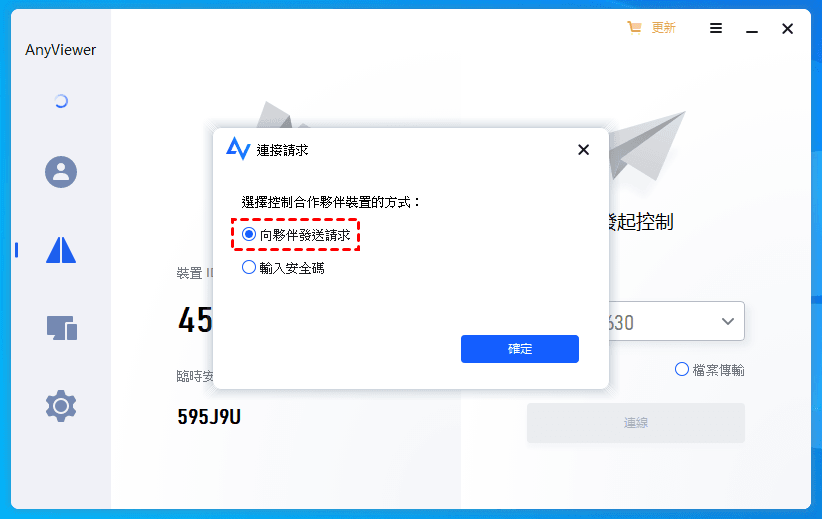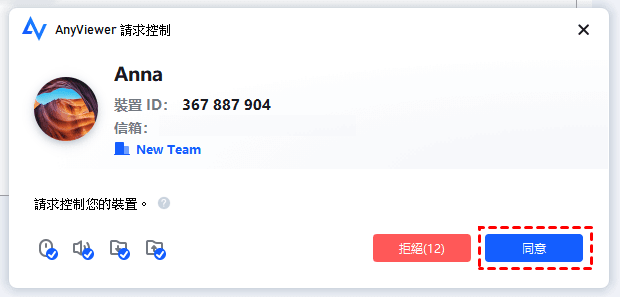與Windows系統內建的「遠端桌面」相比,AnyViewer這款專業免費的遠端桌面連線軟體在連線速度、功能性、穩定性等方面會更加有優勢,絕對可以給您帶來更好的遠端連線體驗。
如何遠端桌面連線?接下來,將為您介紹4種使用AnyViewer進行電腦遠端連線的方法,這些方法可滿足各種遠端連線的需求,請根據實際情況選擇最適合的方法。
方法1、一鍵遠端存取電腦『無人值守』
「一鍵控制」是AnyViewer最實用的功能之一,只需登入相同的賬戶,就可以自動將裝置綁定到AnyViewer賬戶,以便一鍵控制遠端電腦,無論此時的遠端電腦面前是否有人值守。
1、打開已安裝的AnyViewer,切換到「登入」介面,並按照提示註冊一個賬戶。然後,您需要分別在本機與遠端電腦上登入相同的賬戶。
2、再切換到「裝置」標籤後,從「我的裝置」列表中找到想要遠端控制的電腦,再單擊最右側視窗中的「一鍵控制」。
3、等待幾秒鐘後,您就可以控制遠端電腦了,就像是坐在遠端電腦面前一樣。
小貼士:要想開啟存取無人值守的電腦,需要從遠端電腦的AnyViewer設定中,開啟「一鍵連線綁定設備」。成功連線後,您可以根據需求變更螢幕解析度、調整模式、傳輸檔案等。
方法2、透過設定的安全碼遠端存取電腦『無人值守』
除了「一鍵控制」功能之外,您還可以透過安全碼進行遠端連線,這同樣可以實現「無人值守訪問」。
請注意,此方法可用來快速登入到不同AnyViewer賬戶的遠端電腦。
1、打開遠端電腦上的AnyViewer,切換到「設定」標籤,並選擇「無人值守」。然後,您需要先開啟「設定我的安全碼」,再設定一個能夠記住的固定安全碼。
2、在本機上打開AnyViewer,登入個人賬戶後,切換到「連線」標籤,輸入遠端電腦的裝置ID後,選擇「遠端控制」並單擊「連線」。
3、在「請求控制」視窗中,選擇「輸入安全碼」,並輸入遠端電腦中設定的永久安全碼,單擊確定按鈕就可以開啟遠端連線了。
小貼士:您可以在「連線」視窗中檢視此電腦的裝置ID。
方法3、透過臨時安全碼遠端存取電腦『無人值守』
如果您的電腦需要被其他人臨時遠端控制,或者您需要臨時遠端控制其他人的電腦,那麼使用「臨時安全碼」會是一個讓雙方都放心的遠端連線方式。
只要雙方都使用AnyViewer,無論是否登入到同一賬戶,都可以透過臨時安全碼遠端連線電腦。
1、打開遠端電腦上的AnyViewer,從「連線」視窗中檢視臨時安全碼是否已開啟。如果無法從「連接」視窗中檢視到臨時安全碼,請切換到「設定」 > 「接收者」 > 「允許臨時安全碼」。
2、打開本機上的AnyViewer,登入個人賬戶後,切換到「連線」標籤,輸入遠端電腦的裝置ID後,選擇「遠端控制」,再單擊「連線」。
3、在「請求控制」視窗中,選擇「輸入安全碼」,並輸入遠端電腦的臨時安全碼,單擊確定按鈕就可以開啟遠端連線了。
小貼士:為了確保遠端連線的安全性,您可以根據實際情況前往「設定」視窗,將「更新臨時安全碼」變更為「每次啟動軟體時」、「每次遠端結束時」或者「手動更換」。
方法4、透過發送遠端控制請求存取遠端電腦『有人值守』
如果我不想登入個人賬戶,是否還可以使用AnyViewer遠端連線呢?答案是可以的,您可以透過發送遠端控制請求的方式存取遠端電腦,但此方式要求遠端電腦面前必須有人值守。
1、打開本機上的AnyViewer,登入個人賬戶後,切換到「連線」標籤,輸入遠端電腦的裝置ID後,選擇「遠端控制」,再單擊「連線」。
2、在「請求控制」視窗中,選擇「向夥伴發送請求」,再單擊確定按鈕。
3、遠端電腦會收到一個請求控制的彈窗,單擊「同意」按鈕就可以開啟遠端桌面連線了。請注意,您可以選擇是否「允許控制滑鼠鍵盤」。